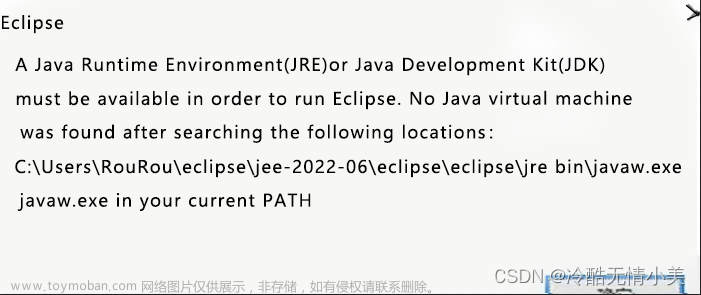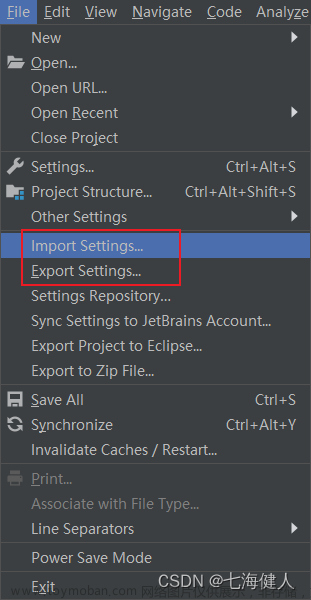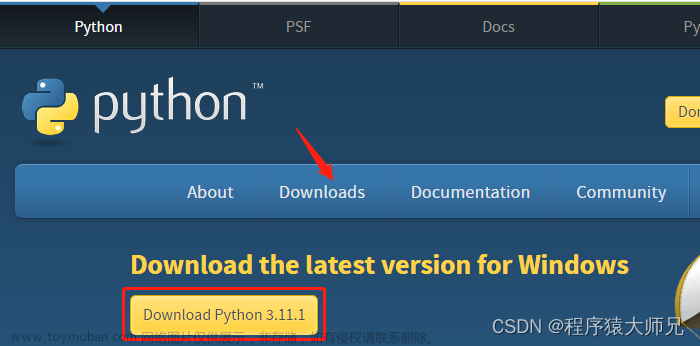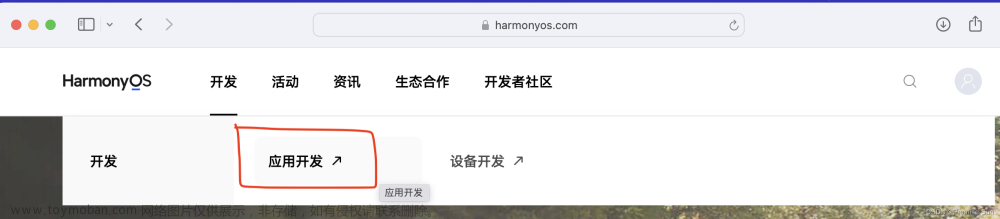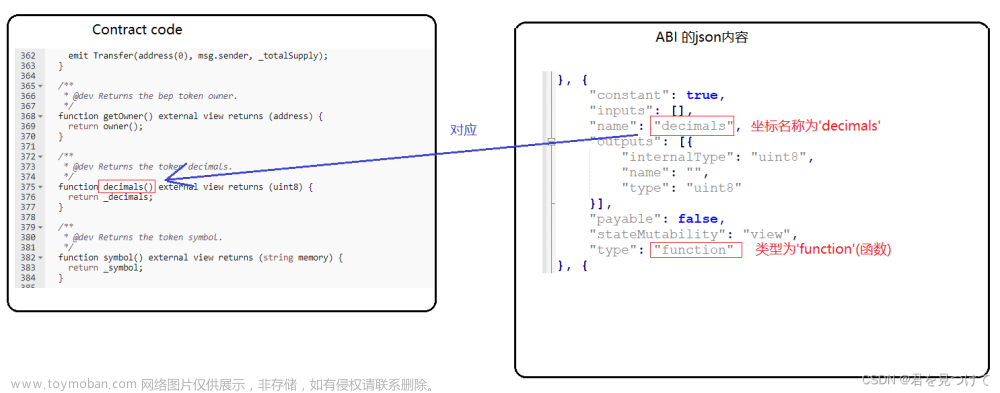IDE开发工具之一:eclipse的使用
教学目标
- 熟练eclipse的使用
1、概述
Eclipse是一个IDE(集成开发环境),集成了代码编写功能,分析功能,编译功能,调试功能等一体化的开发软件。
- 免费
- Java语言编写
- 免安装
- 扩展性强
下载和安装
- 下载地址:http://eclipse.org
- 绿色版 解压就可以使用(Eclipse)

| 版本代号 | 平台版本 | 需要的JDK最低版本 |
|---|---|---|
| Galileo(伽利略) | 3.5 | JDK1.5 |
| Helios(太阳神) | 3.6 | JDK1.5 |
| Indigo(靛蓝) | 3.7 | JDK1.5 |
| Juno(朱诺,天后) | 3.8及4.2 | JDK1.5 |
| Kepler(开普勒) | 4.3 | JDK1.6 |
| Luna(月神) | 4.4 | JDK1.6 |
| Mars(火星) | 4.5 | JDK1.7 |
| Neon(霓虹灯) | 4.6 | JDK1.8 |
| Oxygen(氧气) | 4.7 | JDK1.8 |
| Photon(光子) | 4.8 | JDK1.8 |
| Eclipse 2018-09 | 4.9 | |
| Eclipse 2018-12 | 4.10 | |
| Eclipse 2019-03 | 4.11 | |
| Eclipse 2019-06 | 4.12 |
2、工作空间workspace
1、eclipse的管理层次
工作空间:存放项目代码等、其中的.metadata目录中是eclipse关于本工作空间的个性化配置文件、插件
eclipse中管理层次是:工作空间 》 项目 》 包 》 类等
一个工作空间可以有很多的项目,但是项目之间是互相独立的,一个项目不能使用另一个项目中的类等
一个项目可以有很多的包,不同包之间的类可以通过导包方式互相使用
一个包中可以有很多的类
2、指定工作空间
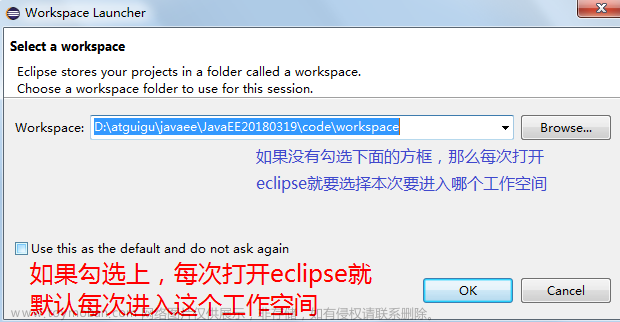
如果想取消默认进入某个工作空间,可以把下面的选项勾上:
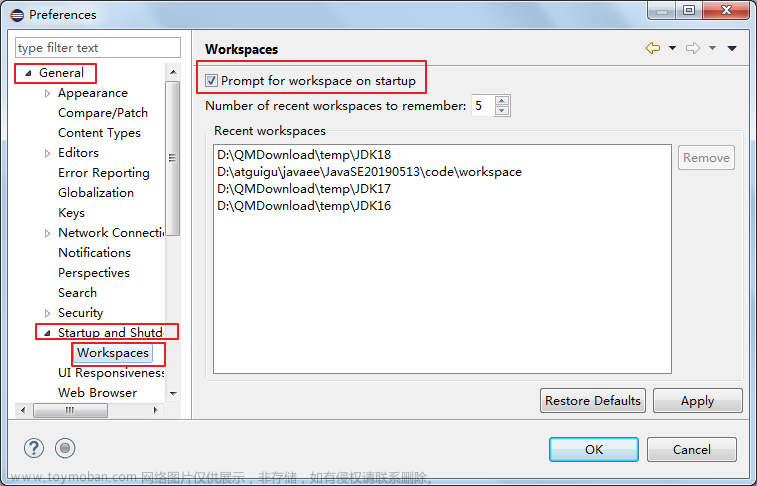
3、如何切换工作空间

4、设置工作空间字符编码等

5、缩进4个空格

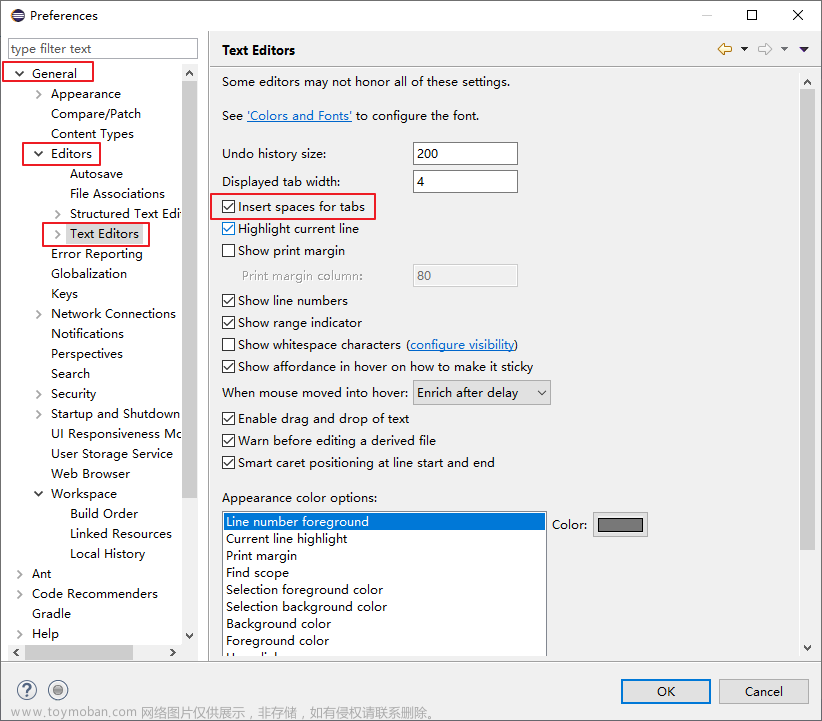
3、界面介绍
基本界面介绍
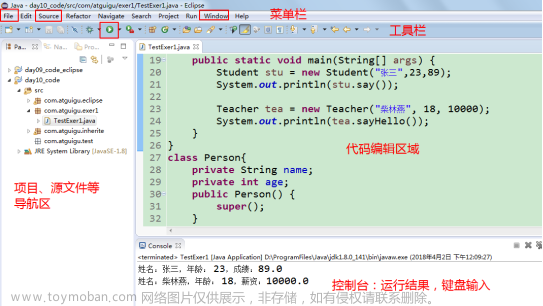
左边的导航区域:
- navigation:导航器
- package explorer:包资源管理器(建议初学者开发时选择使用这个,更紧凑一些)
- project explorer:项目资源管理器
如何打开各种小窗口
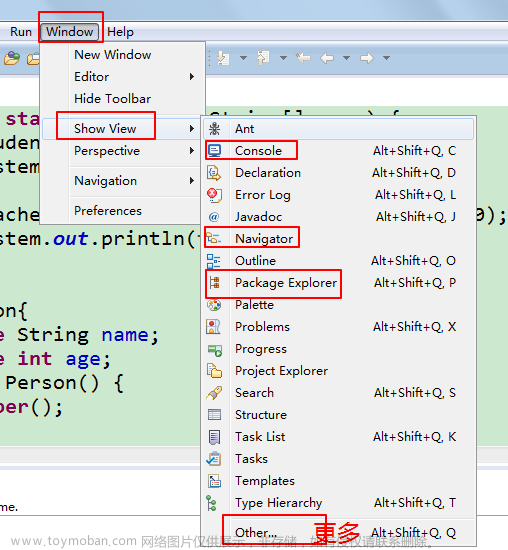
如何快速恢复界面布局
当界面中各种小窗口乱了,如何快速恢复如初:

如何保存布局


4、设置字体
Window -> Preferences -> General -> Appearance -> Colors and Fornts,只需修改 Basic 里面的 Text Font 就可以了
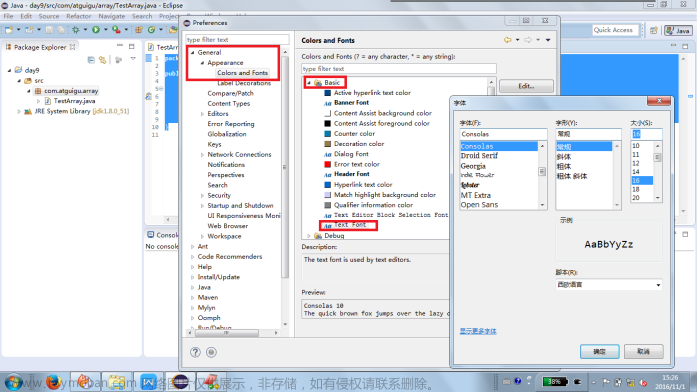
5、设置编辑区域背景颜色

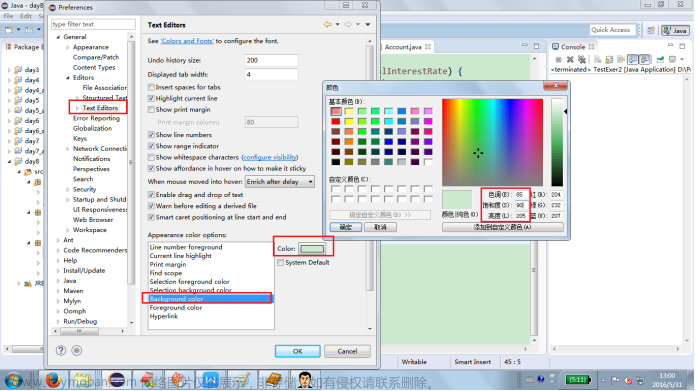
6、设置控制台相关颜色
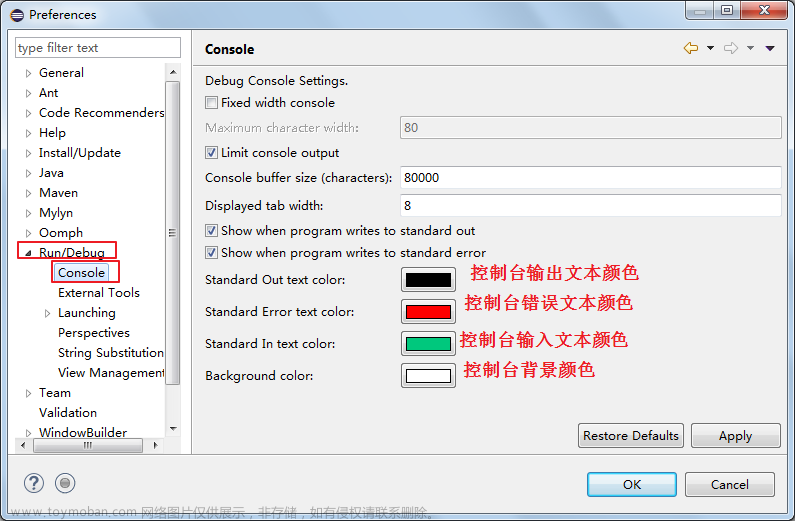
7、创建项目
File菜单–》New --》Java Project
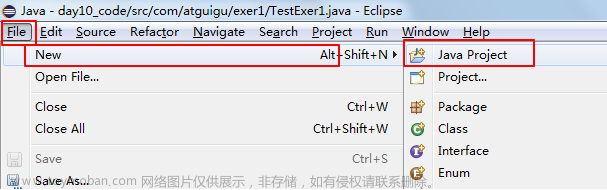


8、创建类等

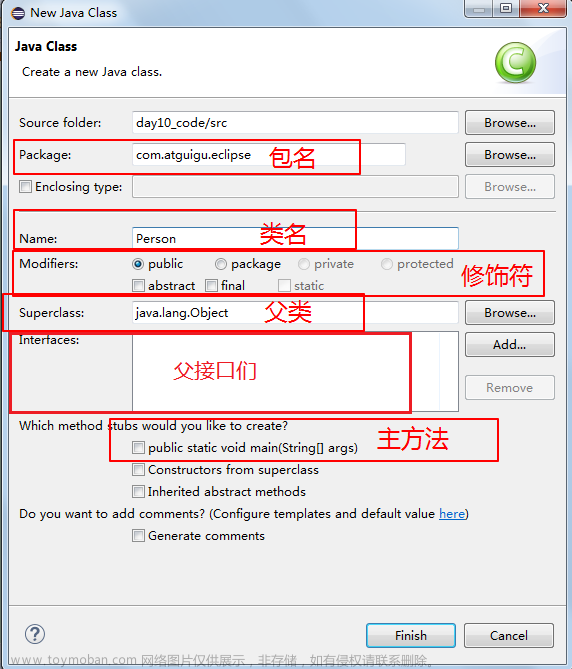
9、运行Java程序
要作为Java程序运行,该类必须包含main方法,而且在eclipse中,包含主方法的类必须与源文件名相同
三种方式运行Java程序
(1)工具栏选择绿色运行按钮 --> Run As --> Java Application
(2)菜单栏选择运行Run菜单 --> Run As --> Java Application
(3)光标定位到main所在的代码中,右键 --> Run As --> Java Application
(4)光标定位到main所在的代码中,快捷键Ctrl + F11
10、显示与隐藏行号
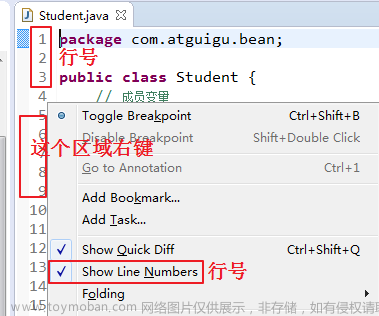
如果发现已经√上了,还是看不见,有可能你把行号的颜色与背景颜色设置成一样了

11、导入项目
File菜单–》import–》找到General展开,并找到Existing Projects into Workspace点击next,然后选择你要导入的项目
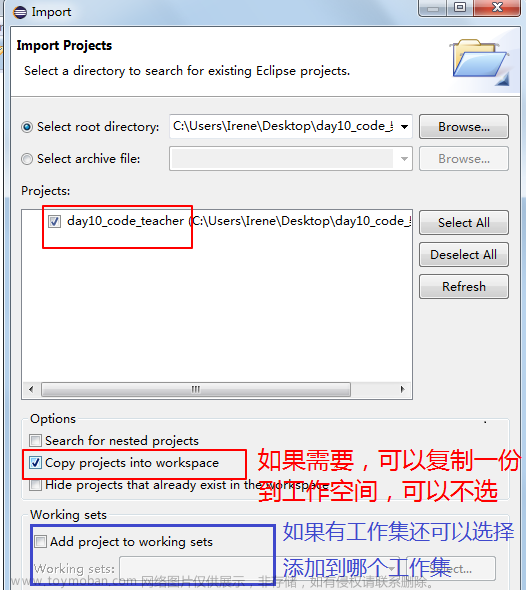
如何解决导入项目重名问题

打开要导入的项目目录,找到.project项目配置文件,修改新项目名

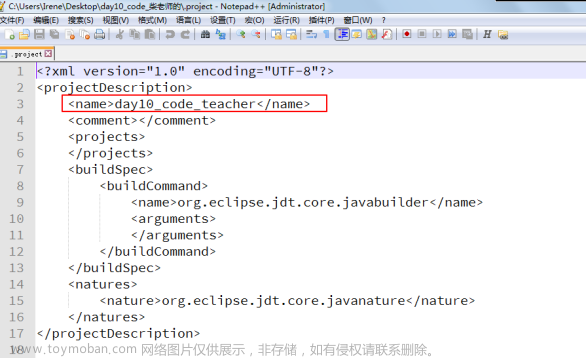
12、用工作集管理众多的项目
当工作空间的项目特别多时,可以分类管理项目。这个时候就需要用到working set
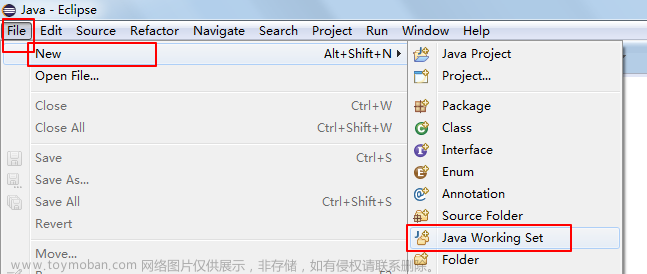



13、快捷键
软件通用的快捷键
- 保存:Ctrl + S
- 剪切:Ctrl + X
- 粘贴:Ctrl + V
- 复制:Ctrl + C
- 全选:Ctlr + A
- 撤销:Ctrl + Z
- 反撤销:Ctrl + Y
- 查找与替换:Ctrl + F (find)
Eclipse的快捷键
- 内容提示帮助:Alt + /
- 快速单词补全:Ctrl + Alt + /
- 方法形参列表提醒:Alt + Shift + /
- 快速帮助:Ctrl + 1
- 快速把一个语句结果赋值给一个变量(assign statement to new local variable)
- 编译错误快速提示修改建议
- 快速导包:Ctrl + Shift + O
- 快速复制一行:
- 向下复制一行:Ctrl + Alt + ↓
- 向上复制一行:Ctrl + Alt + ↑
- 交换两行:
- 与上一行交换:Alt + ↑
- 与下一行交换:Alt + ↓
- 删除一行或选择的多行:Ctrl + D (delete)
- 注释:
- 单行注释与取消单行注释:Ctrl +/
- 多行注释:Ctrl + Shift + /
- 取消多行注释:Ctrl +Shift + \
- 快速格式化:Ctrl +Shift + F(format)
- 快速插入一行编辑
- 在光标的下一行插入一个空行:Shift+回车
- 在光标上一行插入新航开始编辑:Ctrl + Shift + 回车
- 多行编辑:Alt + Shift + A 再按一次退出多行编辑模式
- 弹出自动生成代码的菜单选择,包括自动生成构造器、get/set、equals、toString等:Alt + Shift + S
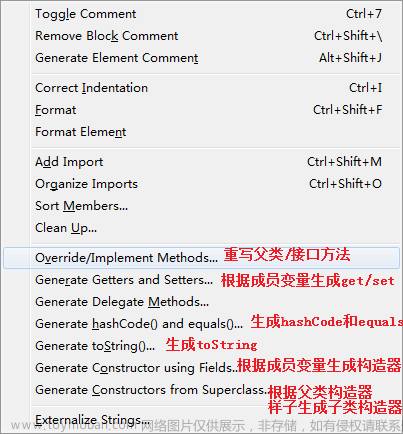
- 弹出包围当前代码的结构选择,包括for,while,try…catch等:Alt+Shift+Z
- 快速给类、变量、方法等重命名:Alt +Shift + R (rename)
- 将选中代码封装到一个新方法中:Alt + Shift +M (method)
- 打开某个类型的源代码:Ctrl+Shift+T + 输入类型名
- 代码跟踪:Ctrl+点击某个类或方法
- 回到刚刚的位置:Alt+<–
- 快速查看某类的继承关系图:选择某个类型后Ctrl+T
- 打开某个类型成员列表图:Ctrl + O (outline)
- 打开的多个源文件切换:Alt + ←, Alt + →
- Ctrl + PgUp,Ctrl + PgDown
自定义eclipse快捷键
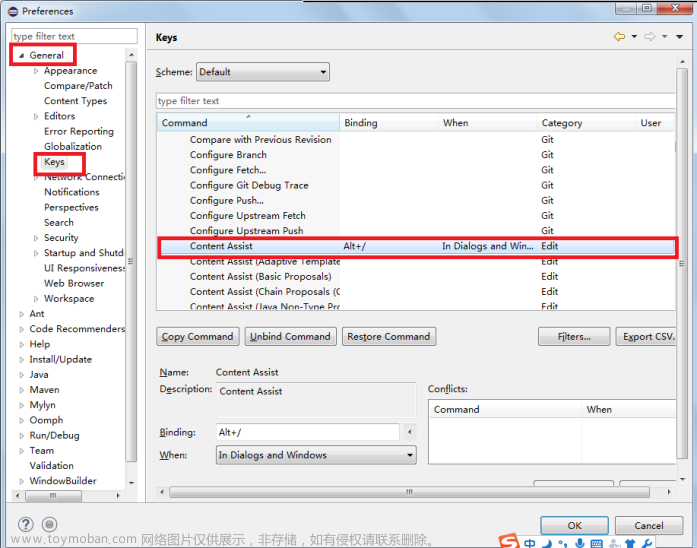
例如:自定义快速合拢和展开所有方法体的快捷键
collapse all(合拢):Ctrl + Shift + PgUP
expand all(展开):Ctrl + Shift + PgDn
14、快速开发模板
1、main方法:main + Alt + / 选择main方法后回车
2、System.out语句:sysout + Alt + / + 选择sysout回车
3、for循环:for + Alt + / + 选择for回车
4、switch结构:switch + Alt + / + 选择switch
定义自己的开发模板
例如:sop ==> System.out.print();
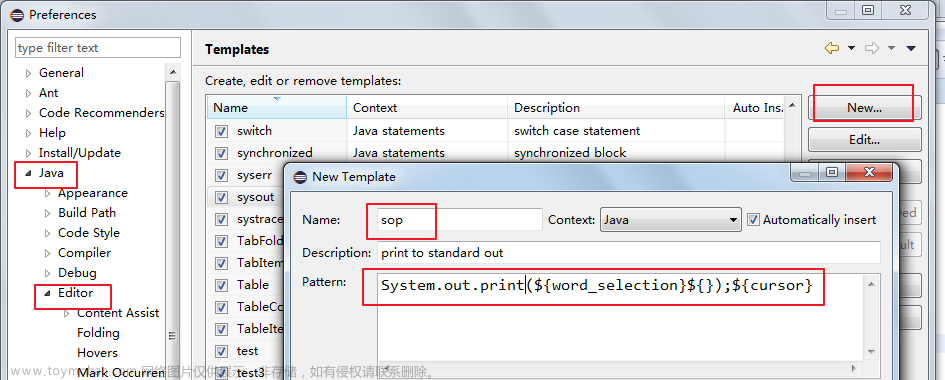
15、修改代码风格
在创建类时,自动创建构造器和main等时,方法体中有
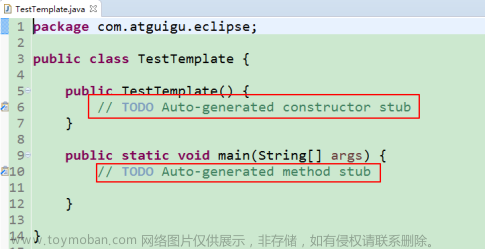
如何去掉呢?
windows–>Preferences -->Java–>Code Style -->Code Template --> Code --> xxx body -->把不要的去掉

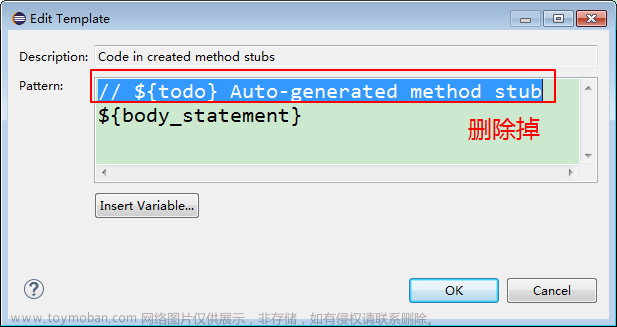
16、Debug
在所有调试中,调试一个Java程序是最简单的,主要有设置断点、启动调试、单步执行、结束调试几步。
1)设置断点:在源代码文件中,在想要设置断点的代码行的前面的标记行处,双击鼠标左键就可以设置断点 ,在相同位置再次双击即可取消断点。
,在相同位置再次双击即可取消断点。
2)启动调试:Eclipse提供四种方式来启动程序(Launch)的调试,分别是通过菜单(Run –> Debug)、图标(“绿色臭虫” 、右键->Debug As以及快捷键(F11),在这一点上,与其他命令(例如Run)类似。
、右键->Debug As以及快捷键(F11),在这一点上,与其他命令(例如Run)类似。
弹出提示,需要切换到调试(Debug)工作区,然后点击【Yes】。
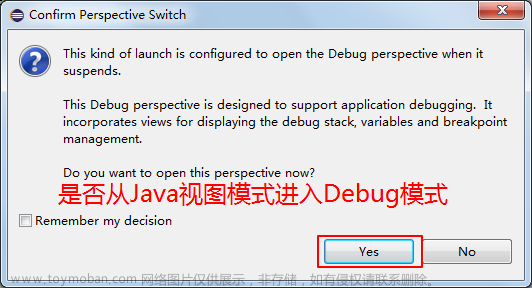

Debug小工具

1.表示从当前位置继续运行直到下一个断点,快捷键为F8。
2.表示打断整个进程,结束整个程序。
3.表示进入当前方法,快捷键为F5。
4.表示运行下一行代码,快捷键为F6。单步调试。
5.表示退出当前方法,返回到调用层,快捷键为F7。
6.表示当前线程的堆栈,从中可以看出在运行哪些代码,并且整个调用过程,以及代码行号。
17、练习eclipse的使用
练习1:
1、设置eclipse的工作空间workspace,这就是以后存放你在eclipse中编写的代码的目录
2、设置eclipse当前工作空间的字符编码为UTF-8
3、设置自己喜欢的字体颜色
4、创建工作集:teacher_code(存放老师的项目代码),self_code(存放自己上课练习的代码),homework(存放作业代码),project(存放项目代码)等
5、自定义快速合拢和展开所有方法体的快捷键
collapse all(合拢):Ctrl + Shift + PgUP
expand all(展开):Ctrl + Shift + PgDn
6、自定义开发模板
sop: ==> System.out.print();
练习2:
1、创建day09_eclipse_self的Java项目
2、创建包:com.atguigu.eclipse.demo
3、创建类:com.atguigu.eclipse.demo.TestEclipse类,并编写main方法,打印“hello eclipse"并运行
4、创建类:com.atguigu.bean.Person类,并包括属性:id,name,age,gender,并私有化,提供无参和有参构造,get/set方法
5、创建类:com.atguigu.test.TestPesron类,并编写main方法,并创建Person对象,打印显示对象信息
6、创建类:com.atguigu.test.TestInput类,并编写main方法,并用无参构造创建Person对象,然后用Scanner,从键盘输入各个信息,为Person对象属性赋值,并打印对象信息
7、创建类:com.atguigu.test.Count类,并编写public int sum(int n):用递归就1-n的累加和
8、创建类:com.atguigu.test.TestCount类,并编写main方法,在main中编写for循环,从1循环到10,
并在循环体中调用sum(i),打印结果,并用debug调试运行过程
9、创建类:com.atguigu.test.TestArray类,并编写main方法,在main中编写如下代码:
public static void main(String[] args){
int[] arr = {3,6,2,8,4};
for (int i = 1; i < arr.length; i++) {
for (int j = 0; j <= arr.length-i; j++) {
if(arr[j] > arr[j+1]){
int temp =arr[j];
arr[j] = arr[j+1];
arr[j+1] = temp;
}
}
}
for (int i = 0; i < arr.length; i++) {
System.out.println(arr[i]);
}
}
用Debug找出问题
18、eclipse使用中的一些小问题
1、在方法外使用sysout等
2、编译报错仍然视而不见,继续运行
3、类、包、变量重命名问题文章来源:https://www.toymoban.com/news/detail-850740.html
4、把在一个源文件中的多个类移动到新的独立.java文件中文章来源地址https://www.toymoban.com/news/detail-850740.html
for (int j = 0; j <= arr.length-i; j++) {
if(arr[j] > arr[j+1]){
int temp =arr[j];
arr[j] = arr[j+1];
arr[j+1] = temp;
}
}
}
for (int i = 0; i < arr.length; i++) {
System.out.println(arr[i]);
}
}
用Debug找出问题
## 18、eclipse使用中的一些小问题
1、在方法外使用sysout等
2、编译报错仍然视而不见,继续运行
3、类、包、变量重命名问题
4、把在一个源文件中的多个类移动到新的独立.java文件中
5、抽取重复的代码重构成方法
到了这里,关于Java之IDE开发工具eclipse下载安装使用详细教程的文章就介绍完了。如果您还想了解更多内容,请在右上角搜索TOY模板网以前的文章或继续浏览下面的相关文章,希望大家以后多多支持TOY模板网!