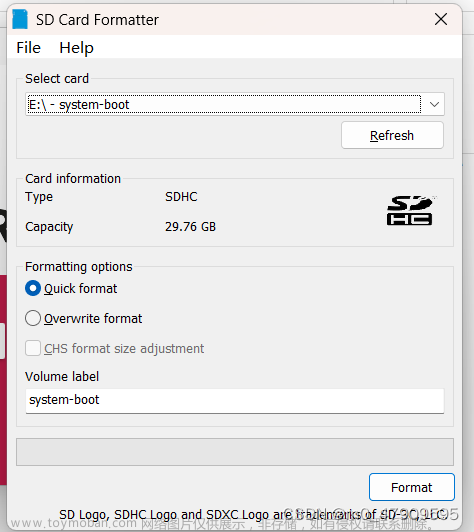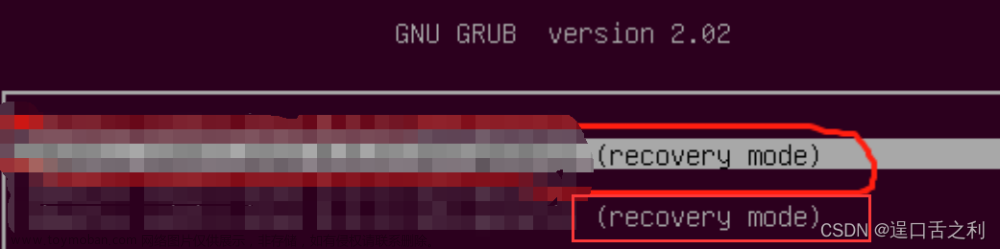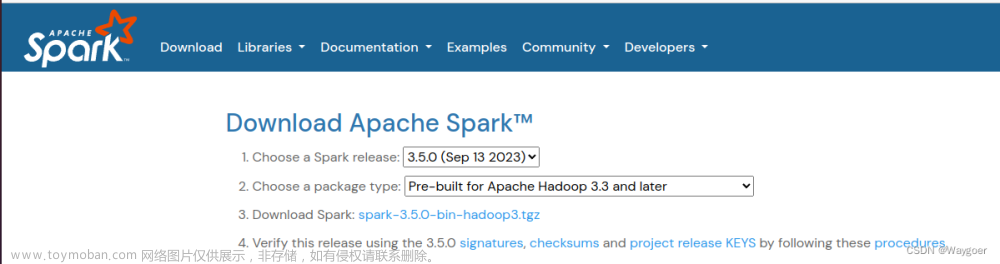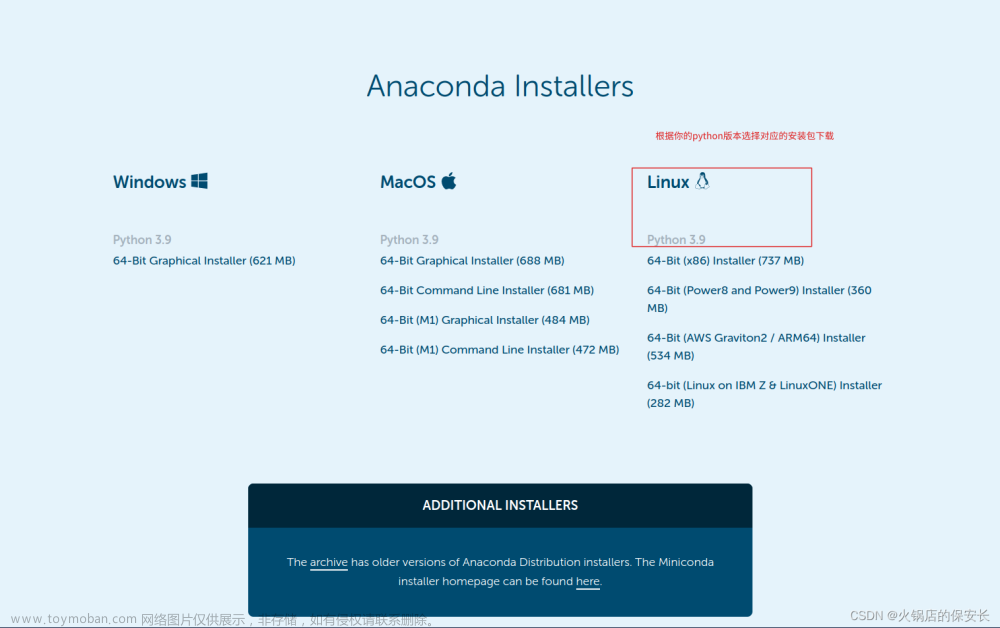1、安装软件
用终端安装虚拟显示器软件
sudo apt-get install xserver-xorg-core-hwe-18.04
sudo apt-get install xserver-xorg-video-dummy2、添加配置文件
进入/usr/share/X11/xorg.conf.d/
创建xorg.conf文件
touch xorg.conf编辑xorg.conf文件
sudo nano xorg.conf
往里面添加以下内容:
Section "Device"
Identifier "Device0"
Driver "dummy"
VideoRam 256000
EndSection
Section "Monitor"
Identifier "Monitor0"
HorizSync 28.0-80.0
VertRefresh 48.0-75.0
Modeline "1920x1080_60.00" 172.80 1920 2040 2248 2576 1080 1081 1084 1118 -HSync +Vsync
EndSection
Section "Screen"
DefaultDepth 24
Identifier "Screen0"
Device "Device0"
Monitor "Monitor0"
SubSection "Display"
Depth 24
Modes "1920x1080_60.00"
EndSubSection
EndSection
3、重启电脑
4、后续如果想要却换回物理显示器,只需卸载卸载xserver-xorg-core-hwe-18.04和xserver-xorg-video-dummy包。
sudo apt-get --purge remove xserver-xorg-core-hwe-18.04
sudo apt-get --purge remove xserver-xorg-video-dummy5、删除xorg.conf文件文章来源:https://www.toymoban.com/news/detail-850751.html
sudo rm /usr/share/X11/xorg.conf.d/xorg.conf6、重启电脑文章来源地址https://www.toymoban.com/news/detail-850751.html
到了这里,关于Ubuntu20.04 配置虚拟显示器(最高2048*1152)和切回物理显示器的文章就介绍完了。如果您还想了解更多内容,请在右上角搜索TOY模板网以前的文章或继续浏览下面的相关文章,希望大家以后多多支持TOY模板网!