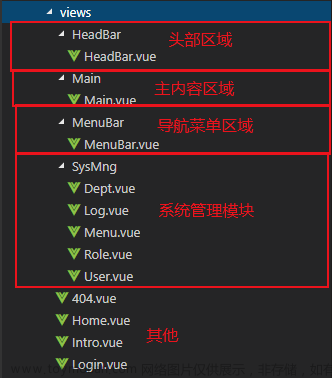大家好,欢迎回到我们的Vue教学系列博客!在前十六篇博客中,我们学习了Vue.js的基础知识、安装Node.js与npm、使用Vue Devtools进行调试、Vue实例与生命周期钩子、数据绑定(单向与双向)、计算属性与侦听器、条件渲染和列表渲染、事件处理、组件之间的传值(props和$emit)、动态组件和异步组件、组件间的通信(provide/inject,event bus),以及探索并尝试安装一个基于Vue.js的UI框架——Element UI。今天,我们将深入探讨并学习如何使用Element UI的基础组件,以打造美观实用的Vue应用。无论你是Vue新手小白,还是有一定基础的开发者,掌握Element UI的基础组件都将大大提高你的开发效率。
一、Element UI基础组件概览
Element UI提供了丰富的组件,包括按钮、输入框、表格、弹窗、分页等。这些组件可以帮助我们快速搭建界面,提高开发效率。接下来,我们将学习一些常用的Element UI基础组件。
二、按钮组件(ElButton)
按钮组件(ElButton)是Element UI中非常基础且重要的组件之一,它用于触发各种操作或事件。按钮组件支持多种类型,包括主要按钮、成功按钮、信息按钮、警告按钮和危险按钮等,每种类型的按钮都有其特定的样式和用途。
1. 按钮类型
按钮的类型决定了按钮的外观和默认行为。以下是一些常用的按钮类型:
- 主要按钮(Primary):默认样式,通常用于主要操作。
- 成功按钮(Success):表示成功的操作,如“保存”或“提交”。
- 信息按钮(Info):表示提供信息或状态,如“详情”或“帮助”。
- 警告按钮(Warning):表示可能会有副作用的操作,如“删除”或“取消”。
- 危险按钮(Danger):表示危险或破坏性操作,如“删除”或“重置”。
<template>
<div>
<el-button type="primary">主要按钮</el-button>
<el-button type="success">成功按钮</el-button>
<el-button type="info">信息按钮</el-button>
<el-button type="warning">警告按钮</el-button>
<el-button type="danger">危险按钮</el-button>
</div>
</template>
在这个例子中,我们使用了不同类型的按钮,包括主要按钮、成功按钮、信息按钮、警告按钮和危险按钮。
2. 禁用状态
<template>
<div>
<el-button type="primary" :disabled="true">禁用按钮</el-button>
</div>
</template>
在这个例子中,我们通过:disabled="true"属性禁用了一个按钮。
3. 圆角按钮
<template>
<div>
<el-button type="primary" round>圆角按钮</el-button>
</div>
</template>
在这个例子中,我们通过round属性创建了一个圆角按钮。
4. 加载状态
按钮还可以显示加载状态,这通常用于表示后台操作正在进行中。
<el-button type="primary" :loading="loading">加载按钮</el-button>
在这个例子中,按钮的加载状态通过:loading="loading"绑定了一个布尔值。
5. 按钮尺寸
按钮有多种尺寸,包括大号按钮、小号按钮和默认尺寸。
<el-button type="primary" size="large">大号按钮</el-button>
<el-button type="primary" size="small">小号按钮</el-button>
<el-button type="primary" size="default">默认按钮</el-button>
在这个例子中,按钮有三种不同的尺寸,通过size属性进行设置。
6. 图标按钮
按钮可以包含图标,常用于需要视觉提示但不需要文字说明的情况。
<el-button type="primary" icon="el-icon-search">搜索按钮</el-button>
在这个例子中,按钮包含了一个搜索图标。
7. 按钮组
当需要放置多个相关按钮时,可以使用按钮组(Button Group)。
<el-button-group>
<el-button type="primary">上一页</el-button>
<el-button type="primary">下一页</el-button>
</el-button-group>
在这个例子中,两个按钮被放置在一个按钮组中,通常用于实现导航或切换功能。
三、输入组件(ElInput)
输入组件(ElInput)是Element UI中用于创建输入框的组件,它常用于收集用户数据,如文本、密码、数字等。ElInput组件支持多种类型,包括普通文本输入、密码输入、数字输入等,并且可以通过v-model指令实现双向数据绑定。
1. 基础用法
ElInput的基础用法非常简单,只需要在模板中添加<el-input>标签,并使用v-model指令绑定数据即可。
<template>
<div>
<el-input v-model="inputValue" placeholder="请输入内容"></el-input>
</div>
</template>
<script>
export default {
data() {
return {
inputValue: ''
};
}
};
</script>
在这个例子中,我们创建了一个简单的文本输入框,用户可以在其中输入内容,输入框的内容会实时更新到inputValue数据属性中。
2. 类型
ElInput支持多种类型,包括:
- text:普通文本输入。
- password:密码输入,显示为点。
- number:数字输入,支持数字键盘。
- email:电子邮件输入,会自动校验邮箱格式。
- url:URL输入,会自动校验URL格式。
<template>
<div>
<el-input v-model="inputValue" placeholder="请输入内容" type="text"></el-input>
<el-input v-model="passwordValue" placeholder="请输入密码" type="password"></el-input>
<el-input v-model="numberValue" placeholder="请输入数字" type="number"></el-input>
<el-input v-model="emailValue" placeholder="请输入邮箱" type="email"></el-input>
<el-input v-model="urlValue" placeholder="请输入网址" type="url"></el-input>
</div>
</template>
<script>
export default {
data() {
return {
inputValue: '',
passwordValue: '',
numberValue: '',
emailValue: '',
urlValue: ''
};
}
};
</script>
3. 禁用状态
输入组件也可以被禁用,禁用后的输入框将不可编辑。
<el-input v-model="inputValue" placeholder="请输入内容" :disabled="true"></el-input>
在这个例子中,输入框被设置为禁用状态,通过:disabled="true"绑定了一个布尔值。
4. 自动完成
ElInput支持自动完成功能,可以用于提示用户输入。
<el-input v-model="inputValue" placeholder="请输入内容" autocomplete="off"></el-input>
在这个例子中,通过autocomplete="off"属性禁用了浏览器的自动完成功能。
5. 自动聚焦
输入组件可以自动聚焦,以便用户直接开始输入。
<el-input v-model="inputValue" placeholder="请输入内容" autofocus></el-input>
在这个例子中,通过autofocus属性使输入框在页面加载时自动聚焦。
6. 文本area
对于多行文本输入,可以使用textarea类型。
<el-input v-model="textareaValue" placeholder="请输入多行文本" type="textarea"></el-input>
在这个例子中,我们创建了一个多行文本输入框。
四、表格组件(ElTable)
表格组件(ElTable)是Element UI中用于显示和操作表格数据的组件,它提供了丰富的功能,如排序、筛选、分页等,非常适合展示复杂的数据列表。
1. 基础用法
<template>
<div>
<el-table :data="tableData" style="width: 100%">
<el-table-column prop="date" label="日期" width="180"></el-table-column>
<el-table-column prop="name" label="姓名" width="180"></el-table-column>
<el-table-column prop="address" label="地址"></el-table-column>
</el-table>
</div>
</template>
<script>
export default {
data() {
return {
tableData: [
{
date: '2016-05-02',
name: '王小虎',
address: '上海市普陀区金沙江路 1518 弄'
},
{
date: '2016-05-04',
name: '王小虎',
address: '上海市普陀区金沙江路 1517 弄'
},
{
date: '2016-05-01',
name: '王小虎',
address: '上海市普陀区金沙江路 1519 弄'
},
{
date: '2016-05-03',
name: '王小虎',
address: '上海市普陀区金沙江路 1516 弄'
}
]
};
}
};
</script>
在这个例子中,我们使用el-table和el-table-column组件创建了一个简单的表格,并使用:data="tableData"属性绑定了表格数据。
2. 表格操作
<template>
<div>
<el-table :data="tableData" style="width: 100%" @selection-change="handleSelectionChange">
<el-table-column type="selection" width="55"></el-table-column>
<el-table-column prop="date" label="日期" width="180"></el-table-column>
<el-table-column prop="name" label="姓名" width="180"></el-table-column>
<el-table-column prop="address" label="地址"></el-table-column>
</el-table>
</div>
</template>
<script>
export default {
data() {
return {
tableData: [
// ... 省略数据部分
],
multipleSelection: []
};
},
methods: {
handleSelectionChange(val) {
this.multipleSelection = val;
}
}
};
</script>
在这个例子中,我们添加了一个多选列,并定义了一个handleSelectionChange方法,用于处理表格行的选中状态变化。
3. 表格属性
ElTable支持多种属性,用于控制表格的行为和样式:
- :data="tableData":绑定表格的数据源。
- style="width: 100%":设置表格的宽度。
- max-height="200px":设置表格的最大高度。
- border:是否显示表格边框。
4. 列属性
ElTableColumn支持多种属性,用于控制列的行为和样式:
- prop:列对应的数据字段。
- label:列的标题。
- width:列的宽度。
- sortable:是否启用列的排序功能。
- filters:列的筛选条件。
- show-overflow-tooltip:是否显示溢出内容的工具提示。
5. 排序
要启用表格的排序功能,只需要在<el-table-column>中设置sortable属性为true。
<el-table-column prop="date" label="日期" width="180" sortable></el-table-column>
在这个例子中,日期列被设置为可排序的。
6. 筛选
表格的筛选功能通过filters属性实现,它是一个对象数组,每个对象定义了一个筛选条件。
<el-table-column prop="date" label="日期" width="180">
<template slot-scope="scope">
{{ scope.row.date }}
</template>
</el-table-column>
在这个例子中,我们创建了一个简单的筛选模板,用于显示日期列的值。
7. 分页
要实现表格的分页功能,可以使用<el-pagination>组件,并通过:current-page="currentPage"和:page-size="pageSize"属性绑定当前页和每页条数。
<template>
<div>
<el-table :data="tableData" style="width: 100%">
<!-- ... 省略其他列定义 -->
</el-table>
<el-pagination
@size-change="handleSizeChange"
@current-change="handleCurrentChange"
:current-page="currentPage"
:page-sizes="[10, 20, 30, 40]"
:page-size="10"
layout="total, sizes, prev, pager, next, jumper"
:total="100">
</el-pagination>
</div>
</template>
<script>
export default {
data() {
return {
tableData: [],
currentPage: 1,
total: 100
};
},
methods: {
handleSizeChange(newSize) {
console.log(`每页 ${newSize} 条`);
},
handleCurrentChange(newPage) {
this.currentPage = newPage;
console.log(`当前页: ${newPage}`);
}
}
};
</script>
在这个例子中,我们结合了表格和分页组件,以实现数据的分页显示。
五、弹窗组件(ElDialog)
弹窗组件(ElDialog)是Element UI中用于创建模态对话框的组件,它允许我们在应用的顶层覆盖一个新页面,显示特定的信息或表单,直到用户与之交互。弹窗组件在处理用户输入、显示详细信息或确认操作时非常有用。
1. 基础用法
ElDialog的基础用法包括创建对话框和定义其内容。首先,你需要使用<el-dialog>标签包裹对话框,并使用title属性设置对话框的标题。
<template>
<div>
<el-button type="primary" @click="dialogVisible = true">打开对话框</el-button>
<el-dialog :visible.sync="dialogVisible" title="欢迎对话框">
<span>这是一段信息</span>
<span slot="footer" class="dialog-footer">
<el-button @click="dialogVisible = false">取 消</el-button>
<el-button type="primary" @click="dialogVisible = false">确 定</el-button>
</span>
</el-dialog>
</div>
</template>
<script>
export default {
data() {
return {
dialogVisible: false
};
}
};
</script>
在这个例子中,我们使用el-dialog组件创建了一个简单的模态对话框,并通过:visible.sync="dialogVisible"属性控制对话框的显示和隐藏。
2. 属性
ElDialog支持多种属性,用于控制对话框的行为和样式:
- :visible.sync="dialogVisible":控制对话框的显示和隐藏,通常与Vue数据属性绑定。
- title="欢迎对话框":设置对话框的标题。
- width="30%":设置对话框的宽度。
- before-close:设置对话框关闭前的钩子函数。
- close-on-click-modal:点击模态背景是否关闭对话框。
- show-close:是否显示关闭按钮。
3. 插槽
ElDialog支持插槽,允许你在对话框内部自定义内容。除了默认的插槽外,还可以使用以下插槽:
- title:自定义对话框的标题区域。
- footer:自定义对话框的底部操作区域。
<el-dialog :visible.sync="dialogVisible" title="自定义对话框">
<span>自定义内容</span>
<template v-slot:title>
<h2>自定义标题</h2>
</template>
<template v-slot:footer>
<el-button @click="dialogVisible = false">自定义按钮</el-button>
</template>
</el-dialog>
在这个例子中,我们自定义了对话框的标题和底部操作按钮。
4. 方法
ElDialog还提供了一些方法,用于控制对话框的行为:
- open():打开对话框。
- close():关闭对话框。
六、总结
通过本博客的学习,我们深入了解了Element UI的基础组件,包括按钮、输入框、表格、弹窗和分页等。这些组件是构建美观实用Vue应用的关键,它们不仅提供了丰富的功能,还支持样式定制,使得我们可以轻松打造符合需求的界面。
掌握Element UI的基础组件对于提高Vue.js应用的开发效率非常重要。它们不仅可以帮助我们节省时间,还能确保我们的应用拥有高质量的UI。希望这篇博客能帮助你深入理解Element UI的基础组件,并在实际项目中灵活运用。
如有任何疑问,欢迎在评论区留言讨论。让我们一起学习,共同进步!文章来源:https://www.toymoban.com/news/detail-851000.html
往期教学请前往作者VUE专栏下查看文章来源地址https://www.toymoban.com/news/detail-851000.html
到了这里,关于Vue教学17:Element UI基础组件上手,打造美观实用的Vue应用的文章就介绍完了。如果您还想了解更多内容,请在右上角搜索TOY模板网以前的文章或继续浏览下面的相关文章,希望大家以后多多支持TOY模板网!