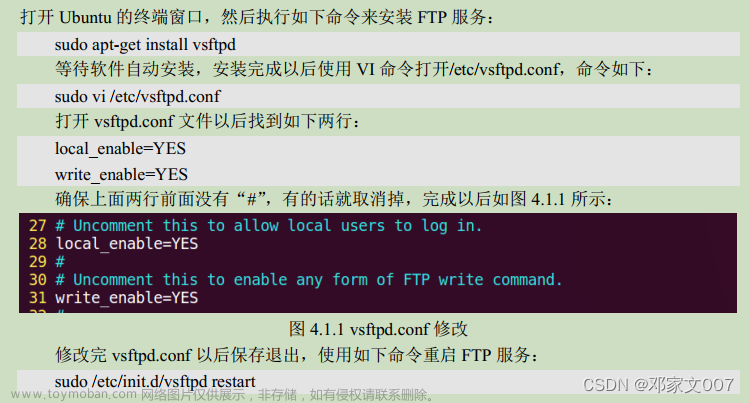【OpenSSH】Windows系统使用OpenSSH搭建SFTP服务器
一、环境说明
Windows Server 2019
OpenSSH-Win64(下载地址:https://github.com/PowerShell/Win32-OpenSSH/releases)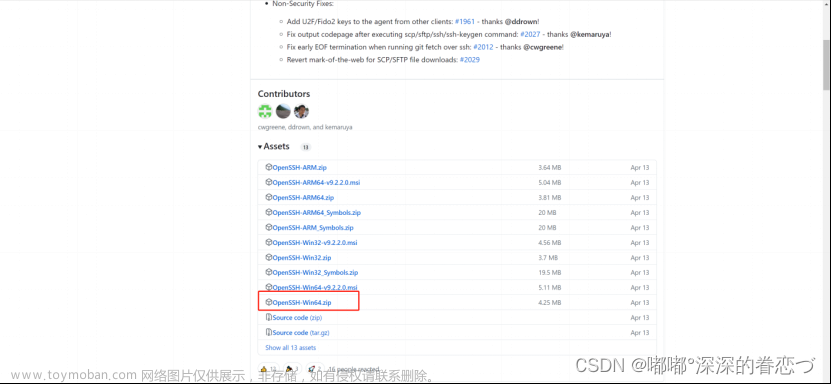
二、安装配置步骤
1.下载完成后,传至服务器或者本机并解压至C:/Program Files/目录下

2.打开PowerShell终端

3.进入到包含ssh可执行exe文件的文件夹下

4. 执行安装指令:powershell.exe -ExecutionPolicy Bypass -File install-sshd.ps1


5、启动服务并配置自动启动

6、openService启动时报错:Windows 无法启动 OpenssH SsH Server 服务(位于 本越计算机 上), 错误 1067:进程。可删除C:\ProgramData下的ssh文件夹。按照3,4步骤重新安装openssh服务。

三、搭建SFTP服务器
1、新增用户
windows设置-账户-其他用户
本地用户和组 - 用户,新建用户,如SFTP,设置用户名和密码




2、配置OpenSSH
这一步非常重要,否则用户登录上来就可以对计算机所有磁盘和目录进行操作。因此,必须要限制用户访问的目录,必须是我们指定的目录,如D:
修改sshd_config配置文件,配置ChrootDirectory为我们指定的目录
3、在系统服务列表重启openssh的两个服务
 文章来源:https://www.toymoban.com/news/detail-851148.html
文章来源:https://www.toymoban.com/news/detail-851148.html
4、 权限配置
作为一个服务器,禁止客户端除下载外的其他权限,非常有必要。估计没有人原因自己的服务器上的文件或者目录被用户随意创建、修改或者删除。下面我们就来设置SFTP服务器根目录的用户读写权限,这里需要使用Windows的管理员用户来进行操作。
第1步,我们右键服务器的根目录,右键,属性,点击安全标签页,点击编辑,增加我们之前创建的SFTP这个SFTP专用用户。
输入SFTP,然后检查名称,即可出现该用户的全称。点击确定,即可将该用户添加到列表中,然后点击应用-确定即可。
这时我们就可以在用户列表里面选择到SFTP这个用户了,点击高级选项,
我们可以看见SFTP这个用户目前已经拥有的权限了,我们先选中SFTP这个用户,再点击更改权限
选择添加,在查找对象名称里面输入SFTP这个用户,点击检查名称,然后点击确定,这时我们可以发现出现了很多权限的列表,这就是我们所需要的!
这时我们可以选择拒绝所有具有写或者修改操作的权限,如:创建权限、删除权限、更改权限,注意这里不要把读取的属性给禁用了!文章来源地址https://www.toymoban.com/news/detail-851148.html
到了这里,关于【OpenSSH】Windows系统使用OpenSSH搭建SFTP服务器的文章就介绍完了。如果您还想了解更多内容,请在右上角搜索TOY模板网以前的文章或继续浏览下面的相关文章,希望大家以后多多支持TOY模板网!

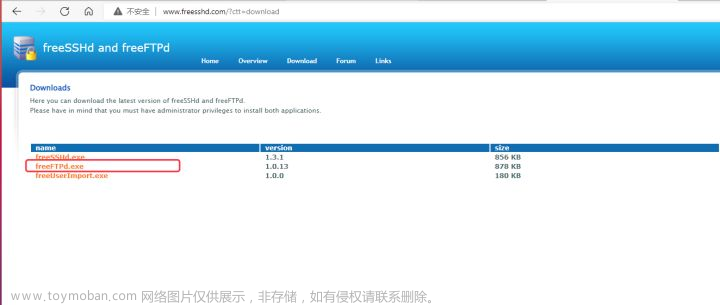
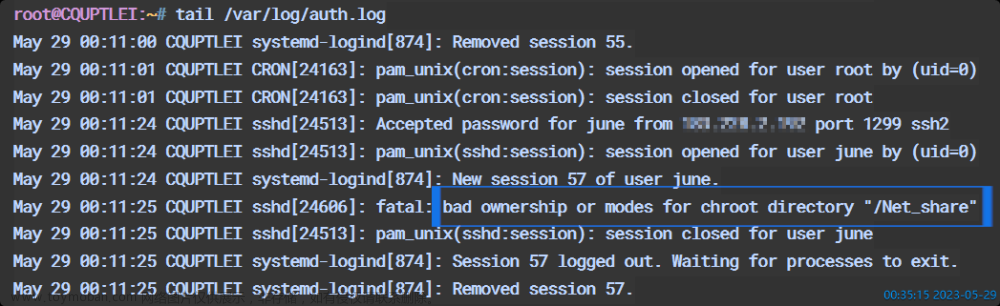
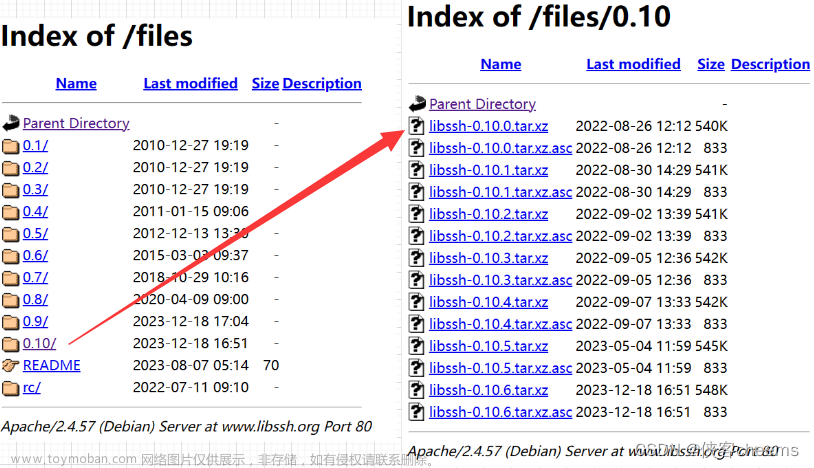
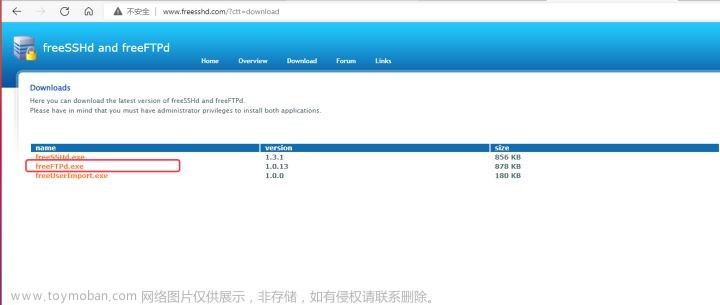
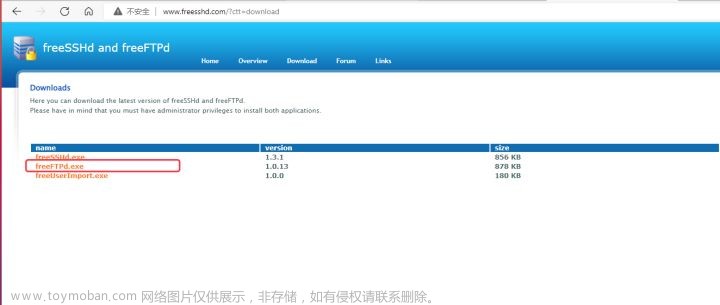
![[服务器][搭建][教程]Windows Server 2022新系统配置](https://imgs.yssmx.com/Uploads/2024/01/409546-1.jpg)