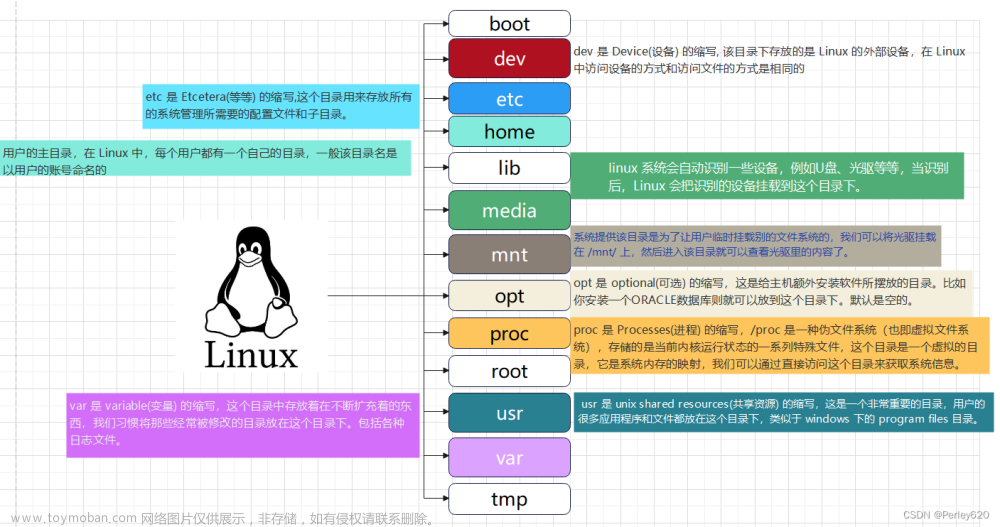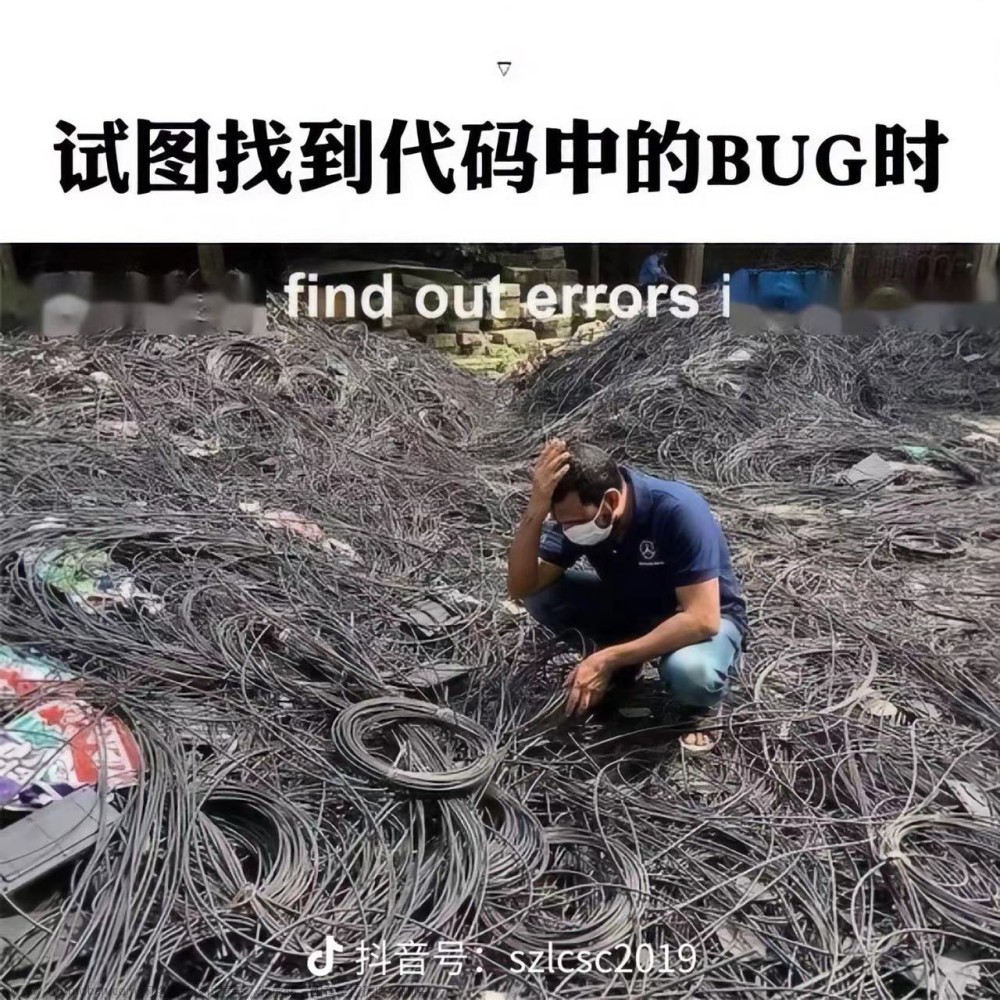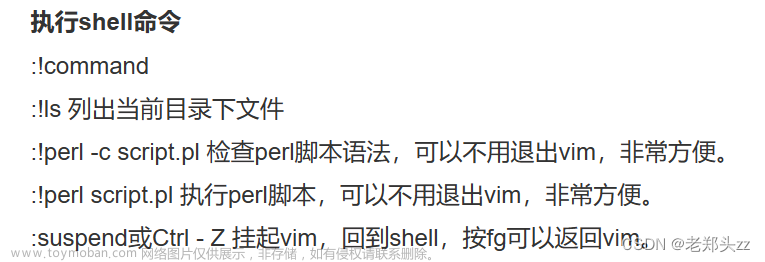1. vim的几种模式
-
正常模式:可以使用快捷键命令,或按:输入命令行。
-
插入模式:可以输入文本,在正常模式下,按i、a、o等都可以进入插入模式。
-
可视模式:正常模式下按v可以进入可视模式, 在可视模式下,移动光标可以选择文本。按V进入可视行模式, 总是整行整行的选中。ctrl+v进入可视块模式。
-
替换模式:正常模式下,按R进入。
2. 启动Vim
-
vim -c cmd file: 在打开文件前,先执行指定的命令;
-
vim -r file: 恢复上次异常退出的文件;
-
vim -R file: 以只读的方式打开文件,但可以强制保存;
-
vim -M file: 以只读的方式打开文件,不可以强制保存;
-
vim -y num file: 将编辑窗口的大小设为num行;
-
vim + file: 从文件的末尾开始;
-
vim +num file: 从第num行开始;
-
vim +/string file: 打开file,并将光标停留在第一个找到的string上。
-
vim –remote file: 用已有的vim进程打开指定的文件。 如果你不想启用多个vim会话,这个很有用。但要注意, 如果你用vim,会寻找名叫VIM的服务器;如果你已经有一个gvim在运行了, 你可以用gvim –remote file在已有的gvim中打开文件。
3. 文档操作
-
:e file –关闭当前编辑的文件,并开启新的文件。 如果对当前文件的修改未保存,vi会警告。
-
:e! file –放弃对当前文件的修改,编辑新的文件。
-
:e+file – 开始新的文件,并从文件尾开始编辑。
-
:e+n file – 开始新的文件,并从第n行开始编辑。
-
:enew –编译一个未命名的新文档。(CTRL-W n)
-
:e – 重新加载当前文档。
-
:e! – 重新加载当前文档,并丢弃已做的改动。
-
:e#或ctrl+^ – 回到刚才编辑的文件,很实用。
-
:f或ctrl+g – 显示文档名,是否修改,和光标位置。
-
:f filename – 改变编辑的文件名,这时再保存相当于另存为。
-
gf – 打开以光标所在字符串为文件名的文件。
-
:w – 保存修改。
-
:n1,n2w filename – 选择性保存从某n1行到另n2行的内容。
-
:wq – 保存并退出。
-
ZZ – 保存并退出。
-
:x – 保存并退出。
-
:q[uit] ——退出当前窗口。(CTRL-W q或CTRL-W CTRL-Q)
-
:saveas newfilename – 另存为
-
:browse e – 会打开一个文件浏览器让你选择要编辑的文件。 如果是终端中,则会打开netrw的文件浏览窗口; 如果是gvim,则会打开一个图形界面的浏览窗口。 实际上:browse后可以跟任何编辑文档的命令,如sp等。 用browse打开的起始目录可以由browsedir来设置:
-
:set browsedir=last – 用上次访问过的目录(默认);
-
:set browsedir=buffer – 用当前文件所在目录;
-
:set browsedir=current – 用当前工作目录;
-
-
:Sex – 水平分割一个窗口,浏览文件系统;
-
:Vex – 垂直分割一个窗口,浏览文件系统;
4. 光标的移动
4.1 基本移动
以下移动都是在normal模式下。
-
h或退格: 左移一个字符;
-
l或空格: 右移一个字符;
-
j: 下移一行;
-
k: 上移一行;
-
gj: 移动到一段内的下一行;
-
gk: 移动到一段内的上一行;
-
+或Enter: 把光标移至下一行第一个非空白字符。
-
-: 把光标移至上一行第一个非空白字符。
-
w: 前移一个单词,光标停在下一个单词开头;
-
W: 移动下一个单词开头,但忽略一些标点;
-
e: 前移一个单词,光标停在下一个单词末尾;
-
E: 移动到下一个单词末尾,如果词尾有标点,则移动到标点;
-
b: 后移一个单词,光标停在上一个单词开头;
-
B: 移动到上一个单词开头,忽略一些标点;
-
ge: 后移一个单词,光标停在上一个单词末尾;
-
gE: 同 ge ,不过‘单词’包含单词相邻的标点。
-
(: 前移1句。
-
): 后移1句。
-
{: 前移1段。
-
}: 后移1段。
-
fc: 把光标移到同一行的下一个c字符处
-
Fc: 把光标移到同一行的上一个c字符处
-
tc: 把光标移到同一行的下一个c字符前
-
Tc: 把光标移到同一行的上一个c字符后
-
;: 配合f & t使用,重复一次
-
,: 配合f & t使用,反向重复一次
上面的操作都可以配合n使用,比如在正常模式(下面会讲到)下输入3h, 则光标向左移动3个字符。
-
0: 移动到行首。
-
g0: 移到光标所在屏幕行行首。
-
^: 移动到本行第一个非空白字符。
-
g^: 同 ^ ,但是移动到当前屏幕行第一个非空字符处。
-
:移动到行尾。</l
-
: 移动光标所在屏幕行行尾。
-
n|: 把光标移到递n列上。
-
nG: 到文件第n行。
-
:n<cr> 移动到第n行。
-
:$<cr> 移动到最后一行。
-
H: 把光标移到屏幕最顶端一行。
-
M: 把光标移到屏幕中间一行。
-
L: 把光标移到屏幕最底端一行。
-
gg: 到文件头部。
-
G: 到文件尾部。
4.2 翻屏
-
ctrl+f: 下翻一屏。
-
ctrl+b: 上翻一屏。
-
ctrl+d: 下翻半屏。
-
ctrl+u: 上翻半屏。
-
ctrl+e: 向下滚动一行。
-
ctrl+y: 向上滚动一行。
-
n%: 到文件n%的位置。
-
zz: 将当前行移动到屏幕中央。
-
zt: 将当前行移动到屏幕顶端。
-
zb: 将当前行移动到屏幕底端。
4.3 标记
使用标记可以快速移动。到达标记后,可以用Ctrl+o返回原来的位置。 Ctrl+o和Ctrl+i 很像浏览器上的 后退 和 前进 。
-
m{a-z}: 标记光标所在位置,局部标记,只用于当前文件。
-
m{A-Z}: 标记光标所在位置,全局标记。标记之后,退出Vim, 重新启动,标记仍然有效。
-
`{a-z}: 移动到标记位置。
-
‘{a-z}: 移动到标记行的行首。
-
`{0-9}:回到上[2-10]次关闭vim时最后离开的位置。
-
“: 移动到上次编辑的位置。”也可以,不过“精确到列,而”精确到行 。如果想跳转到更老的位置,可以按C-o,跳转到更新的位置用C-i。
-
`”: 移动到上次离开的地方。
-
`.: 移动到最后改动的地方。
-
:marks 显示所有标记。
-
:delmarks a b – 删除标记a和b。
-
:delmarks a-c – 删除标记a、b和c。
-
:delmarks a c-f – 删除标记a、c、d、e、f。
-
:delmarks! – 删除当前缓冲区的所有标记。
-
:help mark-motions 查看更多关于mark的知识。
5. 插入文本
5.1 基本插入
-
i: 在光标前插入;一个小技巧:按8,再按i,进入插入模式,输入=, 按esc进入命令模式,就会出现8个=。 这在插入分割线时非常有用,如30i+<esc>就插入了36个+组成的分割线。
-
I: 在当前行第一个非空字符前插入;
-
gI: 在当前行第一列插入;
-
a: 在光标后插入;
-
A: 在当前行最后插入;
-
o: 在下面新建一行插入;
-
O: 在上面新建一行插入;
-
:r filename在当前位置插入另一个文件的内容。
-
:[n]r filename在第n行插入另一个文件的内容。
-
:r !date 在光标处插入当前日期与时间。同理,:r !command可以将其它shell命令的输出插入当前文档。
5.2 改写插入
-
c[n]w: 改写光标后1(n)个词。
-
c[n]l: 改写光标后n个字母。
-
c[n]h: 改写光标前n个字母。
-
[n]cc: 修改当前[n]行。
-
[n]s: 以输入的文本替代光标之后1(n)个字符,相当于c[n]l。
-
[n]S: 删除指定数目的行,并以所输入文本代替之。
注意,类似cnw,dnw,ynw的形式同样可以写为ncw,ndw,nyw。
6. 剪切复制和寄存器
6.1 剪切和复制、粘贴
-
[n]x: 剪切光标右边n个字符,相当于d[n]l。
-
[n]X: 剪切光标左边n个字符,相当于d[n]h。
-
y: 复制在可视模式下选中的文本。
-
yy or Y: 复制整行文本。
-
y[n]w: 复制一(n)个词。
-
y[n]l: 复制光标右边1(n)个字符。
-
y[n]h: 复制光标左边1(n)个字符。
-
y: 从光标当前位置复制到行尾。</li><li style="list-style:inherit!important">y0: 从光标当前位置复制到行首。</li><li style="list-style:inherit!important">:m,ny<cr> 复制m行到n行的内容。</li><li style="list-style:inherit!important">y1G或ygg: 复制光标以上的所有行。</li><li style="list-style:inherit!important">yG: 复制光标以下的所有行。</li><li style="list-style:inherit!important">yaw和yas:复制一个词和复制一个句子,即使光标不在词首和句首也没关系。</li><li style="list-style:inherit!important">d: 删除(剪切)在可视模式下选中的文本。</li><li style="list-style:inherit!important">d
-
or D: 删除(剪切)当前位置到行尾的内容。
-
d[n]w: 删除(剪切)1(n)个单词
-
d[n]l: 删除(剪切)光标右边1(n)个字符。
-
d[n]h: 删除(剪切)光标左边1(n)个字符。
-
d0: 删除(剪切)当前位置到行首的内容
-
[n] dd: 删除(剪切)1(n)行。
-
:m,nd<cr> 剪切m行到n行的内容。
-
d1G或dgg: 剪切光标以上的所有行。
-
dG: 剪切光标以下的所有行。
-
daw和das:剪切一个词和剪切一个句子,即使光标不在词首和句首也没关系。
-
d/f<cr>:这是一个比较高级的组合命令,它将删除当前位置 到下一个f之间的内容。
-
p: 在光标之后粘贴。
-
P: 在光标之前粘贴。
6.2 文本对象
-
aw:一个词
-
as:一句。
-
ap:一段。
-
ab:一块(包含在圆括号中的)。
y, d, c, v都可以跟文本对象。
6.3 寄存器
-
a-z:都可以用作寄存器名。”ayy把当前行的内容放入a寄存器。
-
A-Z:用大写字母索引寄存器,可以在寄存器中追加内容。 如”Ayy把当前行的内容追加到a寄存器中。
-
:reg 显示所有寄存器的内容。
-
“”:不加寄存器索引时,默认使用的寄存器。
-
“:当前选择缓冲区,”yy把当前行的内容放入当前选择缓冲区。
-
“+:系统剪贴板。”+yy把当前行的内容放入系统剪贴板。
7. 查找与替换
7.1 查找
-
/something: 在后面的文本中查找something。
-
?something: 在前面的文本中查找something。
-
/pattern/+number: 将光标停在包含pattern的行后面第number行上。
-
/pattern/-number: 将光标停在包含pattern的行前面第number行上。
-
n: 向后查找下一个。
-
N: 向前查找下一个。
可以用grep或vimgrep查找一个模式都在哪些地方出现过,
其中:grep是调用外部的grep程序,而:vimgrep是vim自己的查找算法。
用法为: :vim[grep]/pattern/[g] [j] files
g的含义是如果一个模式在一行中多次出现,则这一行也在结果中多次出现。
j的含义是grep结束后,结果停在第j项,默认是停在第一项。
vimgrep前面可以加数字限定搜索结果的上限,如
:1vim/pattern/ % 只查找那个模式在本文件中的第一个出现。
其实vimgrep在读纯文本电子书时特别有用,可以生成导航的目录。
比如电子书中每一节的标题形式为:n. xxxx。你就可以这样:
:vim/^d{1,}./ %
然后用:cw或:copen查看结果,可以用C-w H把quickfix窗口移到左侧,
就更像个目录了。
7.2 替换
-
:s/old/new - 用new替换当前行第一个old。
-
:s/old/new/g - 用new替换当前行所有的old。
-
:n1,n2s/old/new/g - 用new替换文件n1行到n2行所有的old。
-
:%s/old/new/g - 用new替换文件中所有的old。
-
:%s/^/xxx/g - 在每一行的行首插入xxx,^表示行首。
-
:%s//xxx/g−在每一行的行尾插入xxx,
-
表示行尾。
-
所有替换命令末尾加上c,每个替换都将需要用户确认。 如:%s/old/new/gc,加上i则忽略大小写(ignore)。
还有一种比替换更灵活的方式,它是匹配到某个模式后执行某种命令,
语法为 :[range]g/pattern/command
例如 :%g/^ xyz/normal dd。
表示对于以一个空格和xyz开头的行执行normal模式下的dd命令。
关于range的规定为:
-
如果不指定range,则表示当前行。
-
m,n: 从m行到n行。
-
0: 最开始一行(可能是这样)。
-
$: 最后一行
-
.: 当前行
-
%: 所有行
7.3 正则表达式
高级的查找替换就要用到正则表达式。
-
\d: 表示十进制数(我猜的)
-
\s: 表示空格
-
\S: 非空字符
-
\a: 英文字母
-
|: 表示 或
-
.: 表示.
-
{m,n}: 表示m到n个字符。这要和 \s与\a等连用,如 \a{m,n} 表示m 到n个英文字母。
-
{m,}: 表示m到无限多个字符。
-
**: 当前目录下的所有子目录。
:help pattern得到更多帮助。
8. 排版
8.1 基本排版
-
<< 向左缩进一个shiftwidth
-
>> 向右缩进一个shiftwidth
-
:ce(nter) 本行文字居中
-
:le(ft) 本行文字靠左
-
:ri(ght) 本行文字靠右
-
gq 对选中的文字重排,即对过长的文字进行断行
-
gqq 重排当前行
-
gqnq 重排n行
-
gqap 重排当前段
-
gqnap 重排n段
-
gqnj 重排当前行和下面n行
-
gqQ 重排当前段对文章末尾
-
J 拼接当前行和下一行
-
gJ 同 J ,不过合并后不留空格。
8.2 拼写检查
-
:set spell-开启拼写检查功能
-
:set nospell-关闭拼写检查功能
-
]s-移到下一个拼写错误的单词
-
[s-作用与上一命令类似,但它是从相反方向进行搜索
-
z=-显示一个有关拼写错误单词的列表,可从中选择
-
zg-告诉拼写检查器该单词是拼写正确的
-
zw-与上一命令相反,告诉拼写检查器该单词是拼写错误的
8.3 统计字数
g ^g可以统计文档字符数,行数。 将光标放在最后一个字符上,用字符数减去行数可以粗略统计中文文档的字数。 以上对 Mac 或 Unix 的文件格式适用。 如果是 Windows 文件格式(即换行符有两个字节),字数的统计方法为: 字符数 - 行数 * 2。
9. 编辑多个文件
9.1 一次编辑多个文件
我们可以一次打开多个文件,如
vi a.txt b.txt c.txt
-
使用:next(:n)编辑下一个文件。
-
:2n 编辑下2个文件。
-
使用:previous或:N编辑上一个文件。
-
使用:wnext,保存当前文件,并编辑下一个文件。
-
使用:wprevious,保存当前文件,并编辑上一个文件。
-
使用:args 显示文件列表。
-
:n filenames或:args filenames 指定新的文件列表。
-
vi -o filenames 在水平分割的多个窗口中编辑多个文件。
-
vi -O filenames 在垂直分割的多个窗口中编辑多个文件。
9.2 多标签编辑
-
vim -p files: 打开多个文件,每个文件占用一个标签页。
-
:tabe, tabnew – 如果加文件名,就在新的标签中打开这个文件, 否则打开一个空缓冲区。
-
^w gf – 在新的标签页里打开光标下路径指定的文件。
-
:tabn – 切换到下一个标签。Control + PageDown,也可以。
-
:tabp – 切换到上一个标签。Control + PageUp,也可以。
-
[n] gt – 切换到下一个标签。如果前面加了 n , 就切换到第n个标签。第一个标签的序号就是1。
-
:tab split – 将当前缓冲区的内容在新页签中打开。
-
:tabc[lose] – 关闭当前的标签页。
-
:tabo[nly] – 关闭其它的标签页。
-
:tabs – 列出所有的标签页和它们包含的窗口。
-
:tabm[ove] [N] – 移动标签页,移动到第N个标签页之后。 如 tabm 0 当前标签页,就会变成第一个标签页。
9.3 缓冲区
-
:buffers或:ls或:files 显示缓冲区列表。
-
ctrl+^:在最近两个缓冲区间切换。
-
:bn – 下一个缓冲区。
-
:bp – 上一个缓冲区。
-
:bl – 最后一个缓冲区。
-
:b[n]或:[n]b – 切换到第n个缓冲区。
-
:nbw(ipeout) – 彻底删除第n个缓冲区。
-
:nbd(elete) – 删除第n个缓冲区,并未真正删除,还在unlisted列表中。
-
:ba[ll] – 把所有的缓冲区在当前页中打开,每个缓冲区占一个窗口。
10. 分屏编辑
-
vim -o file1 file2:水平分割窗口,同时打开file1和file2
-
vim -O file1 file2:垂直分割窗口,同时打开file1和file2
10.1 水平分割
-
:split(:sp) – 把当前窗水平分割成两个窗口。(CTRL-W s 或 CTRL-W CTRL-S) 注意如果在终端下,CTRL-S可能会冻结终端,请按CTRL-Q继续。
-
:split filename – 水平分割窗口,并在新窗口中显示另一个文件。
-
:nsplit(:nsp) – 水平分割出一个n行高的窗口。
-
:[N]new – 水平分割出一个N行高的窗口,并编辑一个新文件。 (CTRL-W n或 CTRL-W CTRL-N)
-
ctrl+w f –水平分割出一个窗口,并在新窗口打开名称为光标所在词的文件 。
-
C-w C-^ – 水平分割一个窗口,打开刚才编辑的文件。
10.2 垂直分割
-
:vsplit(:vsp) – 把当前窗口分割成水平分布的两个窗口。 (CTRL-W v或CTRL CTRL-V)
-
:[N]vne[w] – 垂直分割出一个新窗口。
-
:vertical 水平分割的命令: 相应的垂直分割。
10.3 关闭子窗口
-
:qall – 关闭所有窗口,退出vim。
-
:wall – 保存所有修改过的窗口。
-
:only – 只保留当前窗口,关闭其它窗口。(CTRL-W o)
-
:close – 关闭当前窗口,CTRL-W c能实现同样的功能。 (象 :q :x同样工作 )
10.4 调整窗口大小
-
ctrl+w + –当前窗口增高一行。也可以用n增高n行。
-
ctrl+w - –当前窗口减小一行。也可以用n减小n行。
-
ctrl+w _ –当前窗口扩展到尽可能的大。也可以用n设定行数。
-
:resize n – 当前窗口n行高。
-
ctrl+w = – 所有窗口同样高度。
-
n ctrl+w _ – 当前窗口的高度设定为n行。
-
ctrl+w < –当前窗口减少一列。也可以用n减少n列。
-
ctrl+w > –当前窗口增宽一列。也可以用n增宽n列。
-
ctrl+w | –当前窗口尽可能的宽。也可以用n设定列数。
10.5 切换和移动窗口
如果支持鼠标,切换和调整子窗口的大小就简单了。
-
ctrl+w ctrl+w: 切换到下一个窗口。或者是ctrl+w w。
-
ctrl+w p: 切换到前一个窗口。
-
ctrl+w h(l,j,k):切换到左(右,下,上)的窗口。
-
ctrl+w t(b):切换到最上(下)面的窗口。
-
ctrl+w H(L,K,J): 将当前窗口移动到最左(右、上、下)面。
-
ctrl+w r:旋转窗口的位置。
-
ctrl+w T: 将当前的窗口移动到新的标签页上。
11. 快速编辑
11.1 改变大小写
-
~: 反转光标所在字符的大小写。
-
可视模式下的U或u:把选中的文本变为大写或小写。
-
gu(U)接范围(如$,或G),可以把从光标当前位置到指定位置之间字母全部 转换成小写或大写。如ggguG,就是把开头到最后一行之间的字母全部变为小 写。再如gu5j,把当前行和下面四行全部变成小写。
11.2 替换(normal模式)
-
r: 替换光标处的字符,同样支持汉字。
-
R: 进入替换模式,按esc回到正常模式。
11.3 撤消与重做(normal模式)
-
[n] u: 取消一(n)个改动。
-
:undo 5 – 撤销5个改变。
-
:undolist – 你的撤销历史。
-
ctrl + r: 重做最后的改动。
-
U: 取消当前行中所有的改动。
-
:earlier 4m – 回到4分钟前
-
:later 55s – 前进55秒
11.4 宏
-
. –重复上一个编辑动作
-
qa:开始录制宏a(键盘操作记录)
-
q:停止录制
-
@a:播放宏a
12. 编辑特殊文件
12.1 文件加解密
-
vim -x file: 开始编辑一个加密的文件。
-
:X – 为当前文件设置密码。
-
:set key= – 去除文件的密码。
这里是 滇狐总结的比较高级的vi技巧。
12.2 文件的编码
-
:e ++enc=utf8 filename, 让vim用utf-8的编码打开这个文件。
-
:w ++enc=gbk,不管当前文件什么编码,把它转存成gbk编码。
-
:set fenc或:set fileencoding,查看当前文件的编码。
-
在vimrc中添加set fileencoding=ucs-bom,utf-8,cp936,vim会根据要打开的文件选择合适的编码。 注意:编码之间不要留空格。 cp936对应于gbk编码。 ucs-bom对应于windows下的文件格式。
让vim 正确处理文件格式和文件编码,有赖于 ~/.vimrc的正确配置
12.3 文件格式
大致有三种文件格式:unix, dos, mac. 三种格式的区别主要在于回车键的编码:dos 下是回车加换行,unix 下只有 换行符,mac 下只有回车符。
-
:e ++ff=dos filename, 让vim用dos格式打开这个文件。
-
:w ++ff=mac filename, 以mac格式存储这个文件。
-
:set ff,显示当前文件的格式。
-
在vimrc中添加set fileformats=unix,dos,mac,让vim自动识别文件格式。
13. 编程辅助
13.1 一些按键
-
gd: 跳转到局部变量的定义处;
-
gD: 跳转到全局变量的定义处,从当前文件开头开始搜索;
-
g;: 上一个修改过的地方;
-
g,: 下一个修改过的地方;
-
[[: 跳转到上一个函数块开始,需要有单独一行的{。
-
]]: 跳转到下一个函数块开始,需要有单独一行的{。
-
[]: 跳转到上一个函数块结束,需要有单独一行的}。
-
][: 跳转到下一个函数块结束,需要有单独一行的}。
-
[{: 跳转到当前块开始处;
-
]}: 跳转到当前块结束处;
-
[/: 跳转到当前注释块开始处;
-
]/: 跳转到当前注释块结束处;
-
%: 不仅能移动到匹配的(),{}或[]上,而且能在#if,#else, #endif之间跳跃。
下面的括号匹配对编程很实用的。
-
ci’, di’, yi’:修改、剪切或复制’之间的内容。
-
ca’, da’, ya’:修改、剪切或复制’之间的内容,包含’。
-
ci”, di”, yi”:修改、剪切或复制”之间的内容。
-
ca”, da”, ya”:修改、剪切或复制”之间的内容,包含”。
-
ci(, di(, yi(:修改、剪切或复制()之间的内容。
-
ca(, da(, ya(:修改、剪切或复制()之间的内容,包含()。
-
ci[, di[, yi[:修改、剪切或复制[]之间的内容。
-
ca[, da[, ya[:修改、剪切或复制[]之间的内容,包含[]。
-
ci{, di{, yi{:修改、剪切或复制{}之间的内容。
-
ca{, da{, ya{:修改、剪切或复制{}之间的内容,包含{}。
-
ci<, di<, yi<:修改、剪切或复制<>之间的内容。
-
ca<, da<, ya<:修改、剪切或复制<>之间的内容,包含<>。
13.2 ctags
-
ctags -R: 生成tag文件,-R表示也为子目录中的文件生成tags
-
:set tags=path/tags – 告诉ctags使用哪个tag文件
-
:tag xyz – 跳到xyz的定义处,或者将光标放在xyz上按C-],返回用C-t
-
:stag xyz – 用分割的窗口显示xyz的定义,或者C-w ], 如果用C-w n ],就会打开一个n行高的窗口
-
:ptag xyz – 在预览窗口中打开xyz的定义,热键是C-w }。
-
:pclose – 关闭预览窗口。热键是C-w z。
-
:pedit abc.h – 在预览窗口中编辑abc.h
-
:psearch abc – 搜索当前文件和当前文件include的文件,显示包含abc的行。
有时一个tag可能有多个匹配,如函数重载,一个函数名就会有多个匹配。 这种情况会先跳转到第一个匹配处。
-
:[n]tnext – 下一[n]个匹配。
-
:[n]tprev – 上一[n]个匹配。
-
:tfirst – 第一个匹配
-
:tlast – 最后一个匹配
-
:tselect tagname – 打开选择列表
tab键补齐
-
:tag xyz<tab> – 补齐以xyz开头的tag名,继续按tab键,会显示其他的。
-
:tag /xyz<tab> – 会用名字中含有xyz的tag名补全。
13.3 cscope
-
cscope -Rbq: 生成cscope.out文件
-
:cs add /path/to/cscope.out /your/work/dir
-
:cs find c func – 查找func在哪些地方被调用
-
:cw – 打开quickfix窗口查看结果
13.4 gtags
Gtags综合了ctags和cscope的功能。 使用Gtags之前,你需要安装GNU Gtags。 然后在工程目录运行 gtags 。
-
:Gtags funcname 定位到 funcname 的定义处。
-
:Gtags -r funcname 查询 funcname被引用的地方。
-
:Gtags -s symbol 定位 symbol 出现的地方。
-
:Gtags -g string Goto string 出现的地方。 :Gtags -gi string 忽略大小写。
-
:Gtags -f filename 显示 filename 中的函数列表。 你可以用 :Gtags -f % 显示当前文件。
-
:Gtags -P pattern 显示路径中包含特定模式的文件。 如 :Gtags -P .h$ 显示所有头文件, :Gtags -P /vm/ 显示vm目录下的文件。
13.5 编译
vim提供了:make来编译程序,默认调用的是make, 如果你当前目录下有makefile,简单地:make即可。
如果你没有make程序,你可以通过配置makeprg选项来更改make调用的程序。 如果你只有一个abc.Java文件,你可以这样设置:
set makeprg=javac\ abc.java
然后:make即可。如果程序有错,可以通过quickfix窗口查看错误。 不过如果要正确定位错误,需要设置好errorformat,让vim识别错误信息。 如:
:setl efm=%A%f:%l:\ %m,%-Z%p^,%-C%.%#
%f表示文件名,%l表示行号, %m表示错误信息,其它的还不能理解。 请参考 :help errorformat。
13.6 快速修改窗口
其实是quickfix插件提供的功能, 对编译调试程序非常有用 :)
-
:copen – 打开快速修改窗口。
-
:cclose – 关闭快速修改窗口。
快速修改窗口在make程序时非常有用,当make之后:
-
:cl – 在快速修改窗口中列出错误。
-
:cn – 定位到下一个错误。
-
:cp – 定位到上一个错误。
-
:cr – 定位到第一个错误。
13.7 自动补全
-
C-x C-s – 拼写建议。
-
C-x C-v – 补全vim选项和命令。
-
C-x C-l – 整行补全。
-
C-x C-f – 自动补全文件路径。弹出菜单后,按C-f循环选择,当然也可以按 C-n和C-p。
-
C-x C-p 和C-x C-n – 用文档中出现过的单词补全当前的词。 直接按C-p和C-n也可以。
-
C-x C-o – 编程时可以补全关键字和函数名啊。
-
C-x C-i – 根据头文件内关键字补全。
-
C-x C-d – 补全宏定义。
-
C-x C-n – 按缓冲区中出现过的关键字补全。 直接按C-n或C-p即可。
当弹出补全菜单后:
-
C-p 向前切换成员;
-
C-n 向后切换成员;
-
C-e 退出下拉菜单,并退回到原来录入的文字;
-
C-y 退出下拉菜单,并接受当前选项。
13.8 多行缩进缩出
-
正常模式下,按两下>;光标所在行会缩进。
-
如果先按了n,再按两下>;,光标以下的n行会缩进。
-
对应的,按两下<;,光标所在行会缩出。
-
如果在编辑代码文件,可以用=进行调整。
-
在可视模式下,选择要调整的代码块,按=,代码会按书写规则缩排好。
-
或者n =,调整n行代码的缩排。
13.9 折叠
-
zf – 创建折叠的命令,可以在一个可视区域上使用该命令;
-
zd – 删除当前行的折叠;
-
zD – 删除当前行的折叠;
-
zfap – 折叠光标所在的段;
-
zo – 打开折叠的文本;
-
zc – 收起折叠;
-
za – 打开/关闭当前折叠;
-
zr – 打开嵌套的折行;
-
zm – 收起嵌套的折行;
-
zR (zO) – 打开所有折行;
-
zM (zC) – 收起所有折行;
-
zj – 跳到下一个折叠处;
-
zk – 跳到上一个折叠处;
-
zi – enable/disable fold;
14. 命令行
normal模式下按:进入命令行模式
14.1 命令行模式下的快捷键:
-
上下方向键:上一条或者下一条命令。如果已经输入了部分命令,则找上一 条或者下一条匹配的命令。
-
左右方向键:左/右移一个字符。
-
C-w: 向前删除一个单词。
-
C-h: 向前删除一个字符,等同于Backspace。
-
C-u: 从当前位置移动到命令行开头。
-
C-b: 移动到命令行开头。
-
C-e: 移动到命令行末尾。
-
Shift-Left: 左移一个单词。
-
Shift-Right: 右移一个单词。
-
@: 重复上一次的冒号命令。
-
q: 正常模式下,q然后按’:’,打开命令行历史缓冲区, 可以像编辑文件一样编辑命令。
-
q/和q? 可以打开查找历史记录。
14.2 执行外部命令
-
:! cmd 执行外部命令。
-
:!! 执行上一次的外部命令。
-
:sh 调用shell,用exit返回vim。
-
:r !cmd 将命令的返回结果插入文件当前位置。
-
:m,nw !cmd 将文件的m行到n行之间的内容做为命令输入执行命令。
15. 其它
15.1 工作目录
-
:pwd 显示vim的工作目录。
-
:cd path 改变vim的工作目录。
-
:set autochdir 可以让vim 根据编辑的文件自动切换工作目录。
15.2 一些快捷键
-
K: 打开光标所在词的manpage。
-
*: 向下搜索光标所在词。
-
g*: 同上,但部分符合即可。
-
#: 向上搜索光标所在词。
-
g#: 同上,但部分符合即可。
-
g C-g: 统计全文或统计部分的字数。
15.3 在线帮助
-
:h(elp)或F1 打开总的帮助。
-
:help user-manual 打开用户手册。
-
命令帮助的格式为:第一行指明怎么使用那个命令; 然后是缩进的一段解释这个命令的作用,然后是进一步的信息。
-
:helptags somepath 为somepath中的文档生成索引。
-
:helpgrep 可以搜索整个帮助文档,匹配的列表显示在quickfix窗口中。
-
Ctrl+] 跳转到tag主题,Ctrl+t 跳回。文章来源:https://www.toymoban.com/news/detail-851579.html
-
:ver 显示版本信息。文章来源地址https://www.toymoban.com/news/detail-851579.html
到了这里,关于Linux之vim命令大全的文章就介绍完了。如果您还想了解更多内容,请在右上角搜索TOY模板网以前的文章或继续浏览下面的相关文章,希望大家以后多多支持TOY模板网!