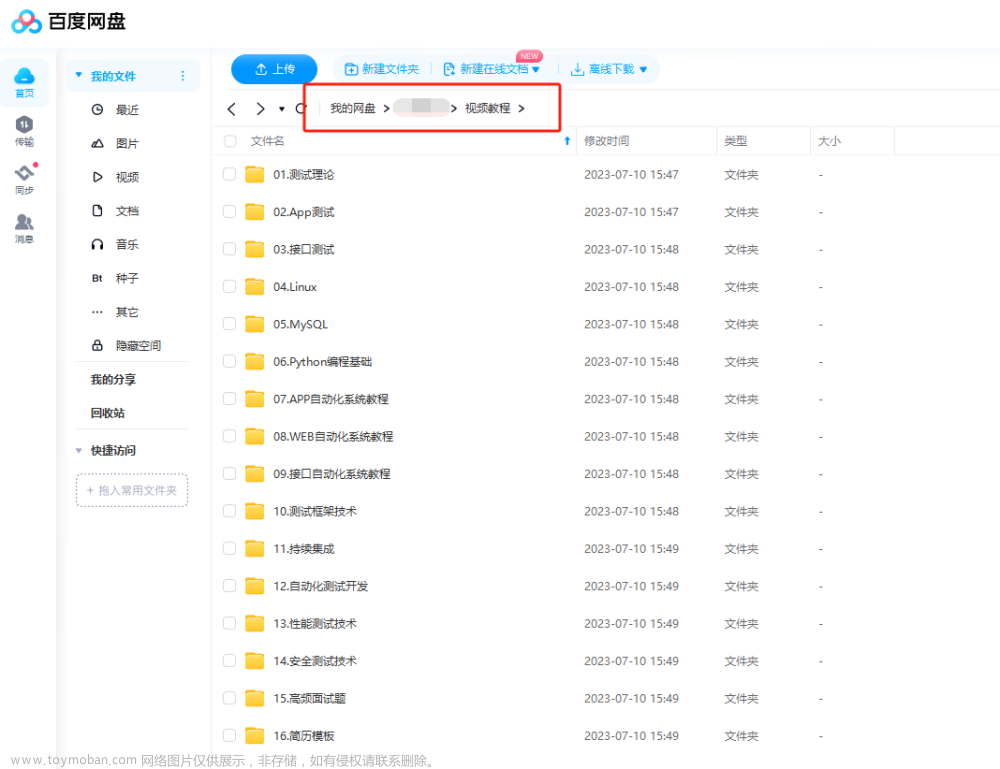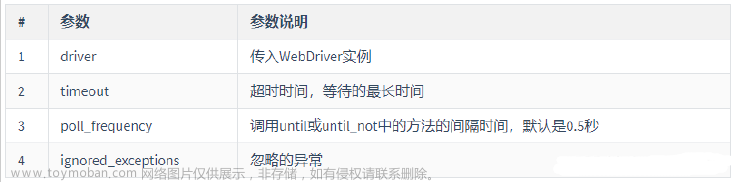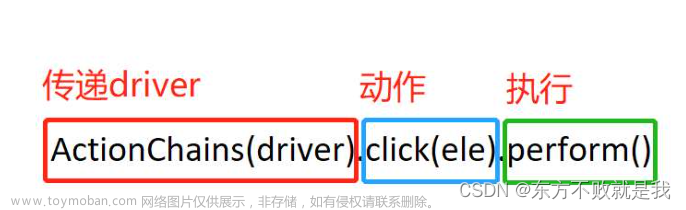一、弹窗
为什么要处理弹窗?
如果页面操作过程中,有弹窗出现,不处理,无法继续对页面操作。
弹窗类型:
js原生弹窗: 警告框、输入框、提示框,这些必须处理
如何处理:
1)获取弹窗对象
2)点击同意或取消方法
alert 弹窗:只有信息及确认按钮

confirm弹窗:在alert弹窗基础上增加了取消按钮

prompt 弹窗: 在confirm基础上增加了可以输入文本

示例:
driver.switch_to.alert.accept() # 确定同意,三种弹窗都可以使用
driver.switch_to.alert.dismiss()# 取消不同意,confirm 和 prompt弹窗中使用
title = driver.switch_to.alert.text #打印弹窗信息
alert = driver.switch_to.alert # 获取alert对象
alert.send_keys() #prompt 弹窗中输入内容二、滚动条
1. 定义js语句
2. 调用执行js方法
from selenium import webdriver
from time import sleep
driver = webdriver.Chrome("/usr/local/bin/chromedriver")
driver.get("https://www.hao123.com/")
driver.maximize_window()
sleep(5)
# 向下
js_down = "window.scrollTo(0,document.body.scrollHeight)"
# js_down = "window.scrollTo(0,1000)"
# 执行js方法
driver.execute_script(js_down)
sleep(5)
# 向上
js_top = "window.scrollTo(0,0)"
# 执行js方法
driver.execute_script(js_top)
sleep(5)
driver.quit()三、鼠标操作
导包:
from selenium.webdriver import ActionChains
实例化鼠标对象:
action = ActionChains(driver)
调用鼠标方法:
- action.move_to_element(elementxx) 鼠标悬停
- action.context_click(elementxx) 鼠标右击
- action.double_click(elementxx) 鼠标双击
- action.drag_and_drop(source,target) 拖拽
执行鼠标操作:
action.perform() 调用鼠标方法并不会去执行鼠标操作,必须调用perform才会执行
driver = webdriver.Chrome("/usr/local/bin/chromedriver")
driver.get("https://www.baidu.com")
driver.maximize_window()
sleep(5)
# 实例化鼠标对象
action = ActionChains(driver)
na = driver.find_element_by_xpath('//*[@id="hotsearch-content-wrapper"]/li[1]/a/span[2]')
# 鼠标右击
action.context_click(na).perform()
sleep(5)
driver.quit()四、等待
什么是等待?
代码执行过程中,第一次未找到元素,先不抛出异常。 激活等待时间,在等待过程中如果找到元素就执行。
为什么要等待?
由于网络或配置与原因,导致元素未加载出来,而代码已执行,会触发异常
元素等待类型:
1、隐式等待
说明:针对全部元素生效
方法:driver.implicitly_wait(x秒)
提示:项目中,如果未封装自动化框架时,推荐使用
2、显式等待
说明:针对单个元素生效,可以修改查找频率和超时时间
特点:查找并返回元素
用法:
from selenium.webdriver.common.by import By
from selenium.webdriver.support.wait import WebDriverWait
from selenium import webdriver
driver = webdriver.Chrome("/usr/local/bin/chromedriver")
# 显示等待 -> 返回查找到的元素
el = WebDriverWait(driver,10,0.5).until(lambda x:x.find_element(By.CSS_SELECTOR,"#userAA"))
el.send_keys("admin")3、强制等待
语法: sleep(10)
提示: 执行到这句必须等待10秒
from time import sleep
sleep(5)
五、frame框架
frame 标签作用: 在页面中加载另一个页面
为什么要处理iframe?
焦点默认在启动页面,如果不处理iframe,无法操作iframe嵌入的页面元素
如何处理?
- 切换到iframe: driver.switch_to.frame(iframe元素)
- 操作元素
- 回到默认页面:driver.switch_to.default_content()
六、切换多窗口
为什么要切换?
selenium 默认启动时,所有的焦点都在启动窗口,那么意味着无法操作其他窗口的标签
如何切换?
获取窗口句柄: driver.window_handles
使用句柄切换窗口: driver.switch_to.window(handle)
句柄:窗口的唯一标识符
多窗口之间切换工具封装:

如果定位不到元素该怎么办?
- 元素定位代码是否正确
- 是否匹配到唯一元素
- 是否有元素等待
- 是否需要鼠标悬浮
- 元素是否在新窗口
- 元素是否存在于iframe标签中
七、截图
为什么要截图?
出错后,方便查看错误的原因
如果截图?
driver.get_screenshot_as_file("xxx.png")
图片命名添加时间戳
driver.get_screenshot_as_file("error_{}.png".format(time.strftime("%Y_%m_%d %H_%M_%S")))
八、cookie
说明:由服务器生成,存储在客户端的登录凭证
使用:
获取cookie: driver.get_cookies()文章来源:https://www.toymoban.com/news/detail-852232.html
添加cookie: driver.add_cookie(data)文章来源地址https://www.toymoban.com/news/detail-852232.html
到了这里,关于自动化测试-web(弹窗/滚动条/鼠标/等待等操作)的文章就介绍完了。如果您还想了解更多内容,请在右上角搜索TOY模板网以前的文章或继续浏览下面的相关文章,希望大家以后多多支持TOY模板网!