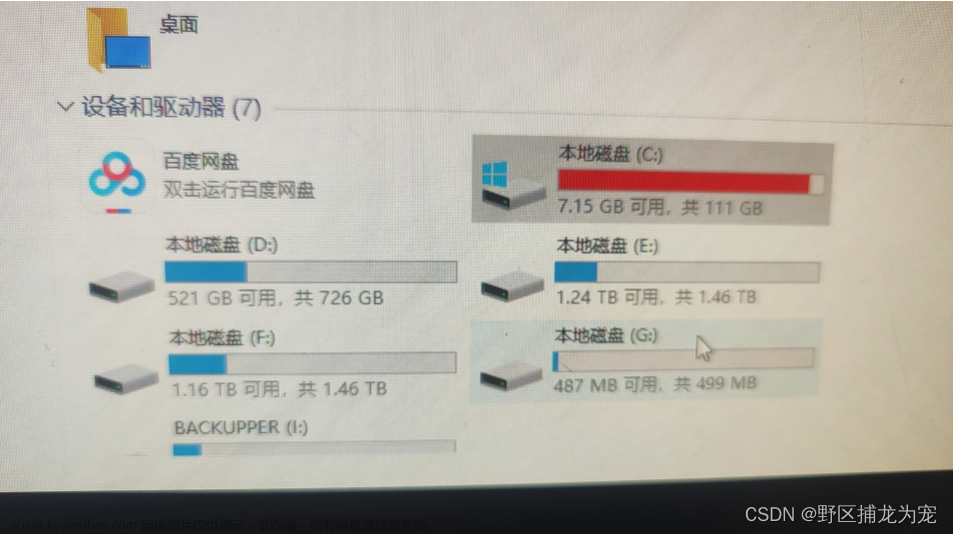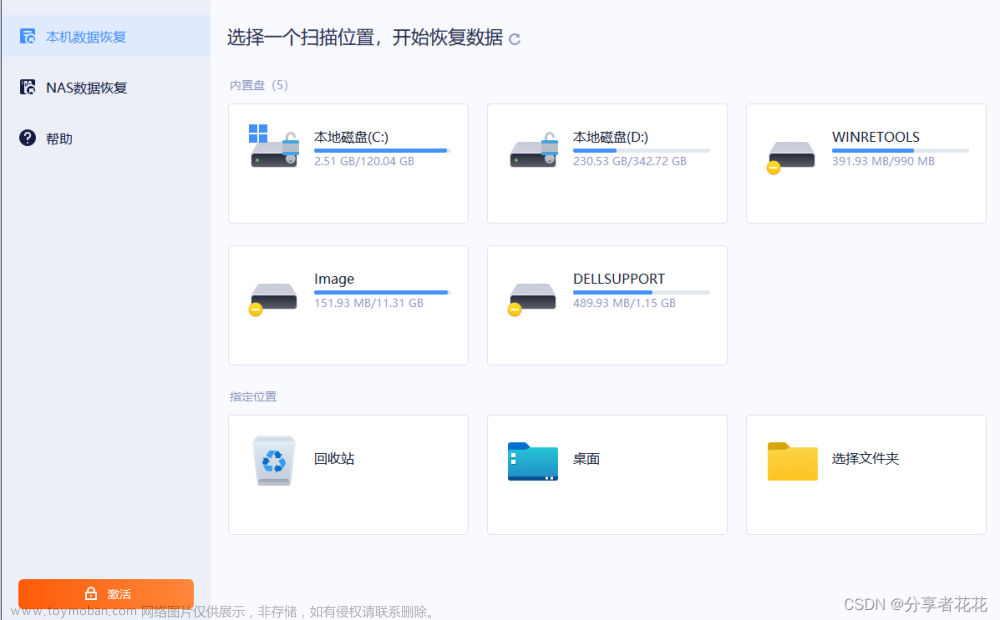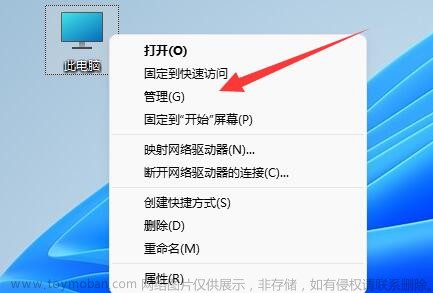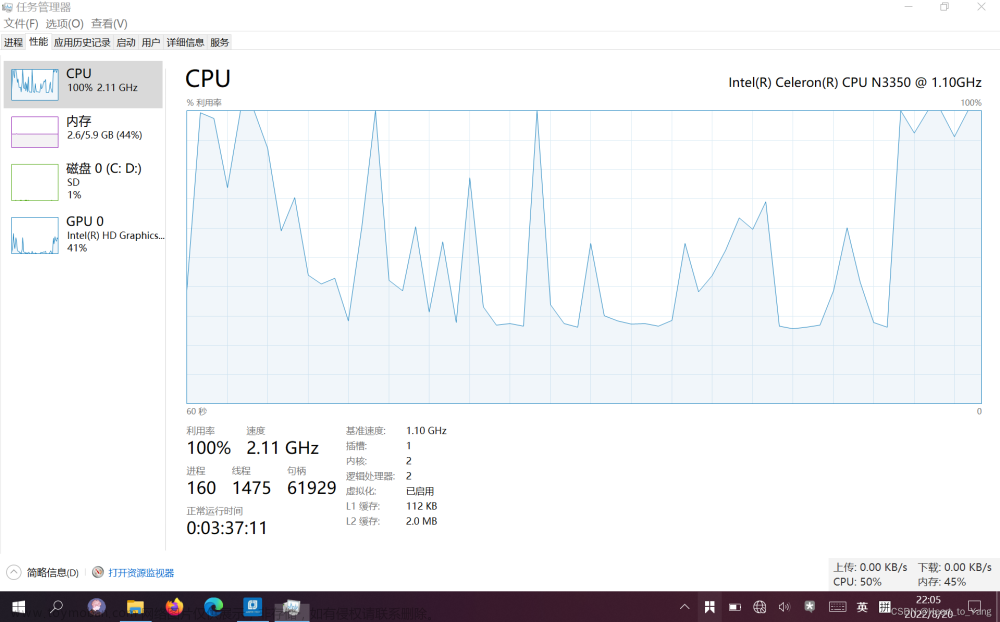前面讲了很多很多关于安装系统、重装系统的教程。但唯独没有讲到电脑换了新的硬盘之后,怎么把旧系统迁移到新的硬盘上。

今天小白就来跟各位小伙伴详细唠唠:
开始之前需要把系统迁移的条件准备好,意思就是在WinPE系统下,可以正常且同时访问新硬盘和旧系统盘。点击下方蓝字查看系统迁移的准备条件:
-
Windows系统迁移前的准备条件
把系统迁移的条件准备完成之后就可以开始系统迁移的操作了。
查看旧硬盘分区表类型
本文适用于Windows的引导方式为UEFI的系统硬盘(分区表类型为UEFI)。
开始系统迁移之前需要确认旧系统盘的分区表类型
-
不知道什么是硬盘分区表类型?点我查看
一、进入WinPE
把新硬盘、旧系统盘和WinPE工具盘一同接入到电脑上,开机进入Bios调整开机启动项。
-
进不去Bios?点我查看方法
把USB(WinPE启动盘)调整到Boot启动项,重启即可进入WinPE

再按【F10】保存并重启即可。(部分机器不支持F10热键,请移步【退出】,选择【保存并退出】

重启之后就进入到了WinPE。

二、查看旧硬盘的分区表类型
打开分区工具DiskGenius,就可以看到新硬盘和旧系统盘

点击一下旧硬盘,查看旧硬盘的分区表类型

安全提示:本文仅适用于分区表类型为GPT(引导方式为UEFI)的Windows。如果分区表类型为MBR(引导方式为Legacy),请转至同期第二篇。
(UEFI)系统迁移
一、确认新硬盘的分区表类型
遇到分区表类型为GPT的硬盘,系统迁移的硬盘一定要同类型。
点击新硬盘,查看分区表类型,为GPT则没问题。

如果是MBR,则需要点击【磁盘】-【转换分区表类型为GUID格式】

确认硬盘的分区表类型为GPT之后,需要先新建ESP/MSR两个分区。
二、新建分区
选中【新硬盘】,在【空闲的灰色条】点击【鼠标右键】-【建立ESP/MSR分区】-【确定】

这样就新建好了,记得点击左上角的【保存更改】

然后把剩下的【空闲空间】新建成一个分区,或者分配合适的存储空间大小,如果使用固态硬盘,扇区建议为4096,再点击【确定】。

就会出现一个【未格式化】的分区

这时候点击左上角的【保存更改】-【是】-【是】

三、找到旧系统的安装分区
有些硬盘会显示成本地硬盘,点开每个盘的【+】号,找到有【Windows】文件夹的分区。

四、系统迁移
选择有【Windows】文件夹的分区,再点击【工具】-【克隆分区】

再选择一个目标分区(刚刚在新硬盘上新建的分区),确认无误之后,点击【确定】

点击【开始】-【确定】,然后等待复制完成

克隆完成之后,点击【完成】

给新硬盘的ESP分区分配一个盘符,选中新硬盘的【ESP分区】,点击【鼠标右键】-【指派新的驱动器号(盘符)】

记住新硬盘的引导盘和系统安装盘的盘符号,我这里是【F】和【E】

到这里就可以关闭分区工具DiskGenius了。
四、修复引导
点击【开始菜单】,打开【Windows引导修复】工具

选择【修UEFI引导】,更改引导盘盘符和系统盘的盘符,我刚刚的引导盘是【F】,系统盘是【E】。

然后点击【开始修复】,弹窗再次确认ESP分区和WIndows系统目录,确认无误之后点击【是】

接着把系统先关闭(关机),断开旧系统盘之后,再开机。
如果无法正常进入系统,则应该是引导有问题

重新进入一次WinPE,修复引导,再尝试开机。(重新进入WinPE之后,盘符会变)

这样就能正常进入系统啦~

--End--
如果旧系统盘要接入电脑使用,建议把旧硬盘的ESP分区和系统分区删除。刚刚在WinPE系统里没有把旧的删掉是为了保险起见(万一系统迁移之后没法用呢)文章来源:https://www.toymoban.com/news/detail-852392.html
哈哈哈,说笑了。文章来源地址https://www.toymoban.com/news/detail-852392.html
到了这里,关于UEFI|电脑Windows系统如何迁移到新安装的硬盘?系统迁移详细教程!的文章就介绍完了。如果您还想了解更多内容,请在右上角搜索TOY模板网以前的文章或继续浏览下面的相关文章,希望大家以后多多支持TOY模板网!