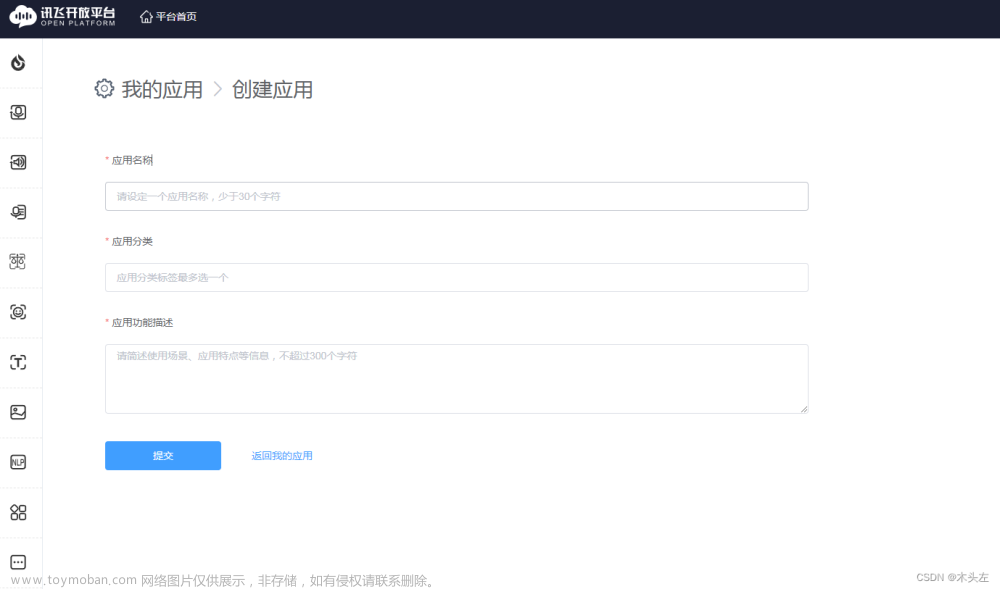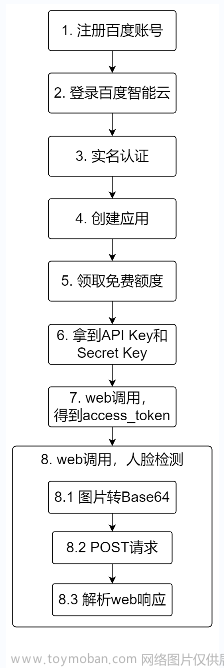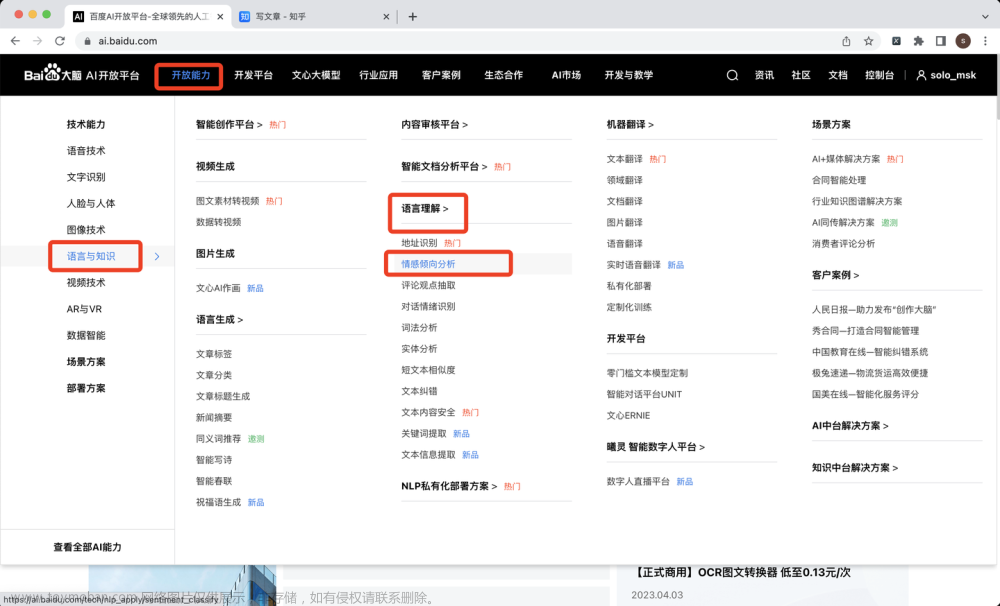要创建一个使用 Flask 的被控服务端,开放接口以调用本地程序并启动 D 盘的 app.py 文件,以及生成一个带有启动按钮的前端文件,你需要做以下几个步骤:
- 设置 Flask 服务端:创建一个 Flask 应用,并定义一个 API 接口来接收请求。
-
执行本地程序:在 Flask 应用中,使用
subprocess模块来执行本地 Python 脚本。 - 生成前端文件:你可以使用 Flask 渲染一个 HTML 模板,该模板包含一个启动按钮。
下面是一个简单的示例:
1. Flask 服务端设置
首先,安装 Flask(如果你还没有安装的话):
pip install flask然后,创建一个 Flask 应用(例如 server.py):
from flask import Flask, render_template, request, jsonify
import subprocess
import os
app = Flask(__name__)
@app.route('/')
def index():
return render_template('index.html')
@app.route('/start_app', methods=['POST'])
def start_app():
try:
# 使用绝对路径启动 app.py
script_path = os.path.join('D:\\', 'app.py')
subprocess.Popen(['python', script_path])
return jsonify({'message': 'App started successfully.'}), 200
except Exception as e:
return jsonify({'error': str(e)}), 500
if __name__ == '__main__':
app.run(debug=True)2. 执行本地程序
在上面的代码中,我们定义了一个 start_app 函数,它使用 subprocess.Popen 来执行 D 盘下的 app.py 文件。你需要确保 Python 解释器的路径是正确的,并且 app.py 文件存在于 D 盘根目录下。
3. 生成前端文件
在 Flask 应用的 templates 文件夹中(如果没有,你需要创建一个),创建一个 HTML 文件(例如 index.html):
<!DOCTYPE html>
<html lang="en">
<head>
<meta charset="UTF-8">
<title>Control Panel</title>
<script src="https://code.jquery.com/jquery-3.6.0.min.js"></script>
</head>
<body>
<button id="startButton">Start App</button>
<script>
$('#startButton').click(function() {
$.post('/start_app', function(data) {
if (data.message) {
alert(data.message);
} else if (data.error) {
alert('Error: ' + data.error);
}
});
});
</script>
</body>
</html>这个 HTML 文件包含一个按钮,当用户点击这个按钮时,会发送一个 POST 请求到 /start_app 接口,从而启动 app.py 文件。
注意事项:
- 安全性:这个示例非常基础,没有考虑任何安全性措施。在实际应用中,你需要考虑认证、授权、错误处理等方面。
-
跨平台:这个示例假设你在 Windows 上运行。如果你在 Linux 或 macOS 上运行,你需要相应地调整 Python 解释器的路径和
app.py文件的路径。 -
依赖:确保你的
app.py文件不依赖于任何只能在特定环境下运行的库或工具。
最后,运行 Flask 应用:
python server.py然后在浏览器中访问 http://localhost:5000/,你应该能看到一个带有启动按钮的前端页面。点击按钮会尝试启动 D 盘下的 app.py 文件。
文章来源地址https://www.toymoban.com/news/detail-852580.html
文章来源:https://www.toymoban.com/news/detail-852580.html
到了这里,关于python flask生成被控服务端 开放接口 可以调用本地程序启动D盘的app.py文件,并生成一个前端文件,有一个启动按钮的文章就介绍完了。如果您还想了解更多内容,请在右上角搜索TOY模板网以前的文章或继续浏览下面的相关文章,希望大家以后多多支持TOY模板网!