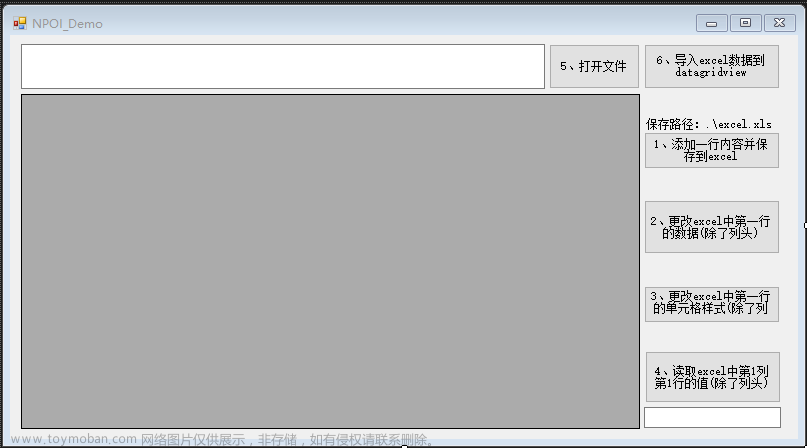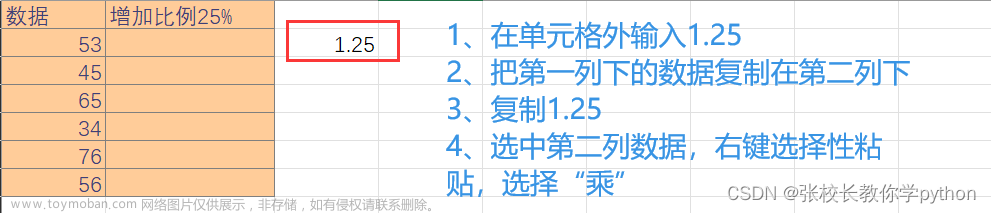目录
性能问题
Excel元素结构及写入原理
范例运行环境
配置Office DCOM
实现代码
组件库引入
核心代码
WriteArrayToExcel
神奇的 911 事件
小结
性能问题
将生成或查询到的数据,导出到 Excel 是应用中常用的一项功能。其中一些标准的写入单元格的方法如下:
Worksheet worksheet = (Worksheet) excel.Worksheets[1];
//引用坐标对Cells集合进行写入
worksheet.Cells[1, 1] = "test";
//还可以引用地址进行写入
worksheet.Cells["A1",Type.Missing]="test";请注意,office 元素大多的起始序号均从 1 开始,而不是 0,如 worksheet,cells等。
现在我们假设有二维数组 object[,] dataobj ,遍历式的写法如下:
int arraywidth=dataobj.GetLength(1);
int arrayheight=dataobj.GetLength(0);
Worksheet worksheet = (Worksheet) excel.Worksheets[1];
for(int j=0;j<arrayheight;j++)
{
for(int k=0;k<arraywidth;k++)
{
worksheet.Cells[j+1,k+1]=dataobj[j,k];
}//end columns
}// end rows
此种写法在数据较少的时候在写入速度方面没有明显差异,但当大数据量的情况,多次的读写CELL单元格 IO 是一项非常耗时的操作,甚至会无法完成应用的预期目标。
Excel元素结构及写入原理
元素结构如下图:

其中Range对象,代表了Excel单元格集合的指定区域。

如图选中的Range范围起始的单元格是第5行第3列,结束于第17行第8列。它相当于object[13,6] 的一个二维数组,Excel的Range提供了get_Resize方法并通过Value2可以一次性的设置它们。
范例运行环境
操作系统: Windows Server 2019 DataCenter
操作系统上安装 Office Excel 2016
.net版本: .netFramework4.7.1 或以上
开发工具:VS2019 C#
配置Office DCOM
配置方法可参照我的文章《C# 读取Word表格到DataSet》进行处理和配置。
实现代码
组件库引入
核心代码
WriteArrayToExcel
public void WriteArrayToExcel(object[,] dataobj,ExcelApplication excel,int ActiveSheetId,int StartRowId,int StartColId),该方法参数说明见下表:
| 序号 | 参数 | 说明 |
| 1 | object[,] dataobj | 传递要写入的二维对象数组 |
| 2 | ExcelApplication excel | 表示Excel应用程序对象 |
| 3 | int ActiveSheetId | 指定要写入哪个工作ID,ID从1开始 |
| 4 | int StartRowId | 指定要写入的开始行ID,ID从1开始 |
| 5 | int StartColId | 指定要写入的开始列ID,ID从1开始 |
示例代码如下:
public void WriteArrayToExcel(object[,] dataobj,ExcelApplication excel,int ActiveSheetId,int StartRowId,int StartColId)
{
Excel.Range _range;
int arraywidth=dataobj.GetLength(1);
int arrayheight=dataobj.GetLength(0);
Worksheet worksheet = (Worksheet) excel.Worksheets[ActiveSheetId];
worksheet.Activate();
_range=excel.Range[excel.Cells[StartRowId,StartColId],excel.Cells[StartRowId+arrayheight-1,StartColId+arraywidth-1]];
_range.get_Resize(arrayheight,arraywidth);
_range.Value2=dataobj;
} //end writearraytoexcel
神奇的 911 事件
在 Excel 的早期版本(如Excel 2003)写入的时,我们发现了一个现象,每写入第 911个单元格的时候,且第911个单元数据为字符串类型的时候,会出现无响应的情况。当时的解决方案是将原始数组的每911元素值进行备份,并设置为空字符串,然后再对Cells单元格进行重写,修改后的代码如下:
public void WriteArrayToExcel(object[,] dataobj,ExcelApplication excel,int ActiveSheetId,int StartRowId,int StartColId)
{
Excel.Range _range;
int arraywidth=dataobj.GetLength(1);
int arrayheight=dataobj.GetLength(0);
Worksheet worksheet = (Worksheet) excel.Worksheets[ActiveSheetId];
worksheet.Activate();
ArrayList ex_x = new ArrayList();
ArrayList ex_y = new ArrayList();
ArrayList ex_value = new ArrayList();
object _fvalue="";
int _maxlen=910;
for(int j=0;j<arrayheight;j++)
{
for(int k=0;k<arraywidth;k++)
{
_fvalue=dataobj[j,k];// field value
//备份每个第911个单元数据
if(_fvalue.GetType().ToString()=="System.String")
{
if(((string)_fvalue).Length>_maxlen)
{
ex_x.Add(j+StartRowId);
ex_y.Add(k+StartColId);
ex_value.Add(_fvalue);
_fvalue="";
}// end maxlen
}
dataobj[j,k]=_fvalue;
}//end columns
}// end rows
_range=excel.Range[excel.Cells[StartRowId,StartColId],excel.Cells[StartRowId+arrayheight-1,StartColId+arraywidth-1]];
_range.get_Resize(arrayheight,arraywidth);
_range.Value2=dataobj;
//恢复重写对应的单元格
for(int j=0;j<ex_value.Count;j++)
{
excel.Cells[ex_x[j],ex_y[j]]=ex_value[j].ToString();
}
} //end writearraytoexcel
小结
1、911单元格处理的方法是一种兼容性写法,我们可以根据安装的版本来决定是否需要这种写法。
2、核心方法中输入的起始行列,可以修改为更加直观的CELL地址,如“A1”,"B5"等,有助于客户进行应用,提升友好性。
3、我们还可以改造传递二维数组集合,写入多个worksheet,满足更多需求,提升应用程序的功能。文章来源:https://www.toymoban.com/news/detail-852720.html
这些代码我们提供了一些写入Excel单元格的关键方法,这里仅作参考,欢迎大家评论指教!文章来源地址https://www.toymoban.com/news/detail-852720.html
到了这里,关于C# 快速将数据写入 Excel 单元格的文章就介绍完了。如果您还想了解更多内容,请在右上角搜索TOY模板网以前的文章或继续浏览下面的相关文章,希望大家以后多多支持TOY模板网!