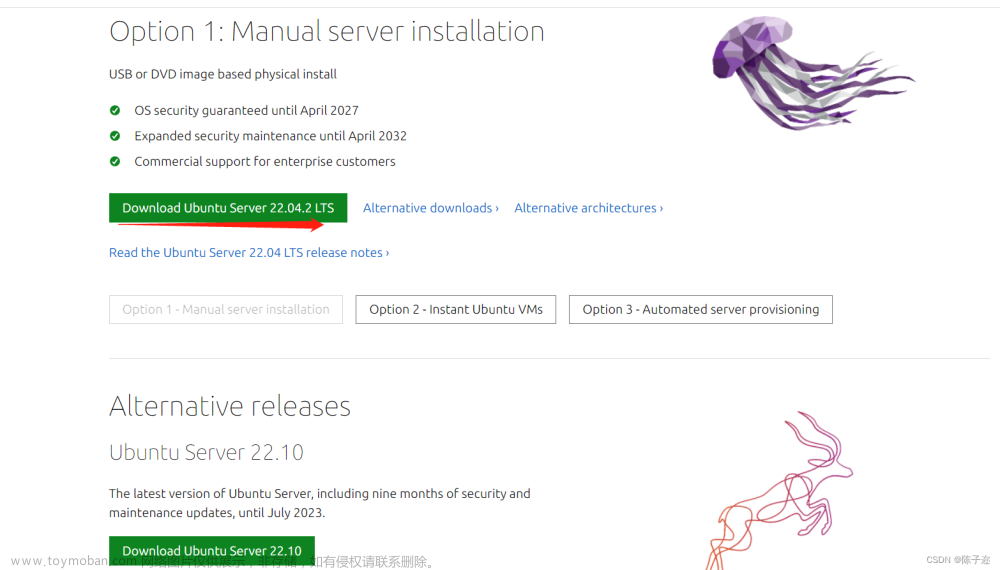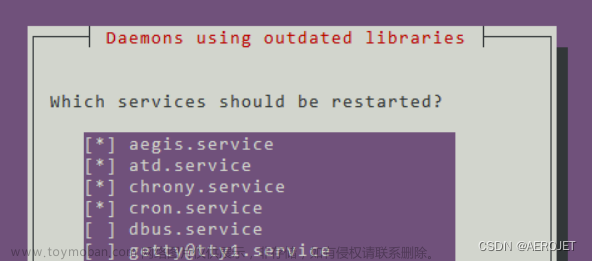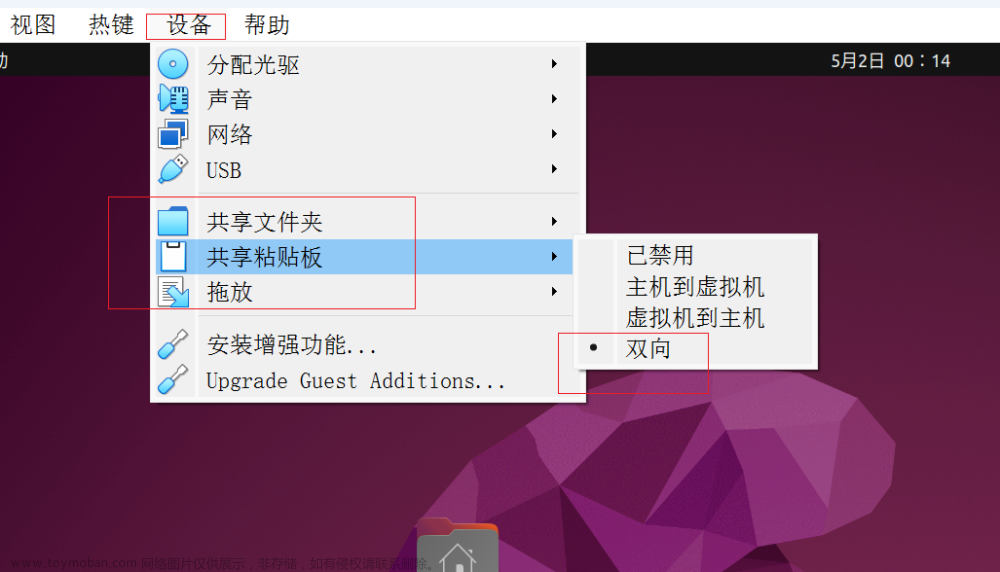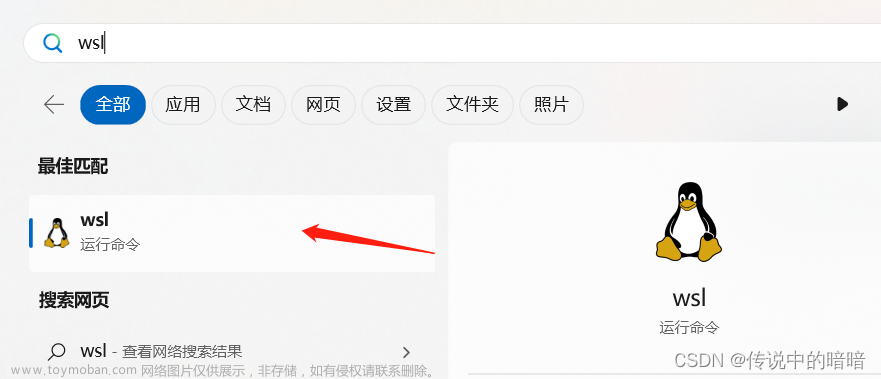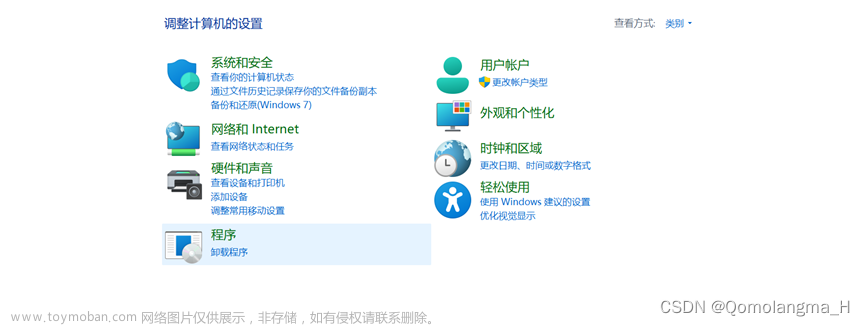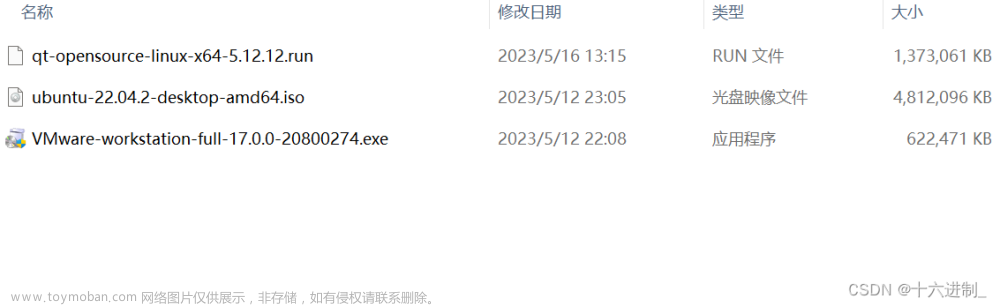提示:文章写完后,目录可以自动生成,如何生成可参考右边的帮助文档
前言
Ubuntu上可用的虚拟机不少,有VMware、VBox还有今天的主角KVM,论易用性肯定是VMware,也没什么好讲的。KVM的话配置稍微复杂一点,需要说道说道。
Virtualbox虚拟机安装教程
VMware虚拟机安装教程
推荐配置:
CPU:至少I5 4代以上,否则卡的很
内存:至少8G内存,2G Swap,推荐16GB+
硬盘:最好分60G+,如果你准备长时间使用而不仅仅是测试的话
一、KVM是什么?
KVM (for Kernel-based Virtual Machine) is a full virtualization solution for Linux on x86 hardware containing virtualization extensions (Intel VT or AMD-V). It consists of a loadable kernel module, kvm.ko, that provides the core virtualization infrastructure and a processor specific module, kvm-intel.ko or kvm-amd.ko.
Using KVM, one can run multiple virtual machines running unmodified Linux or Windows images. Each virtual machine has private virtualized hardware: a network card, disk, graphics adapter, etc.
KVM is open source software. The kernel component of KVM is included in mainline Linux, as of 2.6.20. The userspace component of KVM is included in mainline QEMU, as of 1.3.
二、安装步骤
1.检查虚拟化
sudo apt update
egrep -c '(vmx|svm)' /proc/cpuinfo
如果输出结果大于0,比如4就说明CPU虚拟化打开了,如果没打开进入BIOS打开即可,必须先打开虚拟化方可进行下一步。
2.查看KVM虚拟化
kvm-ok
INFO: /dev/kvm exists
KVM acceleration can be used
如果命令not found就安装cpu-checker软件
sudo apt install -y cpu-checker
3.安装KVM
sudo apt install -y qemu-kvm virt-manager libvirt-daemon-system virtinst libvirt-clients bridge-utils
4.启用后台进程
sudo systemctl enable --now libvirtd
sudo systemctl start libvirtd
5.添加用户组
sudo usermod -aG kvm $USER
sudo usermod -aG libvirt $USER
6.重启电脑
重启电脑,否则可能会连不上虚拟机服务。
sudo reboot
三、使用步骤
1.添加虚拟机
这里以Windows10为例。
在应用列表找到Virtual并打开程序。
点击创建图标创建一个虚拟机
选则本地预先准备好的Windows10 ISO镜像。



添加好是这个样子。

2.配置虚拟机
使用之前需要对Net、CPU、RAM进行配置。
注意:内存最好16GB,我8G内存安装过程中内存溢出卡死,而且除去操作系统,Windows10运行怎么也需要4-5G内存了。
选中要配置的虚拟机并点Open


更改CPU核数
设置内存

设置引导
注意:第一次安装一定要设置CD引导,等安装完毕第二次启动可以取消CD引导或调整顺序!

CD引导信息查看
注意:这个就是你刚才本地加载的操作系统ISO文件

查看网络
注意:默认安装KVM之后就自带NAT配置,可以不用多余的更改,如果你不能上网请给我留言解决!

注意:剩下的设置都是一些外设类的和安全类的,可以先不用管。
3.进入安装页面
将CD引导设备调整为第一顺位,点击运行

第一次会提示CD,这个时候按键盘的任意键确认进入安装过程。
注意:一定要在这个提示页面按键盘任意键,比如space。

安装Windows10就不赘述了,这个懂得都懂,慢慢等待完成就行了。

4.更改启动顺序
进到刚才的boot配置项,将CD启动去掉或排到后面去,将虚拟硬盘排第一位并Apply。

这个时候就不会每次都反复进入安装场景了,尽情享受吧。
四、补充说明
1.虚拟机性能
和你的宿主机的性能密切相关,具体性能以专业软件测试为准。尽量多分CPU和内存,在保证宿主机运行正常的前提下。
2.相关硬件
鼠标、键盘、显示器正常使用,声卡也能播放声音,麦克风应该也是正常的(没测),其它的U盘等测了再说吧。文章来源:https://www.toymoban.com/news/detail-852841.html
总结
1、不是太难,注意防止内存溢出
2、用带虚拟化的CPU才行,I5 4代以上有这个功能,其它设备记不清了文章来源地址https://www.toymoban.com/news/detail-852841.html
到了这里,关于Ubuntu-22.04安装KVM虚拟机并安装Windows10的文章就介绍完了。如果您还想了解更多内容,请在右上角搜索TOY模板网以前的文章或继续浏览下面的相关文章,希望大家以后多多支持TOY模板网!