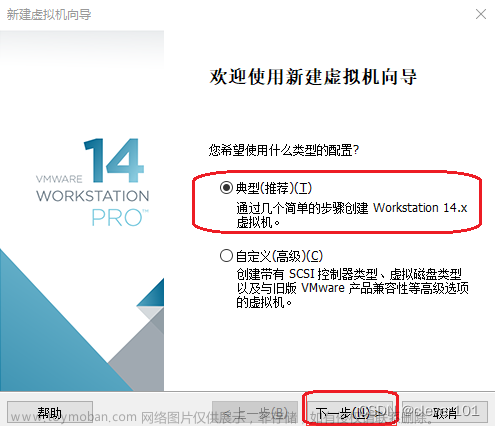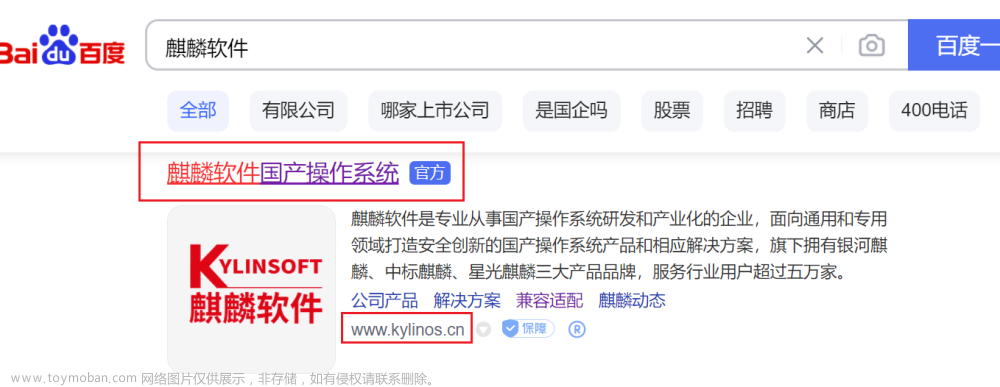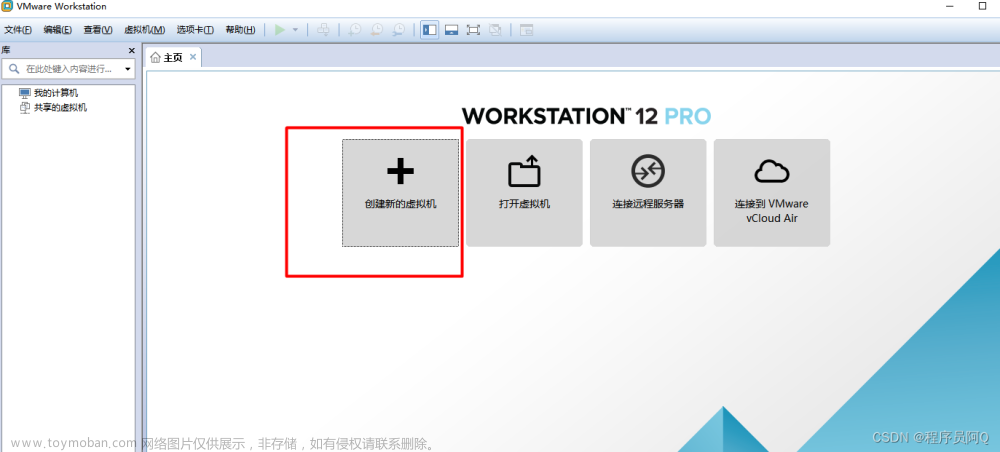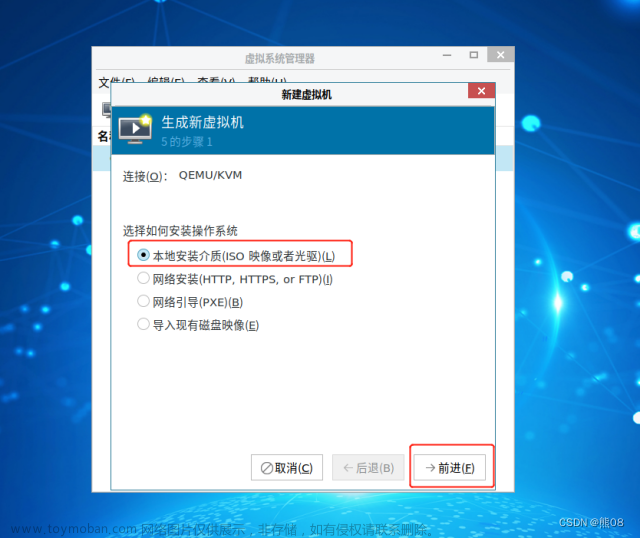随着开源技术的不断进步,国产操作系统的发展也日新月异。麒麟系统,尤其是 openKylin 版本,以其开源、安全、稳定的特性,逐渐成为了一个备受关注的桌面操作系统。本文将分享如何在虚拟机中安装 openKylin ,并利用 FinalShell 工具实现 Windows 与麒麟系统之间的文件传输。
1. 在VMware中安装openKylin麒麟系统
步骤1:准备VMware环境
首先,确保您已经安装了VMware Workstation。如果没有,请前往VMware官网下载并安装。
我这里用的环境是 :
产品:VMware® Workstation 17 Pro
版本:17.5.0 build-22583795

步骤2:创建新的虚拟机
打开VMware Workstation,点击“新建虚拟机”
设置典型,然后点击下一步
选择最新下载的麒麟系统:openKylin-2.0-alpha-x86_64.iso

继续点击下一步
我这里是用的 openKylin_work 作为虚拟机名字
官网提示:分配磁盘空间不少于50GB
由于我电脑空间比较大,所以我这里设置 320GB
然后再点击下一步
需要增加内存的可以设置硬件配置,调整自定义硬件。
我这边电脑默认是4GB,我调到了8GB
再点击完成。

步骤3:安装openKylin麒麟系统
- 从openKylin的官方网站下载适合的ISO镜像文件。
- 在新建的虚拟机中选择“安装操作系统”。
- 选择“光盘映像文件”,并浏览选择下载的ISO文件。
- 启动虚拟机,按照屏幕上的指示完成麒麟系统的安装过程。
启动虚拟机

默认选第一个:适用开放麒麟而不安装
使用回车键确定 :ENTER 键

双击简易的图形安装程序: 安装openKylin

选择中文:需要其他的可以自己选择

选择时区

创建用户,填好用户信息,记住一定要记住密码,一定要记住密码,一定要记住密码
(重要的事情说三遍。Linux安装软件都需要用到密码,所以一定不要忘记了。)

需要自定义安装的话,就去官网看看。我这边选择简易的全盘安装(我是小白,哈哈,而且我是虚拟机就随便了。高手请略过此段)

步骤4:调整分别率
大部分情况用不上,不过我这边需要调整,不然就是下图模样


由于我电脑是2.5K屏幕,我就调 1920X1200

步骤5:安装SSH
Ctrl+Alt+T 弹出一个窗口。我们可以在这里键入命令安装ssh
sudo apt-get install net-tools
sudo apt-get install ssh
安装完成后,就可以连接了,不过许多用户可能习惯用root,下面分享开启 root 的连接
先设置密码:
sudo passwd root

然后修改ssh登录的配置,即/etc/ssh/sshd_config文件,修改为允许root登录,可以执行命令
sudo vim /etc/ssh/sshd_config

记得一定要操作重启:
sudo service ssh restart
2. 使用Open SSH进行连接
步骤1:在Windows上安装 FinalShell

步骤2:设置配置
 文章来源:https://www.toymoban.com/news/detail-853017.html
文章来源:https://www.toymoban.com/news/detail-853017.html
步骤3:连接Windows与麒麟系统

这个是连接root 的 文章来源地址https://www.toymoban.com/news/detail-853017.html
文章来源地址https://www.toymoban.com/news/detail-853017.html
到了这里,关于麒麟系统—— openKylin 安装到虚拟机以及开放SSH通过工具连接的文章就介绍完了。如果您还想了解更多内容,请在右上角搜索TOY模板网以前的文章或继续浏览下面的相关文章,希望大家以后多多支持TOY模板网!