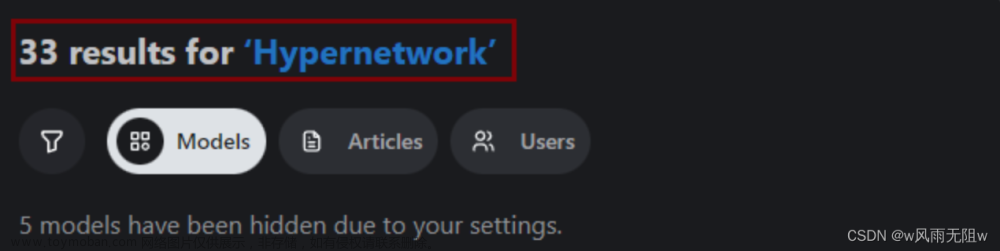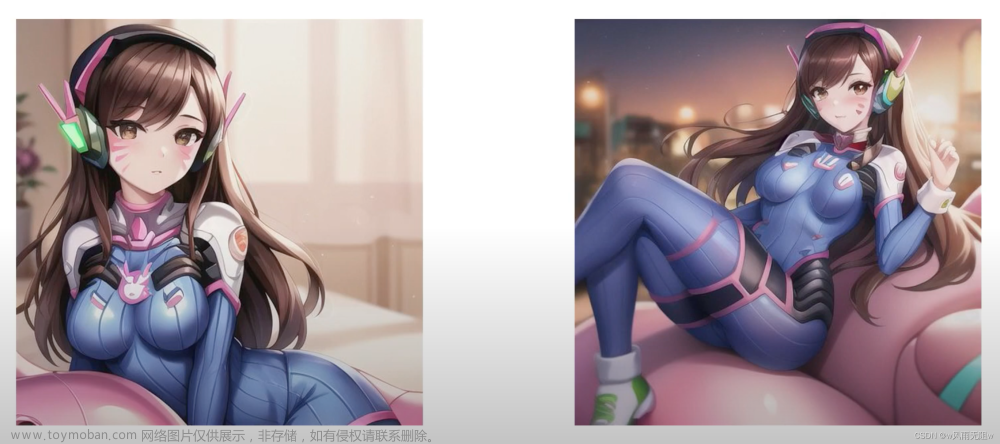👣 本章概述
在Stable Diffusion我们想要得到一张高分辨率且具有细节特征的图片时,我们就需要使用一些图片放大算法来帮助我们实现。
本文主要概述在sd中常常使用的高清修复方法以及不同方法的区别和应用场景。同时也给出一些推荐的工作流,你可以根据自己的情况来选择适合你的。
通过本节的学习对于高清修复的使用相信你会更加得心应手。
🧻 几种不同高清修复方法
下面几种方法的测试统一是在墨幽v1040,512*512基础分辨率,20步迭代步数,Restart采样方法下进行。
提示词如下(适用于真人图片的起手式):
正面:
best quality, masterpiece, (photorealistic:1),ultra high res,highres, illustration. media, delicate,8k wallpaper,soft light,official art, (realistic:1.2),1girl,
负面:
EasyNegative, paintings, sketches, ugly, 3d, (worst quality:2), (low quality:2), (normal quality:2), lowres, normal quality, ((monochrome)), ((grayscale)), skin spots, acnes, skin blemishes, age spot, manboobs, backlight,(ugly:1.3), (duplicate:1.3), (morbid:1.2), (mutilated:1.2), (tranny:1.3), mutated hands, (poorly drawn hands:1.3), blurry, (bad anatomy:1.2), (bad proportions:1.3), extra limbs, (disfigured:1.3), (more than 2 nipples:1.3), (more than 1 navel:1.3), (missing arms:1.3), (extra legs:1.3), (fused fingers:1.6), (too many fingers:1.6), (unclear eyes:1.3), bad hands, missing fingers, extra digit, (futa:1.1), bad body, double navel, mutad arms, hused arms, (puffy nipples, dark areolae, dark nipples, rei no himo, inverted nipples, long nipples), NG_DeepNegative_V1_75t, pubic hair, fat rolls, obese, bad-picture-chill-75v,(without clothes)
一、文生图高清修复
在文生图的界面里,我们可以在一开始就指定将图片进行放大。
在打开高清修复后,我们会看到以下这些参数。
关于这里的放大算法,我比较推荐使用以下一种,(其中Anime6B一般用于二次元风格)
4x-ultrasharp需要额外下载,下载地址为:https://civitai.com/models/116225/4x-ultrasharp
下载下来后放到:sd目录\models\ESRGAN
后期下载的其他放大算法模型基本上都是放在这个目录下。
以下是这几种放大算法跑出来的效果图,可以看出来其实差距都很小,对于不同风格的结果会有所区别,对于细节把握比较强的童鞋可以试试使用xyz脚本(还不知道这个脚本使用的见我之前编写的文章)跑出最合适你的参数。
二、后期处理缩放倍数
这个说实话我很少用,经过测试对于图片细节的处理不是太理想。不过你可以通过其他方法先将图片修复到一定程度后再使用该功能,因为后期处理速度很快,然后扩大无上限- -
比如下图,未经过处理和经过处理后的结果:
处理前:
处理后:
那后期处理这块是不是没有用了呢?也不尽然,
这里一般可以用来处理照片的裁剪或老照片修复。
三、图生图放大倍数和几个Upscale脚本
方法一:放大倍数
来到图生图界面,缩放模式选择仅调整大小,这里我们可以修改重绘尺寸或者直接指定重绘尺寸倍数。
需要注意的是,因为是基于原图进行处理,所以这里我们固定好seed值以及降低重绘幅度。
刚刚那张照片的处理结果如下:
方法二:使用Sd upscale
打开脚本我们选择 upscale:
打开以后看到以下几个参数选项,
upscale是将一张图片分为多个区块然后进行分别放大,最后再组合起来。
这里的分块重叠像素宽度是用来避免最终成像会有明显的接缝,因为是分块绘制嘛,最后还需要拼接的。一般维持默认即可。 不要忘了选择放大算法,否则不会生效。
这个方法我用的其实也比较少,现在基本也被淘汰了,因为可能出现一些未知的情况- -, 比如下图。
为什么会出现这种情况呢,因为它是分区块进行放大的,每个区块就可能按照AI自己的想法加入一些奇奇怪怪的玩意~。结果就不可控了,虽然我们减少区块的大小,但最终的结果可能还是难以预料的。
方法三:使用Ultimate SD upsale
该方法是 Sd upscale 的升级版,也需要额外下载,在扩展中搜索Ultimate就可以看到了,安装后记得重启UI界面。
来到图生图界面,使用的还是之前的照片参数,降低重绘幅度和固定种子。然后在脚本中找到 Ultimate SD upsale。
放大前:
放大后:
可以看到效果还不错,在这个脚本里涉及一些参数,我们有时候需要根据图片的最终成像来进行调整,根据官方的界面,具体说明如下:
- 「Target size type」: 定义最终图像的大小来源。
-
「From img2img settings」: 使用默认的**「img2img」**宽和高设置。
-
「Custom size」: 自定义宽高设置,最大值是8192。
-
「Scale from image size」: 以初始图像大小为基础进行缩放。(大多情况下直接使用这个)
- 「Redraw」: 图像重新绘制的设置。
-
「Linear」: 所有小块逐个、逐行逐列地处理。
-
「Chess」: 所有小块按棋盘模式处理,这样可以减少接缝产生的几率。(常用选项)
-
「None」: 禁用重新绘制。如果你看到明显的重叠或接缝上的瑕疵,就使用这个模式。
-
「Upscaler」: 在重新绘制之前放大图像。推荐使用ESRGAN来增强现实感的图像,对于其他的图像推荐使用R-ESRGAN 4x+。我们也可以使用4x-ultrasharp
-
「Type」:
-
「Tile width/height」: 要处理的小块的宽和高。对于2k图像,512px通常就够了。
-
「Padding」: 在处理一个小块时,会考虑多少像素的邻近小块。
-
「Mask blur」: 用于小块蒙版的模糊程度。如果你看到接缝,可以适当调整这个值。
- 「Seams fix」: 对于结果图像中可见的网格,通常不需要使用它,因为它只是另一种重新绘制方法。
-
「Bands pass」: 主要处理接缝(行和列),需要的时间比较短。
-
「Half tile offset pass」: 与重新绘制相似,但有一半的小块偏移。
-
「Half tile offset + intersections pass」: 先运行Half tile offset pass,然后对交叉点进行额外的处理。
-
「None」: 禁用接缝修复。
-
「Type」:
- 「Save options」: 保存图像的选项。
-
「Upscaled」: 默认启用。从Redraw保存图像。
-
「Seams fix」: 默认禁用。在Seams fix之后保存图像。
这个脚本也可以搭配controlnet的tiled进行使用。细节会更丰富些。

四、Tiled Diffusion脚本
该脚本需要另外下载,一般搭配Tiled Vae一起使用,秋叶启动包自带了。如果没有下载的童鞋可直接在扩展中搜索下载(或看文末扫描获取脚本文件)。 下载后可在文生图和图生图中查看到。
放大的话一般先在文生图中生成一张满意的图片,然后发送到图生图中。不要忘记降低重绘幅度和固定种子。
我们打开脚本,然后点击启用,关于这里的参数设置先保持默认。不要忘记选择放大算法。
对于显存较大的同学可以将 分块单批数量(「Tiled Diffusion Latent tile」)改为8,这样处理的速度会快很多。
这里我们放大两倍,点击生成。效果如下:
其实为了细节的更好处理,我们可以在这里再加入controlnet tile,效果会更好.
因为cn tile往往会产生更多的细节,MultiDiffusion会更多的修饰原图而缺少足够的细节。两者的适当结合会产生非常好的效果。
可以看出来,人物的真实感更加强烈,且增添了一些细节
上面的图像我们是在默认的参数下生成的,其实官方有给一些推荐的参数设置,具体如下:
Denoising Strength >= 0.75
Method = Mixture of Diffusers, Overlap = 8
Noise Inversion Steps >= 30
CN Tile preprocessor = tile_resample, downsampling rate = 2。
具体修改后的参数如下图(需要注意的是batch size这个参数,如果你的显存比较小,还是默认1吧):

设置为推荐参数后,我们再生成结果:
由于篇幅原因,这里不再过多阐述,如果你对还想了解这些参数和其他参数的具体含义。可以查阅官方文档
五、Diffusion+StableSR
高清放大算法的后起之秀,由南阳理工大学的王建一同学等人开源。
需要额外下载,可在扩展中选择从地址下载:https://github.com/pkuliyi2015/sd-webui-stablesr.git
如无法下载,请看文末扫描获取文件
这个脚本的使用还需要几个额外的模型:
1、在 https://huggingface.co/stabilityai/stable-diffusion-2-1/tree/main 中下载模型文件,下载完成后放入sd的Stable-diffusion 目录下。sd目录\models\Stable-diffusion
2、下载StableSR 模块的模型文件,下载地址为:https://huggingface.co/Iceclear/StableSR/blob/main/webui_768v_139.ckpt
如无法下载请看文末获取文件
下载后的文件保存在 sd目录/extensions/sd-webui-stablesr/models下(models 默认没有,要自己新建)
3、下载配置vae文件,请看文末扫描获取文件。
下载下来后放在 sd目录/models/VAE 目录下。
4、官方推荐该脚本和Tiled Diffusion一起使用,这样速度更快,不容易OOM(内存溢出)。所以我们需要安装Tiled Diffusion插件,这个在上面已经介绍了。
到这里我们就安装好了,我们来使用一下它。来到图生图界面,设置好基础参数信息。需要注意的是这个基础参数的设置和我们前面的方法有所区别,这也是官方推荐的。
选择我们刚刚下载的checkpoints模型和配套vae。
输入正面词(不输也行)和负面词。
正面:
(masterpiece:2), (best quality:2), (realistic:2),(very clear:2)
负面:
3d,cartoon,anime,sketches,(worst quality:2),(low quality:2),
配置脚本参数:
官方推荐的参数配置如下:
-
如果生成图像尺寸 > 512,我们推荐使用 Tiled Diffusion & VAE,否则,图像质量可能不理想,VRAM 使用量也会很大。
-
这里是官方推荐的 Tiled Diffusion 设置。
-
方法 = Mixture of Diffusers
-
隐空间Tile大小 = 64,隐空间Tile重叠 = 32
-
Tile批大小尽可能大,直到差一点点就炸显存为止。
-
Upscaler 「必须」 选择None。
-
下图是24GB显存的推荐设置。
-
对于4GB的设备,「只需将Tiled Diffusion Latent tile批处理大小改为1,Tiled VAE编码器Tile大小改为1024,解码器Tile大小改为128。」
-
SDP注意力优化可能会导致OOM(内存不足),因此推荐使用xformers。
-
除非你有深入的理解,否则你**「不要」改变Tiled Diffusion & Tiled VAE中的其他设置。「这些参数对于StableSR基本上是最优解」**

最终成像如下,可以看到细节感真的不错哈,一些细节可以再做调整,如果需要更丰富就把放大倍数再调大些:
六、几种方式的优缺点对比:
| 「方法名」 | 「优点」 | 「缺点」 |
|---|---|---|
| 文生图高清修复 | 图片生成细节良好、操作简便 | 生成速度一般,占用较大显存 |
| 后期处理 | 生成速度很快,操作简便 | 几乎0重绘,对于细节的完善不足 |
| 图生图放大倍数 | 生成速度很快,操作简单,细节良好 | 生成图片细节有限 |
| 图生图Upscale脚本 | 生成速度中等,操作简便 | 容易生成过多不需要的画面,目前已基本废弃 |
| 图生图Ultimate脚本 | 生成速度中等,细节良好,可搭配cn tile | 生成的结果具有一定的随机性,需要对参数有一定了解,进行细微调整 |
| Diffusion+StableSR | 几乎完全忠实于原图,细节最佳,最大支持放大8K | 操作起来很麻烦,需要下载一些额外的模型,然后速度也并不快 |
| Diffusion+VAE+cn | 细节绝佳,最大支持放大8K | 生成速度慢,可能会出现一些不需要的细节(可做调整) |
🍉 推荐方案和工作流:
对比了这些高清放大算法后,一般我们可以选择下面几个。其他方法其实经过一些参数的调整也可以生成不错的效果,不过为了稳定和节省时间,我们可以直接选择下述列出的方法。
1、直接在文生图中开启高清修复(显存大的直接开启也无所谓啦) -> 图生图继续利用2、3方法放大(可选) -> 后期处理继续放大(可选)
2、在文生图中抽到好卡 -> 发送到图生图 -> 固定种子和降低重绘幅度 -> 打开Tiled Diffision、Tiled Vae -> 打开controlnet,选择tile -> 生成结果 -> 后期处理继续放大(可选)
3、在文生图中抽到好卡 -> 发送到图生图 -> 修改模型和vae -> 重新填写正反面提示词 -> 配置Tiled Diffision、Tiled Vae、StableSR -> 生成结果 -> 后期处理继续放大(可选)
几种方法针对不同图片的表现会有所区别,可以都尝试一下,没有最好的方式,只有最适合的方式。
我自己的话一般第二种方式用的多些
🌻 总结
今天的介绍就到这里啦,本篇文章主要概述了在sd中常用的高清放大方式和常用工作流,如果看完以后对你有所帮助,不妨点个关注吧~
写在最后
感兴趣的小伙伴,赠送全套AIGC学习资料,包含AI绘画、AI人工智能等前沿科技教程和软件工具,具体看这里。
AIGC技术的未来发展前景广阔,随着人工智能技术的不断发展,AIGC技术也将不断提高。未来,AIGC技术将在游戏和计算领域得到更广泛的应用,使游戏和计算系统具有更高效、更智能、更灵活的特性。同时,AIGC技术也将与人工智能技术紧密结合,在更多的领域得到广泛应用,对程序员来说影响至关重要。未来,AIGC技术将继续得到提高,同时也将与人工智能技术紧密结合,在更多的领域得到广泛应用。

一、AIGC所有方向的学习路线
AIGC所有方向的技术点做的整理,形成各个领域的知识点汇总,它的用处就在于,你可以按照下面的知识点去找对应的学习资源,保证自己学得较为全面。


二、AIGC必备工具
工具都帮大家整理好了,安装就可直接上手!
三、最新AIGC学习笔记
当我学到一定基础,有自己的理解能力的时候,会去阅读一些前辈整理的书籍或者手写的笔记资料,这些笔记详细记载了他们对一些技术点的理解,这些理解是比较独到,可以学到不一样的思路。

四、AIGC视频教程合集
观看全面零基础学习视频,看视频学习是最快捷也是最有效果的方式,跟着视频中老师的思路,从基础到深入,还是很容易入门的。

五、实战案例文章来源:https://www.toymoban.com/news/detail-853247.html
纸上得来终觉浅,要学会跟着视频一起敲,要动手实操,才能将自己的所学运用到实际当中去,这时候可以搞点实战案例来学习。 文章来源地址https://www.toymoban.com/news/detail-853247.html
文章来源地址https://www.toymoban.com/news/detail-853247.html
 若有侵权,请联系删除
若有侵权,请联系删除 到了这里,关于AI绘画Stable Diffusion 高清放大,多种方法详解,建议收藏!的文章就介绍完了。如果您还想了解更多内容,请在右上角搜索TOY模板网以前的文章或继续浏览下面的相关文章,希望大家以后多多支持TOY模板网!