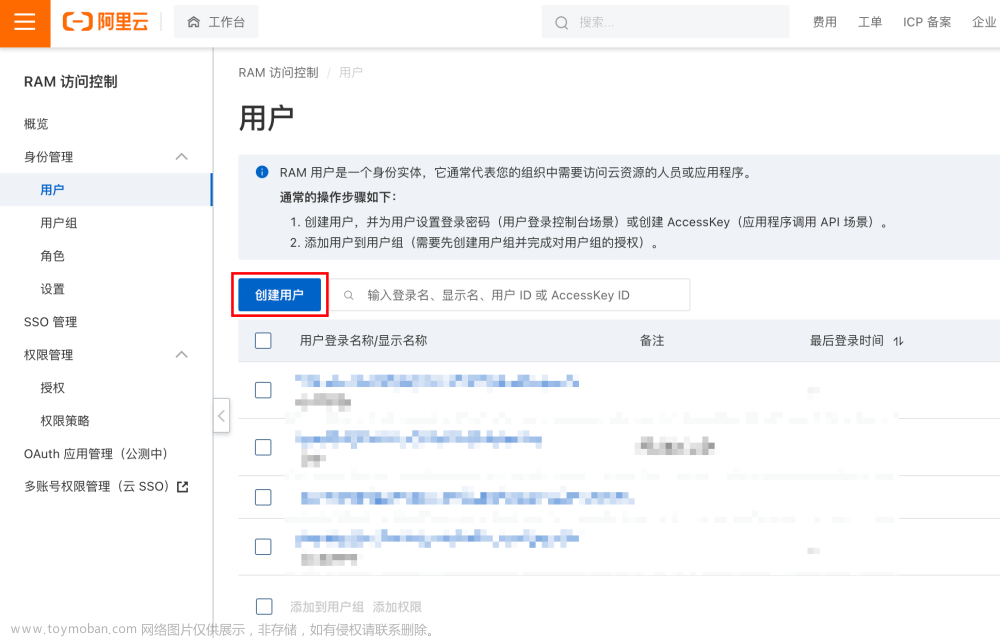阿里云OSS + PicGo + Typora搭建图床
1.为什么要搭建图床?
首先要明确:在本地的markdown文件.md中,图片是以 ‘外链’ 的形式存在的
- 在office word中,图片是直接插入docx文件里面
- Markdown中,图片只是一个本地/联网的地址
会出现的问题有:
- 也就是说,如果我们使用本地markdown编译器(如typora)来编辑MD文件的时候,如果MD里面插入的图片的源文件被移动或者删除了,我们的MD文档里面对应的图片也无法显示出来。
- 同时,如果我们用Typora写好了一篇博客,想把它上传到CSDN或者是语雀上。CSDN和语雀是无法自动转存文件里面的图片的(因为这个图片仅仅只是一个你本地电脑里面的文件路径,而不是一个真的图片)
此时,为了解决这一系列问题,那么,我们就需要图床来解决这些问题。
2.什么是图床技术
在我们往typora里插入图片的时候,PicGO会自动上传图片到图床,并返回一个图片的链接;
这时候你本地markdown编译器中的图片就是一个网络的链接(网址),不再是本地路径。
你也可以在任何有网络的地方、用任何设备访问这张图片了。
即便是本地的那张图片移动or删除,也不会影响图床里的这张图片。
经检验:当图片通过PicGo上传到图床之后,虽然编译器里的图片地址指向了图床中上传的图片,但是,本地电脑也会有一个文件夹会同步的存储一张相同的图片,所以,也许需要定期清理
3.搭建图床
3.1 准备软件
3.1.1:Typora
-
Typora :[免费版链接-百度网盘](链接:https://pan.baidu.com/s/17XxNzUXBDKma0uc07nmDPA?pwd=6666
提取码:6666
–来自百度网盘超级会员V3的分享[)
新版本的Typora需要付费使用了,但是旧版本的不收费,而且仅仅个人写文档的话,旧版就够了,可以考虑支持正版(新版)。
但是旧版的版本需要高于0.9.86
3.1.2: PicGo
- PicGo : Github地址

3.2 配置阿里云OSS
使用阿里云配置的图床是需要收费的,但价格在可接收范围之内,之前的某免费图床,突然增加防盗链,一夜之间图片全没了,还是收费的用的感觉有保障!!!
3.2.1 进入 阿里云官网
注册阿里云账号,然后实名,必须实名,不然后面无法付费,也就无法购买 对象存储OSS

3.2.2 在首页点击控制台

3.2.3 点击对象存储 OSS

3.2.4 套餐选择 + 付费

资源包类型:选择标准(LRS)存储包;
地域:中国大陆通用;
存储包规格:看个人需求,博主自己选择的是40GB,用于Typora存储图片已经足够了!
购买时长:看个人需求,博主选择的是一年,10块钱
3.2.5 创建bucket
选择左侧的概览,然后选择右侧的创建Bucket

然后就会来到这个Bucket选项页面:


完成选项后,点击确定,那么,你创建的Bucket就会出现在左侧的Bucket列表里面
3.2.6 获取你的地域节点

然后就会进入下面:

地域结点只要复制 oss-cn-nanjing 即可,后面的.aliyuncs.com不需要;后面会用到这个地域结点
3.2.7 获取你的 Key
鼠标放在头线上,在弹出的框里选择AccessKey管理

在弹出的选项框里,选择“继续使用”

进入后,创建一个AccessKey

在弹出的页面里,记住你的 accessKeyId 和 accessKeySecret
如果没有记住,那么,就进行如下操作:只不过需要验证身份

3.2.8 给你的账户充钱

阿里云OSS的各项收费是独立的!
对于图床而言,有两种收费形式
- 以充值的方式使用储存容量以及流量(默认状态)
- 按年/月收费,购买一定存储包。流量额外收费
那么也就是说,即便你购买了oss存储包,但你依旧要为访问图床的流量付钱!
收费标准记不住了,反正比较低,一年也就几块钱,给账户充值5块钱,就差不多够一年使用,后期只需要时常登进账户看看是否欠费即可;具体放入收费标准有兴趣的可以去官网查看。
那么,到现在,我们阿里云OSS的配置就算是完成了
3.3 配置PicGo
3.3.1 打开PicGo主页面
打开PicGo后,在电脑右下方的状态栏里找到PicGo的图标,打开PicGo的主页面
3.3.2 图床设置
在图床设置里面选择阿里云OSS,依照以下步骤填写信息
-
设定Keyld:填写刚刚获得的AccessKeyID
-
设定KeySecret:填写AccessKeyIDSecret
-
设定储存空间名:填写bucket名称,这里填写的是你所创建的bucket名字,不是浏览器里的域名
-
确认存储区域:填写你的地域节点,注意复制的格式
-
指定存储路径:其实就是自定义一个文件夹的名字,以 / 结尾;它会自动在你所创建的Bucket里面创建一个文件夹,并把图片上传进去,因此我们不需要在Bucket里面手动的创建这个文件夹

3.3.3 PicGo设置
在设置里打开时间戳重命名和上传后自动复制URL
时间戳重命名是为了防止出现重名的图片,而每一张图片的上传时间都是不同的,因此,可以避免出现图片重名

ok,到这里,PicGo的配置也已经完成
3.4 配置Tpora
打开Typora, 进入到主界面,然后依次点击 文件 > 偏好设置 > 图像;
-
插入图片时:上传图片
-
下面的选项:勾上1,4,5(博主自己的选择); 第二个网络位置的图片可以不勾,避免已经上传到图床的图片重复上传;而第三个优先使用相对路径想勾的话也可以
-
上传服务:PicGo(app)
-
PicGo路径:找到picgo的安装路径,路径的最末一级一定是PicGo.exe ;注意不是安装包的路径

3.5 检验是否配置成功
以上配置完成之后,点击验证图片上传按钮,如果出现下面的情形,那么,就是配置成功了

当然,你还可以新建一个文件,上传一张图片来检验是否成功;当你上传成功后,点击图片,在图片上方出现图片路径的是http://…;那么就一定是成功了呀!!!
喜大普奔!!!喜大普奔!!!

5.关于PicGo存在的问题
5.1问题描述
以上配置都完成以后,会时不时的出现使用Typora上传图片的时候出现一直上传不上的情形,也就是一直卡在Uploading,一直转转转,并且图片链接也没有意料之中的是图床的链接,而是显示的是本地的图片链接,当关闭Typora然后又重新打开时,图片有时候会已经插入进来,但是链接是本地的,又或者是压根没插入进来。
如果在图片一直Uploading时,通过右下角托盘打开picgo时,发现picgo也卡死;打开任务管理器(Ctrl + Alt + Delete),会发现任务管理器中picgo进程内存占用率高,并且此时电脑的小风扇开始工作了
针对以上问题,解决办法如下:
方案一:
方案二:
进入PicGo存储日志文件的位置:C:\Users\XXX\AppData\Roaming\picgo ;然后直接删除 名为picgo-gui-local.log 文件
方案三:
可以从windows系统设置中调整或者写个shell脚本控制日志大小,一劳永逸!!!
具体做法,有待更新…
方案四:
在PIgGo里去修改其日志文件的配置
这个配置就需要看个人习惯了,日志文件大小原本是10MB,我改为了1MB,并且修改了一下日志记录等级,仅仅记录成功和错误的日志;文章来源:https://www.toymoban.com/news/detail-853338.html
做完以上工作之后,虽然出现卡死的几率已经降低了不少,但是,仍旧会出现卡死,而当它卡死的时候,我就只有打开任务管理器,停掉PicGo中最占用CUP的那个进程,然后图片绝大多数情况下就会上传成功;
希望那位大佬在评论区帮帮!!!多谢多谢了!!!
(持续更新中…)文章来源地址https://www.toymoban.com/news/detail-853338.html
到了这里,关于阿里云OSS+PicGo+Typora配置图床的文章就介绍完了。如果您还想了解更多内容,请在右上角搜索TOY模板网以前的文章或继续浏览下面的相关文章,希望大家以后多多支持TOY模板网!