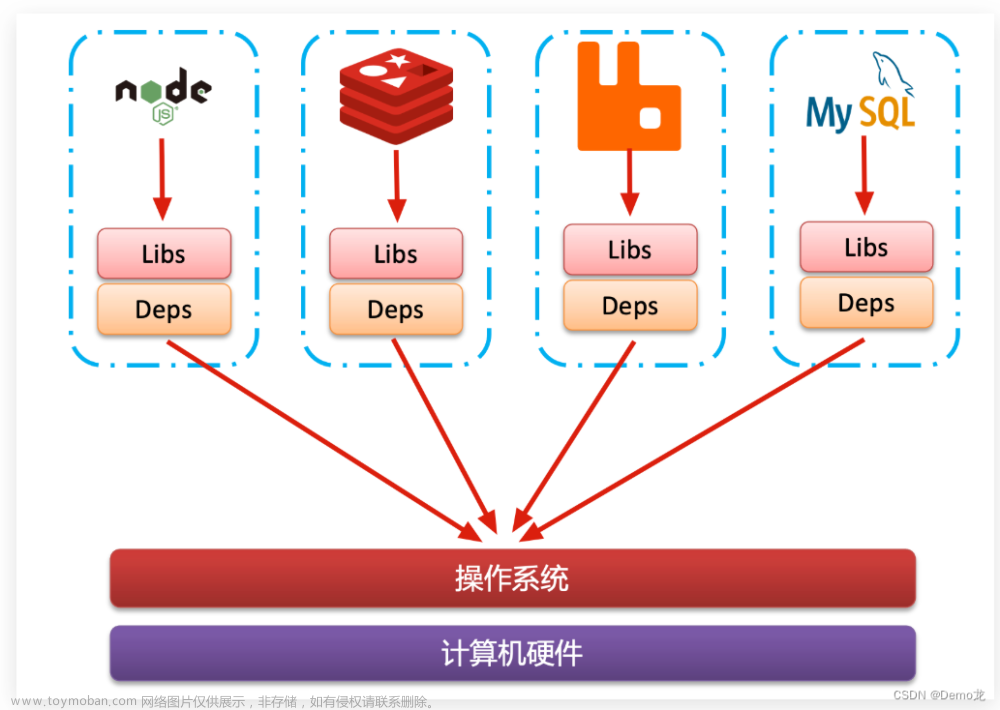一、Alpine介绍
Alpine Linux是一个轻量级的Linux发行版,专注于安全、简单和高效。它采用了一个小巧的内核和基于musl libc的C库,使得它具有出色的性能和资源利用率。
Alpine Linux的主要特点包括:
-
小巧轻量:Alpine Linux的安装包非常小,只有几兆字节,这使得它在资源受限的环境中运行非常高效。
-
安全可靠:Alpine Linux采用了一系列安全措施,包括堆栈保护、内核级别的防护和支持安全沙盒等,以确保系统的安全性和可靠性。
-
简单易用:Alpine Linux采用了简单的设计理念,得它易于安装、配置和维护。它使用了apk包管理器,可以方便地安装、更新和删除软件包。
-
Docker友好:由于其小巧和高效的特性,Alpine Linux成为了Docker容器的首选基础镜像之一。它可以快速启动和行,减少了容器的大小和启动时间。
Alpine Linux适用于各种场景,包括服务器、虚拟机、容器和嵌入式设备等。它的社区活跃,并且有大量的软件包可供选择,可以满足各种不同的需求。
二、基于alpine制作JDK8镜像
下载镜像
通过 docker pull 命令拉取最新版本的 alpine 镜像文件。
docker pull alpine:latest
编写Dockerfile
将资源中glibc_kongkong.zip的目录下的所有文件上传至与Dockerfile文件同一目录下
创建并编辑Dockerfile文件。
# 创建Dockerfile文件
touch Dockerfile
# 编辑Dockerfile文件
vim Dockerfile注:将资源绑定中的 glibc_kongkong 目录下的所有文件上传至与 Dockerfile 文件一个目录下。
Dockerfile 文件内容具体如下:
#1.指定基础镜像,并且必须是第一条指令
FROM alpine:latest
#FROM alpine:3.10
#2.指明该镜像的作者和其电子邮件
MAINTAINER kongkong "kongkong@qq.com"
#3.在构建镜像时,指定镜像的工作目录,之后的命令都是基于此工作目录,如果不存在,则会创建目录
WORKDIR /usr/local/java
#4.将一些安装包复制到镜像中,语法:ADD/COPY <src>... <dest>
## ADD与COPY的区别:ADD复制并解压,COPY仅复制
ADD jdk-8u151-linux-x64.tar.gz /usr/local/java/
## glibc安装包如果从网络下载速度实在是太慢了,先提前下载复制到镜像中
COPY glibc-2.29-r0.apk /usr/local/java/
COPY glibc-bin-2.29-r0.apk /usr/local/java/
COPY glibc-i18n-2.29-r0.apk /usr/local/java/
#5.更新Alpine的软件源为阿里云,因为从默认官源拉取实在太慢了
RUN echo http://mirrors.aliyun.com/alpine/v3.10/main/ > /etc/apk/repositories && \
echo http://mirrors.aliyun.com/alpine/v3.10/community/ >> /etc/apk/repositories
RUN apk update && apk upgrade
#6.运行指定的命令
## Alpine linux为了精简本身并没有安装太多的常用软件,apk类似于ubuntu的apt-get,
## 用来安装一些常用软V件,其语法如下:apk add bash wget curl git make vim docker
## wget是linux下的ftp/http传输工具,没安装会报错“/bin/sh: wget: not found”,网上例子少安装wget
## ca-certificates证书服务,是安装glibc前置依赖
RUN apk --no-cache add ca-certificates wget \
&& wget -q -O /etc/apk/keys/sgerrand.rsa.pub https://alpine-pkgs.sgerrand.com/sgerrand.rsa.pub \
&& apk add glibc-2.29-r0.apk glibc-bin-2.29-r0.apk glibc-i18n-2.29-r0.apk \
&& rm -rf /var/cache/apk/* glibc-2.29-r0.apk glibc-bin-2.29-r0.apk glibc-i18n-2.29-r0.apk
#7.配置环境变量
ENV JAVA_HOME=/usr/local/java/jdk1.8.0_151
ENV CLASSPATH=.:$JAVA_HOME/lib/dt.jar:$JAVA_HOME/lib/tools.jar
ENV PATH=$JAVA_HOME/bin:$PATH注意,这里用的是
jdk-8u221-linux-x64.tar.gz版本的jdk安装包,如果是其他版本的请注意修改上述配置中的名称。
创建并启动容器
通过 Dockerfile 文件创建自定义镜像:
docker build -t jdk8:v2.0 .基于最新 jdk8:v2.0 版本的镜像构建容器:
docker run -itd --name tomcat02 jdk8:v2.0
进入容器并测试
进入容器:
docker exec -it 容器ID /bin/sh 注意:最后是 sh 而非 bash
测试 java 的环境配置是否配置成功:
java -version最后制作完成后的镜像大小为400M左右。

三、JRE瘦身
将本地 jre-8u221-linux-x64.tar.gz 上传至 CentOS7 虚拟机中。
解压文件:
tar -zxvf jre-8u221-linux-x64.tar.gz查看 jre 大小(瘦身前230M):
du -sh jre1.8.0_221
进入jre目录,并执行瘦身命令:
du -sh jre1.8.0_221
返回上级目录,重新打包jre:
# 返回上级目录
cd ..
# 重新打包jre
tar zcvf jre1.8.0_221.tar.gz jre1.8.0_221至此,JRE的压缩包已完成了瘦身任务。
再次编辑Dockerfile
再次编辑Dockerfile,将文件内容中的jdk配置更换成jre配置:
#1.指定基础镜像,并且必须是第一条指令
FROM alpine:3.10
#2.指明该镜像的作者和其电子邮件
MAINTAINER kongkong "kongkong@qq.com"
#3.在构建镜像时,指定镜像的工作目录,之后的命令都是基于此工作目录,如果不存在,则会创建目录
WORKDIR /usr/local/java
#4.将一些安装包复制到镜像中,语法:ADD/COPY <src>... <dest>
## ADD与COPY的区别:ADD复制并解压,COPY仅复制
## 注意~~~上传的瘦身后的jre
ADD jre1.8.0_221.tar.gz /usr/local/java/
## glibc安装包如果从网络下载速度实在是太慢了,先提前下载复制到镜像中
COPY glibc-2.29-r0.apk /usr/local/java/
COPY glibc-bin-2.29-r0.apk /usr/local/java/
COPY glibc-i18n-2.29-r0.apk /usr/local/java/
#5.更新Alpine的软件源为阿里云,因为从默认官源拉取实在太慢了
RUN echo http://mirrors.aliyun.com/alpine/v3.10/main/ > /etc/apk/repositories && \
echo http://mirrors.aliyun.com/alpine/v3.10/community/ >> /etc/apk/repositories
RUN apk update && apk upgrade
#6.运行指定的命令
## Alpine linux为了精简本身并没有安装太多的常用软件,apk类似于ubuntu的apt-get,
## 用来安装一些常用软V件,其语法如下:apk add bash wget curl git make vim docker
## wget是linux下的ftp/http传输工具,没安装会报错“/bin/sh: wget: not found”,网上例子少安装wget
## ca-certificates证书服务,是安装glibc前置依赖
RUN apk --no-cache add ca-certificates wget \
&& wget -q -O /etc/apk/keys/sgerrand.rsa.pub https://alpine-pkgs.sgerrand.com/sgerrand.rsa.pub \
&& apk add glibc-2.29-r0.apk glibc-bin-2.29-r0.apk glibc-i18n-2.29-r0.apk \
&& rm -rf /var/cache/apk/* glibc-2.29-r0.apk glibc-bin-2.29-r0.apk glibc-i18n-2.29-r0.apk
#7.配置环境变量
## 注意~~~没有jdk啦,直接指向jre
ENV JAVA_HOME=/usr/local/java/jre1.8.0_221
ENV CLASSPATH=.:$JAVA_HOME/lib/dt.jar:$JAVA_HOME/lib/tools.jar
ENV PATH=$JAVA_HOME/bin:$PATH创建并启动容器
通过Dockerfile文件创建自定义镜像:
docker build -t jdk8:v3.0 .基于最新jdk8:v2.0版本的镜像构建容器:
docker run -itd --name tomcat03 jdk8:v3.0此处打包之后是v3.0版本的镜像文件。
进入容器并测试
进入容器:
docker exec -it tomcat03 /bin/sh 注意:最后是sh而非bash
测试java的环境配置是否配置成功:
java -version
四、将Docker镜像上传至阿里云
登录到阿里云,阿里云官方网站链接:阿里云登录 - 欢迎登录阿里云,安全稳定的云计算服务平台
配置代码源
点击个人实例,打开仓库管理,选择代码源。

具体操作自行摸索,简单。
创建命名空间
打开仓库管理,选择命名空间。

创建镜像仓库
打开仓库管理,选择镜像仓库。首页输入仓库相关信息,然后绑定代码源。

推送镜像
登录阿里云Docker Registry:
docker login --username=aliyun4534070281 registry.cn-hangzhou.aliyuncs.com注意:这里的
--username请更换成自己阿里云的账号。
本地镜像打标签,请根据实际镜像信息替换示例中的[ImageId]和[镜像版本号]参数。:
docker tag [ImageId] registry.cn-hangzhou.aliyuncs.com/kongkongbye/kongbye:[镜像版本号]注意:这里的
[ImageId]为本地镜像的镜像ID,而[镜像版本号]为即将打标签的版本号,用于推送至阿里云仓库进行识别标记。
将镜像推送到Registry:
docker push registry.cn-hangzhou.aliyuncs.com/kongkongbye/kongbye:[镜像版本号]拉取镜像
登录阿里云Docker Registry:(如果已经登录过了,此步骤可以省略)
docker login --username=aliyun4534070281 registry.cn-hangzhou.aliyuncs.com注意:这里的
--username请更换成自己阿里云的账号。
从Registry中拉取镜像:
docker pull registry.cn-hangzhou.aliyuncs.com/kongkongbye/kongbye:[镜像版本号]剩下的操作就是基于新拉取的镜像进行创建容器等相关测试。
Docker commit 命令
-
下载基础镜像
-
使用此基础镜像创建/启动/进入容器
-
在容器安装自己需要的软件
-
将保存配置完成的容器提交成镜像
语法如下:
docker commit [OPTIONS] CONTAINER [REPOSITORY[:TAG]]参数说明:文章来源:https://www.toymoban.com/news/detail-853355.html
| 参数 | 说明 |
|---|---|
| -a | 提交的镜像作者 |
| -c | 使用Dockerfile指令来创建镜像 |
| -m | 提交时的说明文字 |
| -p | 在commit时,将容器暂停 |
实例:将容器a404c6c174a2 保存为新的镜像,并添加提交人信息和说明信息文章来源地址https://www.toymoban.com/news/detail-853355.html
docker commit -a "runoob.com" -m "my apache" a404c6c174a2 mymysql:v1到了这里,关于Docker之自定义镜像上传至阿里云的文章就介绍完了。如果您还想了解更多内容,请在右上角搜索TOY模板网以前的文章或继续浏览下面的相关文章,希望大家以后多多支持TOY模板网!