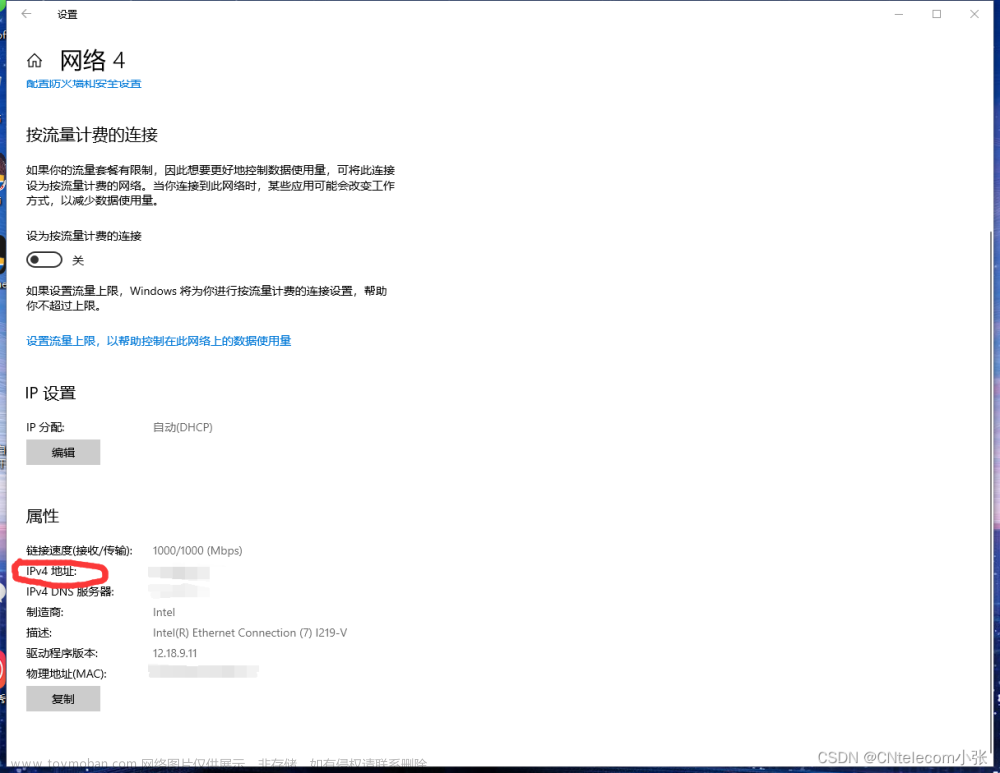在日常工作生活中,经常需要将文件在手机、平板、电脑间传输,以下介绍三种较为便捷的方法:
1.LocalSend
该软件是免费开源的,可以在局域网内的任意手机、平板、电脑间传递文件,并且任意一方都可以作为“发送方”和“接收方”。同时该软件还支持直接传输“复制的文本内容”,如复制的“链接/账号/密码”等,使用非常方便
项目地址:GitHub - localsend/localsend: An open-source cross-platform alternative to AirDrop ,在右侧“Release”栏中会显示当前的版本,选择对应平台的安装文件即可
特点:不限“发送方”和“接收方”,任意设备在安装对应平台的“LocalSend软件”后均可发起文件共享
PS:局域网内传输文件本身并不需要网络,只需要这些设备处于同一局域网即可。因此可以关闭手机的数据连接,然后开启热点,PC连接该热点即可
2.FTP
使用FTP将PC上的文件共享给局域网内的所有设备。通常用于在PC之间共享大容量文件
特点:PC端通常作为“文件共享方”,移动端设备访问共享文件时需要单独的应用。但其在PC设备间分享“大容量文件”时非常方便
FTP Server端设置
1).下载FTP的“Server端”软件并安装:FileZilla - The free FTP solution

保持默认安装即可。安装过程中期间会提示设置Administrator密码,这里指的是“Server端管理密码”,与访问“FTP共享目录”时输入的“账户密码”是不同的,因此可以默认为空,也可自由设置
2).配置FTP Server
点击“Server -> Configure”打开配置窗口,添加配置内容:


步骤如下:
*** 点击左侧“Rights management -> Users”,点击下方的“Add”添加用户名并设置密码。
注意:添加用户时可以设置“无需密码”,也可以自由设置密码。设置完毕后,当访问该“FTP共享文件”时会弹出窗口要求输入“账户、密码”,填入即可
*** 在右侧下方的“Mount points”中添加需要共享的“文件或文件夹”。
为了方便文件共享,通常都是把所有文件放在一个目录里,然后将该文件夹共享。当需要添加新的共享文件时,则直接将该文件放入本目录即可,无需修改FTP Server的任何配置。
不过也可以设置多个“共享目录”,将其分别填入“Mount points”列表中即可
参数设置:
Virtual Path:路径别名,可自由设置,但必须以“/”左划线开头,代指右侧的“绝对路径”
Native Path:需要共享的文件夹的“绝对路径”
“Virtual Path”的作用:
当设置“FTP共享文件”时,通常会为不同的路径设置不同的别名Alias用以区分,如“/Image”,“/Text”等。这样在使用其他设备访问“FTP目录”时,会先展示各个Alias文件夹,点击对应的Alias后才会展示“该Alias对应的绝对路径”下的共享文件
注意:如果Alias直接填写“/”,则该Alias对应的绝对路径下的文件会直接展示在“FTP共享”的“根目录”下。如果“Mount points”只有一个共享路径,则可设置其别名Alias为“/”,如此其他设备访问“FTP共享”时则会直接看到该“绝对路径”下的文件
3).配置完毕后,点击右下角的“Apply”以及“OK”按钮即可。这样“FTP Server”端设置完毕
4).记录本机在局域网中的IP地址:
使用“Win+R”打开“运行”弹窗,输入“cmd”,弹出“命令行窗口”,输入“ipconfig”

如上的“IPv4地址”即为本机在局域网中的IP
访问FTP共享文件
Windows端:
打开“资源管理器Explorer.exe”,在地址栏中输入以上记录的IP地址,如“ftp://192.168.1.3/” (无需输入端口号)

在弹窗中输入“FTP Server”添加Users用户时设置的“用户名、密码”即可

连接成功后则会显示该FTP Server共享的所有文件

移动端:
当使用Android或IOS设备访问“FTP共享目录”时,需要先在PC上设置允许该“FTP Server”应用通过“Windows Defender 防火墙”,否则移动设备无法访问
允许FTP Server应用通过“Windows Defender 防火墙”
1).打开“控制面板 -> Windows Defender 防火墙”:

2).在弹出面板中选择右下角“允许其他应用”(如果该按钮是“灰色”,无法点击,则先点击右上方的“更改设置”)


选择“FileZilla”安装目录下的“filezilla-server.exe”即可:
注意:如果电脑上同时安装了“FileZilla Server”和“FileZilla Client”,此时需要选择服务端“FileZilla Server”,与Client端“FileZilla Client”完全无关。本步骤主要解决的是移动端设备访问FTP Server时被“Windows防火墙”挡住的问题,与Client端没有任何关系
参考链接:FileZilla搭建FTP服务器图解教程-腾讯云开发者社区-腾讯云
在移动端通过特定应用访问FTP共享文件
Android系统:下载安装“AndFTP”软件
“AndFTP”配置规则:1.设置ip地址、用户名、密码,端口号默认“21” 2.如果共享文件中包含中文命名,则设置编码格式为“UTF-8(Unicode)”即可 ,其他配置保持默认即可
IOS系统:下载"FTP Manager",正常配置即可
3.HFS
该应用专用于在PC上分享文件,然后局域网内其他设备通过“http://”链接来访问和下载文件。
软件官网:HFS ~ HTTP File Server
特点:在PC上开启文件共享,局域网内任意设备均可向该目录上传共享文件,并且通过“http链接”访问共享目录,因此适用广泛。但在批量下载文件时操作较为繁琐。
由于其基于“http链接”的便捷访问,在软件开发中常用来模拟“网络下载文件”的流程
使用方式:
1.在官网下载"HFS.exe"并安装成功后,打开该软件如下图,直接将需要共享的文件拖到“Virtual File System”栏目(如果有弹窗,则选择“RealFolder”),之后在菜单栏中选择“Menu -> Switch On”打开该功能(默认为“开启”状态)

2.点击上图中左上角的“Open in browser”即可在浏览器中打开该共享的文件目录,之后选择对应的文件下载即可。
PS:当需要批量下载多个文件或者某个文件夹下的所有文件时,则先勾选需要下载的文件或文件夹,然后点击左侧的“Archive”按钮进行下载。该功能会将所有“选中的文件”放入压缩包中,下载完成后解压才能获取

非PC设备上传文件到共享目录
由于“HFS软件”目前只有PC平台有安装文件,因此如果有其他平台如手机需要向PC共享文件,则需要开通该共享目录的“多设备上传upload权限”
这里以如上共享的文件夹为例:
1).选中“共享文件夹Windows”,鼠标右键选择“Property”:

2).在弹出面板中选择“Permission -> Upload”,并勾选下方的“Anyone”:

3).之后在浏览器中使用“http链接”打开该共享目录,即可在左侧“Actions”栏目中发现“Upload”按钮(共享文件夹的根目录是不显示“Upload”按钮的,需要在其子目录下才会显示)。
点击该按钮即可选择文件上传到共享目录

设置共享目录的访问权限
在HFS软件界面中,选中“共享文件夹”,鼠标右键选择“Property”,在弹出的窗口中选择“Permission -> Access”,点击右侧的“New account”创建新的访问账号

注意:如果勾选了账号左侧的“复选框”,则代表只有该账号有访问权限,其他账户无法访问。因此如果需要在局域网多设备之间无缝分享,则不要勾选任意账户,保持默认即可
当限定只有指定账户才能访问共享目录,则通过浏览器访问时需要输入账户密码: 文章来源:https://www.toymoban.com/news/detail-853546.html
文章来源:https://www.toymoban.com/news/detail-853546.html
同理针对“Permission”下的“Delete、Upload”权限也是如此文章来源地址https://www.toymoban.com/news/detail-853546.html
到了这里,关于局域网内的手机、平板、电脑的文件共享的文章就介绍完了。如果您还想了解更多内容,请在右上角搜索TOY模板网以前的文章或继续浏览下面的相关文章,希望大家以后多多支持TOY模板网!