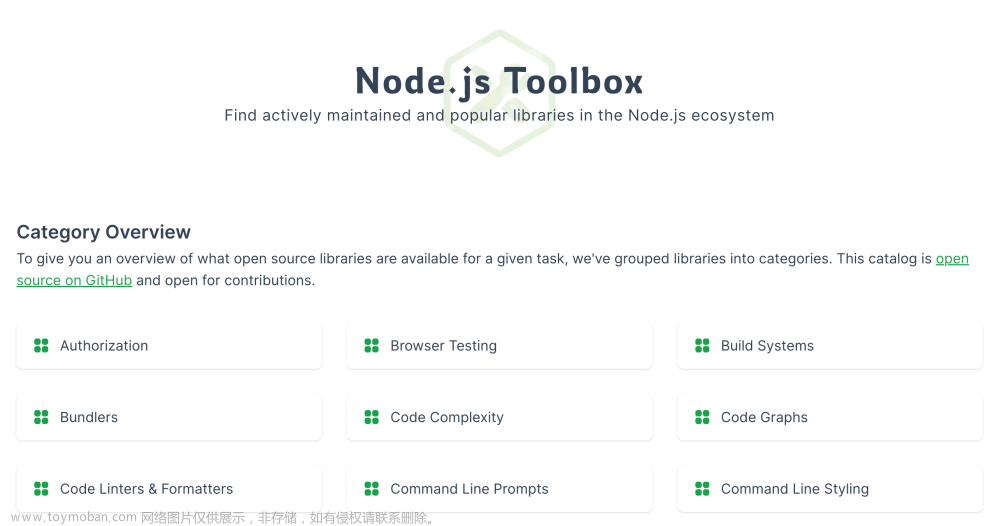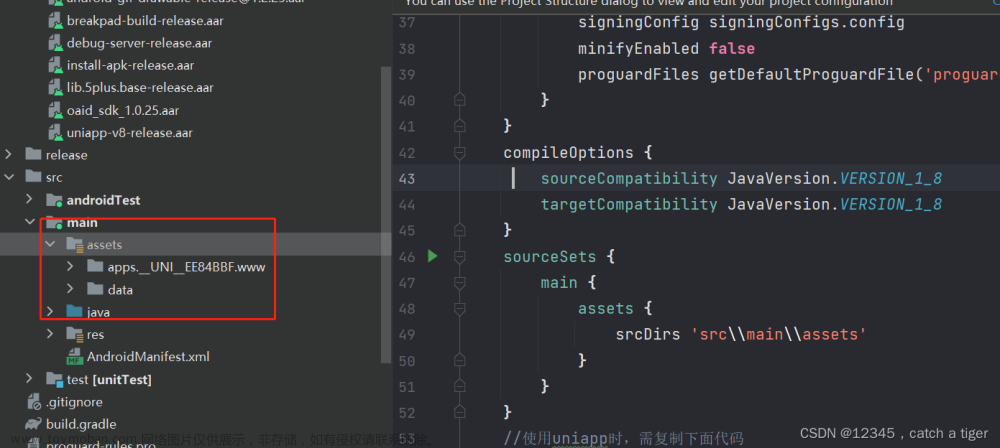MZGantt甘特图插件
MZGantt是一款原生js开发的甘特图插件。支持vue,ts,js等,支持流行的各种前端框架,可以快速引用到我们的web程序或者移动应用中。
一. 插件特征
-
拖拽编辑:支持拖拽编辑
-
行内编辑:支持行内编辑功能
-
弹框支持:提供任务model,与外部弹框配合,完成任务编辑。
-
列自定义:支持自定义任务属性列
-
多段展示:支持任务行内多段展示
-
支持日历:支持自定义日历
-
图片导出:支持甘特图完整图片导出
-
大数据处理:支持懒加载方式加载任务
-
过滤器支持:支持设定条件,快速筛选
-
里程碑标记:支持配置显示里程碑标记线条
-
四种任务关系:支持拖拽建立和编辑四种任务关系(FS,FF,SF,SS)
-
消息框自定义:支持消息框内容和样式自定义
-
样式可调:支持显示样式自定义
-
使用简单:js直接引用或者通过npm安装使用(支持vue,ts)
-
参数配置:提供丰富配置参数和接口满足项目需求
二. 演示
演示地址:https://mzgantt.tecjt.com
三. 如何使用?
MZGantt支持js引用和npm安装两种使用方式。
-
下载
使用之前,需要下载js插件或使用npm进行安装(点击联系我们获取)。 -
引用MZGantt插件
在html页面头部中引入如下js包:- 普通js引用:
<!-- 引入jquery库 --> <script language="javascript" src="jquery.min.js"></script> <!-- 引入甘特图插件 --> <link rel="stylesheet" type="text/css" href="./gantt/mzgantt.css" /> <script language="javascript" src="./gantt/mzgantt.js"></script> <script language="javascript" src="./gantt/edit.js"></script>- npm引用:
// 导入MZGantt包,具体有如下几个包,按具体需求引入 // 1. 基础包:MZGantt(必须引入。包含甘特图基本展示等功能) // 2. 编辑功能包:MZGanttEditor(按需引入。包含甘特图编辑功能) // 3. 导出功能包:MZGanttExport(按需引入。包含甘特图导出图片功能) // 4. 移动端支持包:MZGanttMobile(按需引入。包含移动端支持功能) import {MZGantt, MZGanttEditor} from './mzgantt'; // 获取并设置授权key MZGantt.LicenseKey = "您的授权key"; -
定义甘特图容器(div)
在html页面内定义一个div,作为展示甘特图的容器:<div id="GanttChartDIV" style="width:100%;"></div> -
定义甘特图参数(可定义空对象{},插件将使用使用默认值)
此步骤可选。在需要个性化显示甘特图时,可以通过设置甘特图参数来实现。部分可设置参数如下:var ganttConfig = { useFor: "Task", // 设置甘特图用途,资源利用(比如会议室管理):'Resource', 任务管理(比如计划和进度管理):'Task'。默认:Task ganttStatus: "e", // 设置甘特图状态( e:编辑计划, r:只读) // 列配置 columnDefs: [ {name: 'seq', field: "seq", type:"level"}, {name: 'checkbox', field: "checkbox"}, {name: 'iconColsVal', field: "iconColsVal", width: 30}, // 以下字段,name可自定义,且须与数据中相应项目名称对应。field值为内置固定值,不可重新设置,且不支持设置type。 {name: 'name', field: "name", title: "任务名称", width: 150}, {name: 'resId', field: "resId", title: "责任人", width: 50, options: resourceList}, {name: 'dur', field: "dur", title: "工期", width: 60}, {name: 'planStart', field: "planStart", title: "计划开始", width: 120, editable: false}, {name: 'planEnd', field: "planEnd", title: "计划完成", width: 120}, {name: 'planDur', field: "planDur", title: "计划人天", width: 60}, {name: 'rsltStart', field: "rsltStart", title: "实际开始", width: 120}, {name: 'rsltEnd', field: "rsltEnd", title: "实际完成", width: 120}, {name: 'rsltDur', field: "rsltDur", title: "实际人天", width: 60}, {name: 'pctComp', field: "pctComp", title: "完成度", width: 60}, // {name: 'caption', field: "caption", title: "标签文字"}, // 自定义列(field: "custColsVal"):支持设置type:DropDownList/TextBox {name:"testCol1", field: "custColsVal", title:"列名1", type: "TextBox", default: 10, width:50,align:"left"}, {name:"testCol2", field: "custColsVal", title:"列名2", type: "DropDownList", options:dropDownListData, width:100, align:"left"}, {name:"testCol3", field: "custColsVal", title:"列名3","width":150,"align":"left"} ], // 甘特图区域显示控制 showTrack: 1, // 0:计划甘特图;1:实绩甘特图 。默认:计划甘特图。 showDuplicate: 0, // 是否显示 资源重叠分配标志 showMileStone: 1, // 是否显示 里程碑:不显示 showDependencies: 1, // 是否显示 连接线(0/1),默认:0不显示。 showDayDate: "date", // 设置day格式时,显示星期或者日期(day:星期;date:日期)。默认:day显示星期。 showWeekIndex: "", // 设置day格式时,右侧首行显示第几周或者显示周第一个日期。Y:显示周数,其他,显示日期。默认显示日期。 // 数据定义类=============================================================================== holidayList: [ // 设置节假日列表。在正常显示周末的情况下,添加列表中的日期作为节假日,灰色显示。 '2023-02-09', '2023-02-21', '2023-03-20'], workdayList: ['2023-03-18'], // 设置出勤日列表 mileStoneLines: [ // 里程碑配置 {date:'2023-11-05',name:'startMS', title:'项目设计讨论', color:'#FF00BF', thickness: "2px"}, {date:'2023-11-25',name:'pjMeeting', title:'代码review', color:'#088A29', thickness: "2px"}, {date:'today',name:'today', title:'今日', color:'#FF0000', thickness: "2px"} ], // 插件配置类=============================================================================== captionType: 'Caption', // 设置甘特图标题(None,Name, Caption,Resource,Duration,Complete,Reserver,Title,Theme) None:不显示标题 captionPosition: 'Right', // 设置甘特图标题显示位置(Over:甘特图条上方;Right:甘特图条右侧,默认Over) // 显示日期格式和输入日期格式应该统一 dateFormat: 'yyyy-mm-dd', // 设置参数日期格式 ('mm/dd/yyyy', 'dd/mm/yyyy', 'yyyy-mm-dd','yyyy/mm/dd') weekStartDay: 0, // 设置星期第一日(1:星期一开始;0:星期天开始),默认:0 workingHourRange: ['1','23'], // 设置hour格式下的每天的工作时段。(以小时为单位)。默认: 1,23。 hourFormat: 0, // 设置hour格式(0:小时后不加:00;1:小时后加:00)。默认:0显示星期. dragChgDur: "1", // 设置拖拽变更工日,如果showChgDur设置为不显示,则该选项的设置无效。 autoCalDur: 1, // 设置自动计算工日(默认不自动计算) includeHoliday: "N", // 工日计算是否包含假期和周末:Y: 包含;N:不包含 includeToTime: "Y", // 甘特图完成时间是否包含最后一个时间点(开始和完成时间为日期类型时设置为包含,小时的话设置为不包含),默认Y durPrecision: 2, // 设置工期和工日精度(默认小数后一位) fixColsCnt: 3, // 设置锁定列数, 默认:0(不锁定列) fixParent: 1, // 固定父任务范围(1:不随子任务拖动而变动;0:随子任务拖动而变动) idType: "Snow", // 任务id计算方法(默认:12位任意字符;UUID: uuid; Snow: 雪花id) // 样式控制类=============================================================================== // 背景色设置类 // planBackground: vPlanBackground, // 设置甘特图计划条背景 // resultBackground: vResultBackground, // 设置甘特图实绩条背景 compBackground: '#0000FF', // 设置完成度背景 // groupBackground: '#00FF00', // 设置父任务行背景 holidayBGColor: '#E6E6E6', // 设置休息日/假期背景 currentTimeBackColor: ['h','#FF9797'], // 设置当前时间背景(参数1:h: 通过设置表头样式显示当前时间; c: 通过设置内容单元格样式显示当前时间。参数2:颜色值) intervalColor: ['#FFFFFF','#F4F4F4'], // 设置隔行背景颜色, 默认: #FFFFFF,#F4F4F4 selectedRowColor: '#CAE1FF', // 设置选中行背景颜色, 默认: #CAE1FF selectedCellColor: '#2E9AFE', // 设置选中单元格边框颜色,默认:2E9AFE borderColor: '#9E9E9E', // 设置甘特图边框颜色, 默认: #9E9E9E // 甘特图条 barBorderRadius: 6, // 设置甘特图条圆角半径, 默认: 3px barBorderWeight: 1, // 设置甘特图条边框粗细, 默认: 1px barBorderColor: '#9E0000', // 设置甘特图条边框颜色, 默认: #9E9E9E barOpacity: 1, // 设置甘特图条透明度,默认:0.7 barGridBorderWeight: 1, // 设置甘特图条背景边框粗细, 默认: 1px resultBarStyle: 'mark', // 实绩条样式(normal:不标记计划外日期,mark: 标记计划外日期; cust: 自定义分段) markResultBarColor: // 实绩条样式为mark类型时,实绩条背景颜色 {beforePlanBGColor: '#00FF00', exceedPlanDBColor: '#cc0000'}, barHeightAdj: 0, // 进度条高度调整量(默认0px,不做任何调整;值越大,进度条越高。可以为负值) barDistanceAdj: 0, // 计划进度条和实际进度条之间距离调整量(默认0px,不做任何调整;值越大,距离越近。可以为负值。) // 拖动杆 dragHandlerBackColor: '#D8D8D8', // 拖动杆背景色 // lineExpandLen: 0, // 依赖线伸出量参数 dependLineColor: '#228B22', // 连接线颜色 dependLineMouseOverColor: '#FE9A2E', // 连接线鼠标浮动颜色 criticalPathBGColor: '#FE9A2E', // 关键路径标记颜色 // 宽高设置 leftSideWidth: 300, // 设置左侧框宽度, 默认:300px contentHeight: 360, // 设置甘特图高度(不含表头), 默认:300px.如果在页面调用adjustGanttHeight函数使甘特图高度自适应,则次参数可不设置。 rowHeight: 35, // 设置行高度, 默认:35px // 左侧列宽度设置,在完善columnDefs后,这部分就可以废弃了。 iconColWidth: 30, // 设置图标列宽度,默认:60px nameColWidth: 150, // 设置任务/资源列宽度,默认:150px dateColWidth: 120, // 设置日期列宽度,默认:80px // 右侧格子宽度设置(不同时间刻度时) hourColWidth: 20, // 小时刻度时 dayColWidth: 20, // 天刻度时 monthColWidth: 70, // 月刻度时 quarterColWidth: 100 // 季度刻度时 }; // 甘特图参数配置 myGantt.config(ganttConfig); -
后台获取数据,或定义数据
/* 甘特图数据对象项目说明: 一:内置固定数据项,不可自定义其他名称。 1. id //(必须)节点编号 2. plan //(可选)计划数据。 3. isExpand //(可选)是否展开显示 1:展开/0:收缩 4. isGroup //(可选)是否设置为父(组)1:组/0:子节点 5. preNodes //(可选)前置节点,多个前置节点时,使用逗号分开 6. parentId //(可选)父节点编号(最顶层节点,该值须设置为空"") 7. isMS //(可选)是否里程碑 二:以下数据项,可使用自定义名称,须与列定义中name匹配。 8. name //(必须)名称(可以作为任务名称,资源名称等) 9. iconColsVal //(可选)图标列(可以是用逗号隔开的多个图标) 10. rsltStart //(可选)实际开始 11. rsltEnd //(可选)实际完成 12. rsltDur //(可选)实际工日 13. custColsVal //(可选)自定义列的值,需要与自定义列配置一一对应。 14. planBarColor //(可选)甘特图计划背景 15. resId //(可选)资源/负责人 16. pctComp //(可选)完成度(0 ~ 100 百分比) 17. caption //(可选)标题 18. seq //(可选)排序号 */ // 甘特图数据 let ganttData= [ { "id": 1, "seq": 1000, "iconColsVal": [], "name": "单位A施工期间", "plan": [{}], "rsltStart": "", "rsltEnd": "", "rsltDur": 1, "planBarColor": "", "isMS": 0, "resId": "1", "pctComp": 0, "isGroup": 1, "parentId": "", "isExpand": 1, "preNodes": "", "caption": "重点关注", "testCol1": "10", "testCol2": "02", "testCol3": "<img src='./images/stop.png'>", }, { "id": 11, "seq": 2000, "iconColsVal": [{ "src": "./images/stop.png", "title": "停止" } ], "name": "任务名称1", "plan": [{ "start": "", "end": "", "dur": "2" } ], "rsltStart": "2023-07-02", "rsltEnd": "2023-07-06", "rsltDur": 1, "planBarColor": "#2EFE9A", "isMS": 0, "resId": "2", "pctComp": 50, "isGroup": 0, "parentId": 1, "isExpand": 1, "preNodes": "", "caption": "", "testCol1": "1", "testCol2": "02", "testCol3": "", "custRsltBars": [ { name: "p1", title: "分段1", start: "2023-07-02", end: "2023-07-04", style: "background:#2E9AFE;color:#FFFFFF;text-align:left;" }, { name: "p2", title: "分段2", start: "2023-07-06", end: "2023-07-17", html: "<span style='height:7px;border-radius:5px 5px;position:absolute;left:5px;top:-1px;background:red;font-size:9px;color:#FFFFFF'>美丽</span>", style: "background:#FF0000;color:#FFFFFF;text-align:left;" }, ], }, { "id": 12, "seq": 3000, "iconColsVal": [], "name": "任务名称2", "plan": [{ "start": "2023-07-06", "end": "2023-07-10" } ], "rsltStart": "2023-07-07", "rsltEnd": "2023-07-10", "rsltDur": 1, "planBarColor": "#2EFE9A", "isMS": 0, "resId": "2", "pctComp": 10, "isGroup": 0, "parentId": 1, "isExpand": 1, "preNodes": "", "caption": "备注1", "testCol1": "1", "testCol2": "03", "testCol3": "", }, { "id": 13, "seq": 4000, "iconColsVal": [{ "src": "./images/star.png", "title": "星级" } ], "name": "任务名称3", "plan": [{ "start": "2023-07-11", "end": "2023-07-15" } ], "rsltStart": "2023-07-11", "rsltEnd": "2023-07-14", "rsltDur": 1, "planBarColor": "#2EFE9A", "isMS": 0, "resId": "2", "pctComp": 20, "isGroup": 0, "parentId": 1, "isExpand": 1, "preNodes": 12, "caption": "", "testCol1": "50", "testCol2": "01", "testCol3": "", }, { "id": 14, "seq": 5000, "iconColsVal": [], "name": "任务名称4", "plan": [{ "start": "", "end": "2023-07-17" } ], "rsltStart": "2023-07-16", "rsltEnd": "2023-07-17", "rsltDur": 1, "planBarColor": vPlanBackground, "isMS": 0, "resId": "2", "pctComp": 0, "isGroup": 0, "parentId": 1, "isExpand": 1, "preNodes": "", "caption": "", "testCol1": "20", "testCol2": "01", "testCol3": "", }, { "id": 2, "seq": 6000, "iconColsVal": [], "name": "单位B施工期间", "plan": [{} ], "rsltStart": "", "rsltEnd": "", "rsltDur": 1, "planBarColor": "", "isMS": 0, "resId": "1", "pctComp": 0, "isGroup": 1, "parentId": "", "isExpand": 1, "preNodes": "", "caption": "", "testCol1": "4", "testCol2": "01", "testCol3": "<img src='./images/stop.png'>", }, { "id": 21, "seq": 7000, "iconColsVal": [{ "src": "./images/stop.png", "title": "停止" } ], "name": "任务名称1", "plan": [{ "start": "2023-07-19", "end": "2023-07-29" } ], "rsltStart": "2023-07-26", "rsltEnd": "2023-07-29", "rsltDur": 1, "planBarColor": vPlanBackground, "isMS": 0, "resId": "2", "pctComp": 40, "isGroup": 0, "parentId": 2, "isExpand": 1, "preNodes": "", "caption": "", "testCol1": "4", "testCol2": "02", "testCol3": "", }, ...... ]; -
创建甘特图对象
// 实例化甘特图对象(在vue中需要执行此语句进行甘特图对象实例化) const myGantt = MZGantt.init(); // 启动功能模块 // (1)使用插件npm安装包时,如果需要编辑、导出和移动端支持功能,引用相应功能包后,需要在此启动 // (2)使用插件普通js包时,以下启动(start)命令可以略去。 //启动甘特图编辑 MZGanttEditor.start(myGantt); // 启动导出功能 MZGanttExport.start(myGantt); /* 创建并展示甘特图 参数1:(必须)容器div对象id 参数2:(可选)时间刻度类型 参数3:(可选)配置选项 参数4:(可选)数据 */ myGantt.createGantt("GanttChartDIV", "day", ganttConfig, data); // 注意:此处如果为设置ganttConfig和data,可以独立使用配置方法和绑定数据等方法 // 甘特图参数配置 myGantt.config(ganttConfig); // 加载数据 myGantt.bindGanttData(data); // 甘特图展示 myGantt.drawGantt() -
监听事件
MZGantt支持监听渲染或者点击等事件,可以使用这些事件实现一些特殊的控制效果。// 单元格渲染 myGantt.on("cellRender", function (row, cellObj) { // ******************************************************* // 可对以下类型单元格(field)进行渲染控制: // 一. 内置类型列: // name 名称 // iconColsVal 图标列 // resId 资源/负责人 // planStart 计划开始 // planEnd 计划完成 // planDur 计划人天 // rsltStart 实际开始 // rsltEnd 实际完成 // rsltDur 实际工日 // pctComp 完成度 // 二.自定义列 // testCol1 自定义列名(name) // ******************************************************* // 获取单元格名称 var field = cellObj.field; // 定义渲染样式对象 var cellStyle = {}; // 样式设置:任务名称 if (field == "name") { if (row.plan[0].dur > 5) { cellStyle["cellHTML"] = '<span style="color:red;" >' + row.name + '</span>'; // cell.style.color = "red"; } if (row.plan[0].dur >= 2 && row.plan[0].dur <= 5) { cellStyle["cellHTML"] = '<span style="color:green;" >' + row.name + '</span>'; } if (row.plan[0].dur < 2) { cellStyle["cellHTML"] = '<span style="color:black;" >' + row.name + '</span>'; } } // 样式设置:负责人 if (field == "resId") { if (row.name == "任务名称1") { cellStyle["ce11Style"] = 'color:green;font-weight:bold'; } } // // 样式设置:自定义列(使用自定义列名称) // if (field == "testCol2") { // cellStyle["cellHTML"] = '<input id="tstBtn" type ="button" value="隐藏里程碑" οnclick="test1">'; // } return cellStyle; }); // 进度条渲染 myGantt.on("barRender", function (row) { // 定义渲染样式对象 var barStyle = {}; if (row.name === "任务名称2") { barStyle["planBarStyle"] = 'background:red;'; // barStyle["planBarLeftHtml"] = '<img width="20px" height="20px" src="./images/work.svg" />'; // barStyle["planBarOverHtml"] = ''; barStyle["planBarRightHtml"] = '<div style="display:block;">努力最酷啊</div>'; } // 返回对象 return barStyle; }); // 点击进度条 myGantt.on("clickBar", function (row, eventXY, dom) { console.log("click: 任务:" + row.name + ", 点击日期:" + eventXY.date); }); // 右键点击进度条 myGantt.on("rightClick", function (row, eventXY, dom) { console.log("right click: 任务:" + row.name + ", 点击对象id:" + dom.id); console.log("点击日期:" + eventXY.date); }); -
多种加载方式
为了提升加载效率,插件支持多种加载方式。方式1:普通加载(一次性加载并渲染所有任务)
// 创建甘特图对象并配置 myGantt.createGantt("GanttChartDIV", "day"); myGantt.config(ganttConfig); // 绑定数据 myGantt.bindGanttData(data); // ※ 以上三个步骤可以简化为: myGantt.createGantt("GanttChartDIV", "day", ganttConfig, data);方式2:数据监听渲染加载
// 配置参数 var ganttConfig = { loadType: "listenLoad" }; // 创建甘特图对象并配置 myGantt.createGantt("GanttChartDIV", "day"); myGantt.config(ganttConfig); // 定义甘特图监听器 var dataListener = myGantt.listener; // 设置值甘特图值,自动驱动插件,更新显示。 dataListener.rawGanttData = [ { "id": 1, "seq": 1000, "iconColsVal": [], "name": "单位A施工期间", "rsltStart": "", "rsltEnd": "", "rsltDur": 1, "planBarColor": "#C0EBE8", "linkTo": "http://", "isMS": 0, "resId": "1", "pctComp": 0, "isGroup": 1, "parentId": "", "isExpand": 1, "preNodes": "", "caption": "重点关注", "plan": [{ "start": "2023-07-05", "end": "2023-07-06", "dur": 10 }] } ]; // 不需要再执行bindGanttData和drawGantt方式方式3:分页渲染(一次性加载所有数据,分页渲染)
// 配置参数 var ganttConfig = { loadType: "loadAllToPage", pageSize: 20 // 分页加载页面大小 }; // 创建甘特图对象并配置 myGantt.createGantt("GanttChartDIV", "day"); myGantt.config(ganttConfig); // 绑定数据(数据按页逐页展示出来) myGantt.bindGanttData(data);方式4:分页加载渲染(每次加载并渲染一定行数,逐页加载并渲染)
// 分页加载处理 // 参数pageNo为插件要请求页面的数据,从1开始 function loadPageData(pageNode) { // 返回参数指定页的甘特图数据 ... } // 配置参数 var ganttConfig = { loadType: "loadByPage", pageSize: 20, // 分页加载页面大小 loadDataFunc: loadPageData // 分页加载处理 }; // 创建甘特图对象并配置 myGantt.createGantt("GanttChartDIV", "day"); myGantt.config(ganttConfig); // 甘特图渲染 myGantt.drawGantt();
四. 任务添加和编辑弹框
MZGantt插件提供任务数据模型(task Model),您可在项目中以弹框或者其他输入方式,收集用户输入信息,作成模型数据,然后调用插件接口进行任务的添加和编辑操作。
|
数据项
|
说明
|
|---|---|
| id | 编号 |
| name | 名称 |
| isGroup | 是否组任务(父任务) |
| iconColsVal | 图像对象(src, title)数组 |
| resId | 资源编号 |
| resName | 资源名称 |
| plan | 计划对象,包含start,end,dur属性 |
| rsltStart | 实际开始时间 |
| rsltEnd | 实际完成时间 |
| pctComp | 完成度 |
| rsltDur | 实际投入 |
| planBarColor | 甘特图条颜色(计划) |
| preNodes | 前置节点 |
| parentId | 父任务编号 |
| caption | 标题 |
| isMS | 是否里程碑 |
| 自定义列1 | 自定义列 |
| 自定义列2 | 自定义列 |
| custRsltBars | 分段进度条(name, title, start, end, html, style)数组 |
// ****************** 弹框示例参考如下 ******************
// 第一步:使用弹框,弹框确认时构造如下数据
var task = {};
task.name = "测试任务1"; // (必须)任务名称
task.isGroup = 0; // (可选)是否父任务(组)
task.iconColsVal = [{"src": "./images/test.jpg","title": "",}]; // (可选)图标列值
task.resId = "01"; // (可选)担当者id
task.resName = "刘德华"; // (可选)担当者姓名(可选)
task.plan = [{"start": "2023-12-20","end": "2023-12-25","dur": 5}]; // (可选)计划数据
task.planBarColor = "#FF0000"; // (可选)进度条颜色
task.rsltStart = "2023-12-20"; // (可选)实际开始
task.rsltEnd = "2023-12-26"; // (可选)实际完成
task.pctComp = 90; // (可选)完成百分比
task.rsltDur = 6; // (可选)完成量
task.preNodes = [{"id":13,"type":"FS","gapDays":1}]; // (可选)前置任务(可多个)
task.parentId = ""; // (saveType为add/append/insert时可选;为addChild时必须)父任务
task.caption = "测试任务1"; // (可选)任务标题
task.isMS = 0; // (可选)是否里程碑任务
// 第二步: 更新任务行数据
var ret = MZGantt.updRows(saveType, createTaskModel()); // saveType: add/append/insert/edit/addChild
if (ret.code == 0) {
// 关闭任务输入框
} else {
// 提示错误消息
console.log(ret.msg);
return;
}
五. 高级功能
MZGantt支持更多高级功能,如多语言包设置,拖动建立并编辑任务关系等。
-
语言包设置
// 设置语言包 // 注意:设置语言类型,需要在甘特图显示方法(drawGantt)之前执行。 myGantt.setGanttLang("en"); // cn: 中文; en:英语; jp:日语; // 字符重命名(以下字符可重命名) // count_tab: "第", // reserve_pic: "预约者", // theme: "主题", // loading:"加载中...", // click_2_view:"查看图文", // column_task: "任务名称", // column_complete_ratio: "完成度", // column_rslt: "实际起止日期", // column_start_date: "计划开始时间", // column_end_date: "计划完成时间", // column_rslt_start_date: "实际开始时间", // column_rslt_end_date: "实际完成时间", // week: "周", // quarter: "季度", // menu_goto:"转到任务", // menu_goto_today:"定位到今天", // select_child:"选择所有子任务", // menu_FF: "完成-完成(FF)", // menu_FS: "完成-开始(FS)", // menu_SF: "开始-完成(SF)", // menu_SS: "开始-开始(SS)" var labelDefs = { "menu_SF":"开-完"} ; myGantt.setMyLabels(labelDefs, "en"); -
进度条消息框自定义
鼠标放在进度条上,会自动显示提示框,显示任务信息。也可以根据需求,自定义提示框。// 在甘特图配置中设置参数infoBoxItems和infoBoxStyle var ganttConfig = { ... infoBoxItems: [ // 信息框项目定义 { title: '',value: "name", titleStyle: "font-weight: bold;", valStyle: "font-weight: bold;"}, { title: '公式写法', expression: "((testCol1 * testCol3) + pctComp) + '天'", titleStyle: "font-weight: bold;", valStyle: "color: red;"}, { title: '格式化字串', value: "这是格式化写法: {planStart}", titleStyle: "font-weight: bold;", valStyle: "color: red;"}, { title: '计划开始', value: "planStart", titleStyle: ""}, { title: '计划结束', value: "planEnd", titleStyle: "", }, { title: '实际开始', value: "rsltStart", titleStyle: ""}, { title: '实际结束', value: "rsltEnd", titleStyle: "", }, { title: '标题', value: "title", titleStyle: "", } ], infoBoxStyle: // 信息框样式定义 "BORDER: #cdcdcd 1px solid;background:#FFFFFF;box-shadow: 3px 3px 2px #CDCDCD;border-radius:5px;padding:5px;", ... }信息项目的设置,可以选择以下任意一种方式:
- 使用值(vulue)
- 使用公式(expression)
- 日期/字符类型的值:须加上引号,比如:
expression: “这是实际开始日: ‘rsltStart’”
- 数值型的值:直接写在公式中即可,比如:
expression: “((testCol1 * testCol3) + pctComp) + ‘天’”
- 日期/字符类型的值:须加上引号,比如:
- 使用字符替换({…})
-
任务关系
-
建立任务关系:
编辑状态下,在A任务进度条上按下鼠标向下拖动,拖动到B任务松*开鼠标,会弹出任务关系弹框,选择任务关系,点击确定即可建立任务A和B之间的关系。 -
编辑任务关系:
编辑状态下,点击关系线,弹出任务关系弹框,修改或删除任务关系。 -
间隔时间修改方法:
方法1:在关系弹框中修改保存;
方法2:拖动后置任务,自动修改。
六. 插件方法及事件
MZGantt提供丰富接口,操作或控制甘特图数据和特征。
-
甘特图显示
方法方法参数init 初始化甘特图实例 无(vue中使用插件时,需要执行此方法实例化插件) createGantt 创建甘特图对象 参数1:(必须)DIV容器ID
参数2:(可选)时间刻度day/week/month/quarter(默认day)
参数3:配置选项
参数4:(可选)数据config 配置甘特图 JSON对象值,参考:甘特图参数配置 bindGanttData 绑定甘特图数据 甘特图JSON数据:需要符合MZGantt数据model drawGantt 显示甘特图 无 -
显示控制
方法说明参数changeFormat 变更显示刻度 显示刻度:day/week/month/quarter switchTrack 切换显示实绩 开关值:true/false showMileStone 切换显示里程碑时间标记线 开关值:true/false setMSLine 动态添加/修改里程碑时间标记线 里程碑定义对象(参考mileStoneLines中对象定义) rmMSLine 动态删除里程碑时间标记线 里程碑标记线名(name) -
获取数据
方法说明参数getAllRows 获取所有行数据 无 getUpdatedRows 获取值有变化的行 无 getSelectedRows 获取当前选择行 无 getAllParentRows 获取所有组任务 无 getChildRows 获取指定行的所有子任务数据 任务ID getSelectedRowID 获取选择行任务ID 无 getSelectedBucketID 获取选择bucketID(资源管理时用) 无 getSelectedRowSeq 获取当前选择行行索引号 无 getSelectedRowParent 获取选择行父任务ID 无 getMileStoneLines 获取里程碑时间线数据 无 -
属性设置
方法说明参数setBulkMoveType 同步移动方式设置 D(关联任务)
P(按责任人)
N(所有后续任务)setStartEndDate 设置项目起止日 参数1:开始日
参数2:结束日。字符串类型 -
数据编辑类
方法说明参数addRow 新增行 参数:新增位置(add:当前行后
insert:当前行前
append:末尾
addChild:添加子任务)deleteRows 删除选择行 无 cloneRows 克隆行 无 updRows 保存行 (行内编辑时,编辑后的数据可以获取得到,无需使用该接口命令。当使用外部任务编辑弹框时,可以使用该接口)
参数1:新增位置
参数2:任务模型 -
过滤器
方法说明addFilter 设置条件对数据进行过滤。示例: MZGantt.filterRows((task) =>{return task.duration > 3;},"onlyShow")removefilter 移除过滤器,恢复数据显示。示例: MZGantt.removefilter() -
导出图片文章来源:https://www.toymoban.com/news/detail-854248.html
方法说明参数exportGanttImg 存为图片 无 -
事件监听文章来源地址https://www.toymoban.com/news/detail-854248.html
事件名称说明cellRender 单元格渲染事件。支持监听该事件,设置用户自己的回调处理。对单元格进行渲染。示例: MZGantt.on("cellRender", function(row, cellObj) {...})barRender 进度条渲染事件。可动态监听用户数据,实时渲染进度条样式。示例: MZGantt.on("barRender", function(row, barObj) {...})clickBar 进度条点击事件。可通过该事件获取鼠标点击任务行,点击日期,并设置用户处理逻辑。示例: MZGantt.on("clickBar", function(row, eventXY, dom) {...})rightClick 甘特图区右键点击事件。可通过该事件获取鼠标右键点击位置,点击任务行数据,点击日期,并设置用户用户自己的处理逻辑。示例: MZGantt.on("rightClick", function(row, eventXY, dom) {...})loaded 加载完成事件。甘特图加载完成后自动执行,可根据需要设置用户自己的处理逻辑。示例: MZGantt.on("loaded", function(e, data) {...})
到了这里,关于快速开发web甘特图功能:MZGantt原生js甘特图插件使用说明的文章就介绍完了。如果您还想了解更多内容,请在右上角搜索TOY模板网以前的文章或继续浏览下面的相关文章,希望大家以后多多支持TOY模板网!