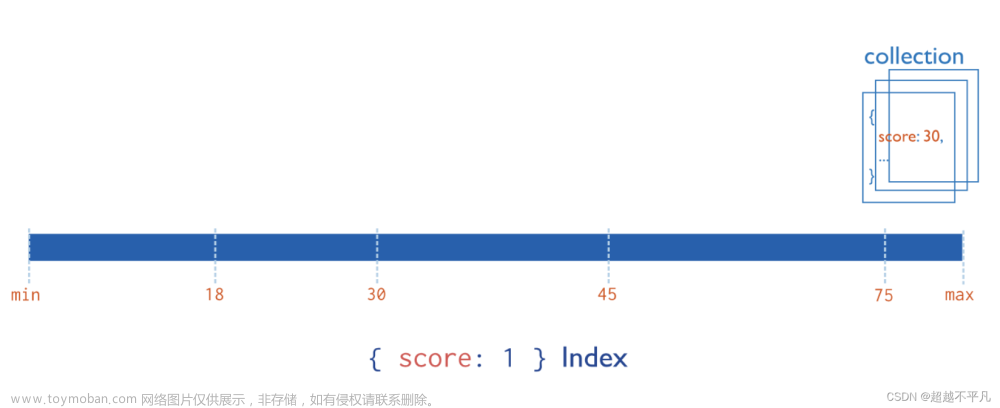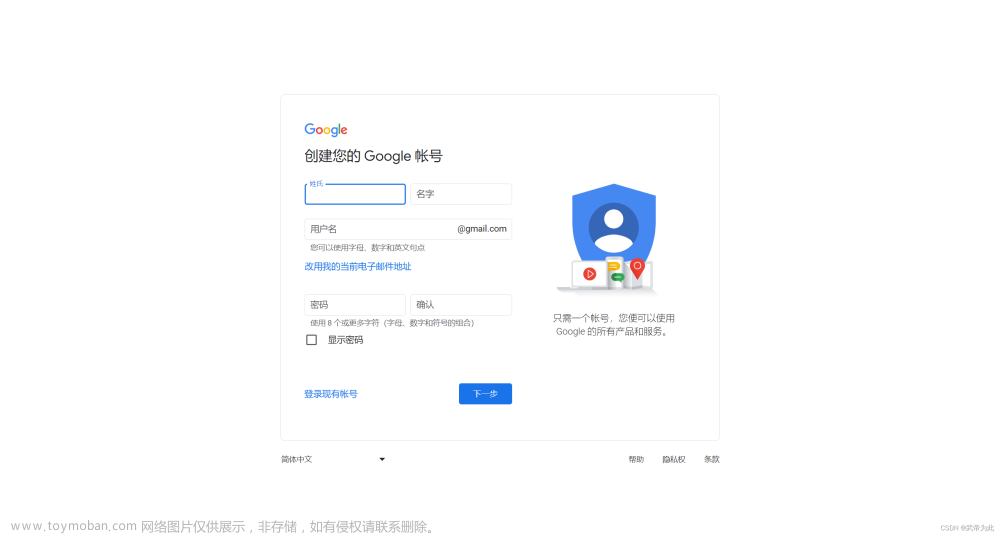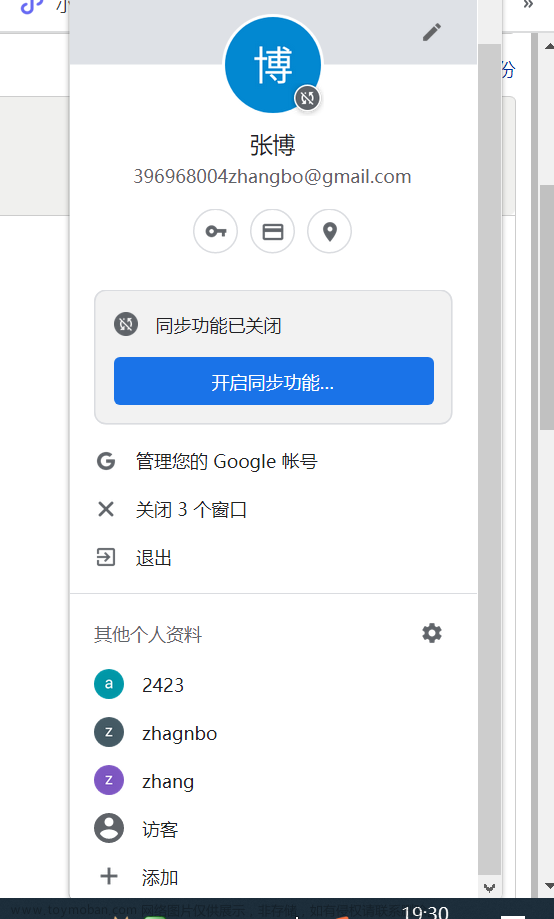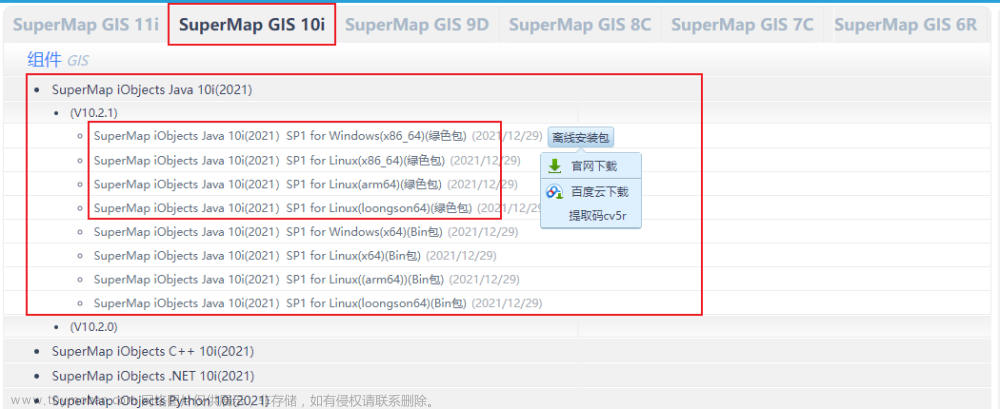想象一下,地球在你眼前旋转,上面还有各种3D模型,是不是很酷?Cesium是一个超酷的库,专门用来创建超炫的3D地球和地图。好,言归正传,今天这篇文章就分享一下前端如何使用Cesium加载三维模型。
一:准备工作
首先,确保你已经安装了Cesium库。可以从Cesium官网下载最新版本的库文件,或者使用npm进行安装:
npm install cesium
或者
yarn add cesium
然后,找一个舒服的地方坐下,准备好开始你的3D之旅
二:加载模型
要加载一个3D模型,你需要知道模型在哪里,然后告诉Cesium去哪里找它。就像你告诉外卖小哥你的地址一样。然后,你就可以把这个模型加到你的地球上了!
// 创建你的Cesium Viewer
let viewer = new Cesium.Viewer('cesiumContainer');
// 定义模型的坐标和大小
let modelMatrix = Cesium.Transforms.eastNorthUpToFixedFrame(
Cesium.Cartesian3.fromDegrees(-75.628982, 40.028194),
new Cesium.HeadingPitchRoll()
);
// 定义模型的路径和其他选项
let modelOptions = {
uri: 'path/to/your/model.gltf',
scale: 1.0,
minimumPixelSize: 128,
maximumScale: 20000,
modelMatrix: modelMatrix
};
// 把模型加到场景里!
viewer.scene.primitives.add(new Cesium.Model(modelOptions));
我们首先创建了一个Cesium Viewer实例,然后定义了模型的路径和选项。其中,modelMatrix参数用于定义模型的变换矩阵,包括位置、方向、俯仰和偏航角度等。然后,我们使用new Cesium.Model()构造函数创建一个模型实例,并将模型添加到场景中。
当然别忘了把’path/to/your/model.gltf’替换成你自己的GLTF模型文件路径哦!如果你有Blender或者其他的3D建模软件,你可以导出为GLTF格式,然后放到你的项目里。建议用blender免费而且还比较好用。
三:交互和动画
当然,加载模型只是第一步。你还可以和模型互动哦!比如你可以给模型添加碰撞检测,这样你就可以知道哪些地方可以“撞”到模型。就像玩虚拟现实游戏一样!
首先,你需要定义一个碰撞器的形状和大小。然后,你可以把这个碰撞器加到场景里,和你的模型一起显示出来。就像给你的模型穿上盔甲一样!
// 定义碰撞器的位置和尺寸
var boxGeometry = new Cesium.BoxGeometry({
length: 100000, // 长度(单位:米)
width: 100000, // 宽度(单位:米)
height: 100000 // 高度(单位:米)
});
var boxMaterial = new Cesium.Material({
fabric: {
type: 'Grid', // 使用网格材质类型
unlit: true // 不进行光照计算,仅显示碰撞器轮廓线
}
});
var boxPrimitive = new Cesium.Primitive({ // 创建碰撞器实体对象
geometryInstances: new Cesium.GeometryInstance({ // 定义碰撞器几何体实例
geometry: boxGeometry, // 使用BoxGeometry作为几何体类型
modelMatrix: modelMatrix, // 设置模型变换矩阵,使其与模型对齐
id: 'box' // 设置碰撞器标识符,方便后续查找和识别碰撞事件
}),
asynchronous: false, // 是否异步加载碰撞器几何体数据,这里选择同步加载以提高性能和效率
material: boxMaterial // 设置碰撞器材质属性,这里使用网格材质类型显示轮廓线效果
});
viewer.scene.primitives.add(boxPrimitive); // 将碰撞器添加到场景中显示出来。
四:其他api实例
就写几个我用到的吧。
1.地理信息查询
当你想要查找某个地点的具体信息时,可以使用Cesium的地理信息查询功能。例如,你可以通过经纬度坐标或地名来查询相关的地理信息
viewer.geocoder.geocode({
text: '北京',
view: Cesium.ScreenSpaceEventType.LEFT_CLICK
}).then(function(results) {
// 查询成功,获取查询结果
var entity = results[0].entity;
console.log(entity); // 输出查询到的实体信息
});
2.轨迹绘制
如果你想要在地图上绘制轨迹,可以使用Cesium提供的轨迹绘制工具。通过定义一系列的经纬度坐标,你可以轻松地绘制出轨迹。文章来源:https://www.toymoban.com/news/detail-854950.html
// 定义轨迹的坐标点数组
var waypoints = [
Cesium.Cartesian3.fromDegrees(116.407, 39.904), // 北京
Cesium.Cartesian3.fromDegrees(121.473, 31.230), // 上海
Cesium.Cartesian3.fromDegrees(104.065, 30.574) // 成都
];
// 创建轨迹实体
var polyline = viewer.entities.add({
polyline: {
positions: waypoints,
width: 5,
material: Cesium.Color.RED,
leadTime: 0,
trailTime: 0
}
});
定义一个包含经纬度坐标的数组waypoints,表示轨迹上的点。然后,我们使用viewer.entities.add()方法创建了一个红色的轨迹实体,并将其添加到地图上。通过调整width参数可以改变轨迹的宽度,而leadTime和trailTime参数则分别控制轨迹的前导和尾迹时间
3.地理编码
如果你有一系列的地名或地址,并想要获取其对应的经纬度坐标,可以使用Cesium的地理编码功能。通过地理编码,你可以将地址转换为准确的坐标位置文章来源地址https://www.toymoban.com/news/detail-854950.html
var viewer = new Cesium.Viewer('cesiumContainer');
var encodedAddress = '北京市朝阳区'; // 需要地理编码的地址或地名
var request = {
address : encodedAddress, // 地址或地名字符串
resource : 'address' // 地理编码资源类型,这里使用地址编码资源类型(address)进行示范。如果使用地名编码资源类型(geocode),需要传递地名相关的参数。例如:{ name : '北京' }。此外,还可以选择其他资源类型(例如:postalCode、intersection等)。具体可参考Cesium官方文档。
};
viewer.geocoder.geocode(request).then(function(results) {
// 地理编码成功,获取地理编码结果(包含经纬度坐标等)
var position = results[0].position; // 获取第一个结果的经纬度坐标位置信息,返回一个Cesium.Cartesian3对象。如果有多于一个结果,可以根据实际需求进行筛选或处理。例如:results[0].entity 等。可以参考Cesium官方文档了解更多关于地理编码结果的信息。使用经纬度坐标信息进行后续操作,例如:绘制标记点、添加轨迹等。
});
到了这里,关于前端使用Cesium加载三维模型全攻略的文章就介绍完了。如果您还想了解更多内容,请在右上角搜索TOY模板网以前的文章或继续浏览下面的相关文章,希望大家以后多多支持TOY模板网!