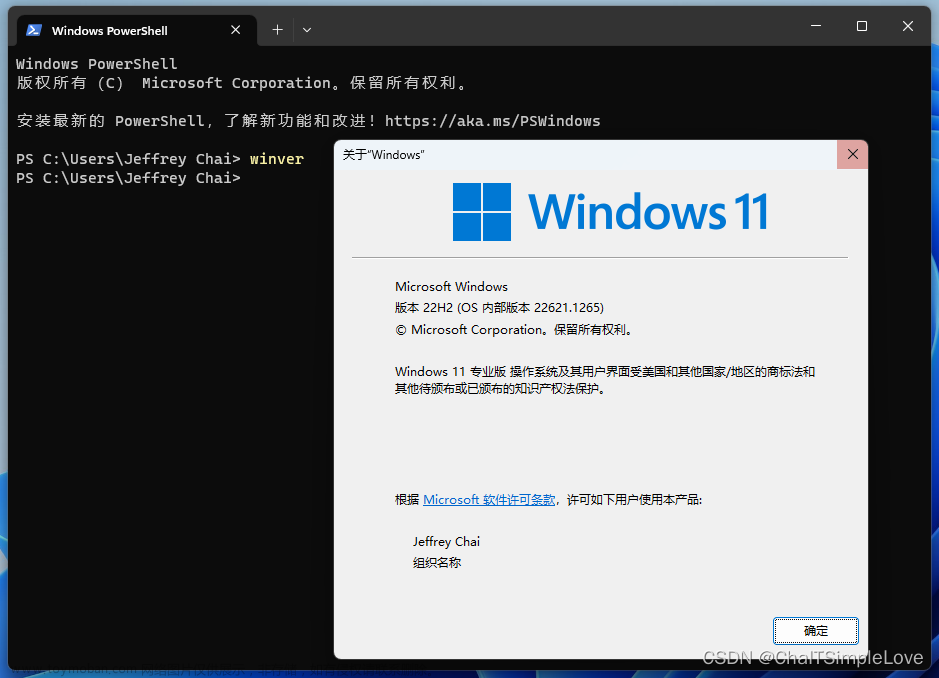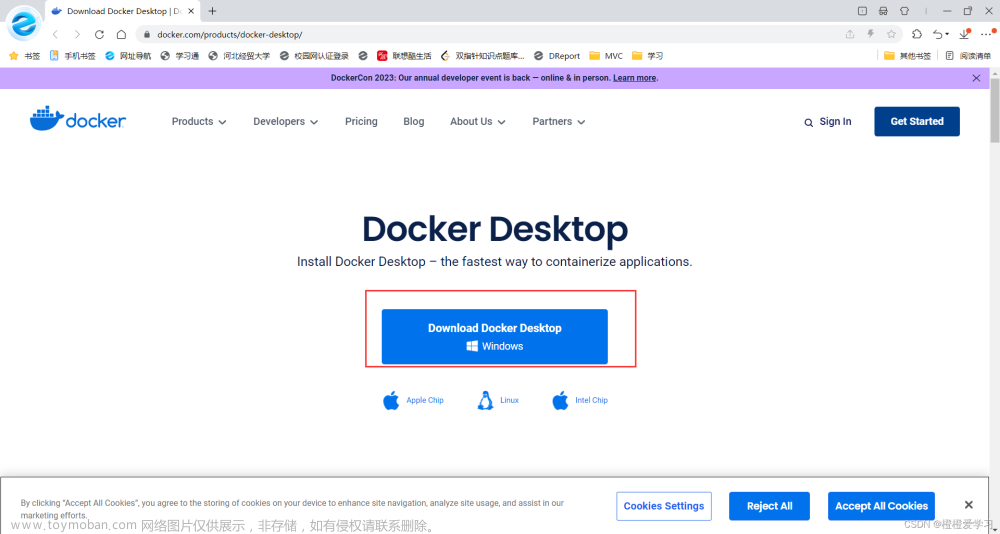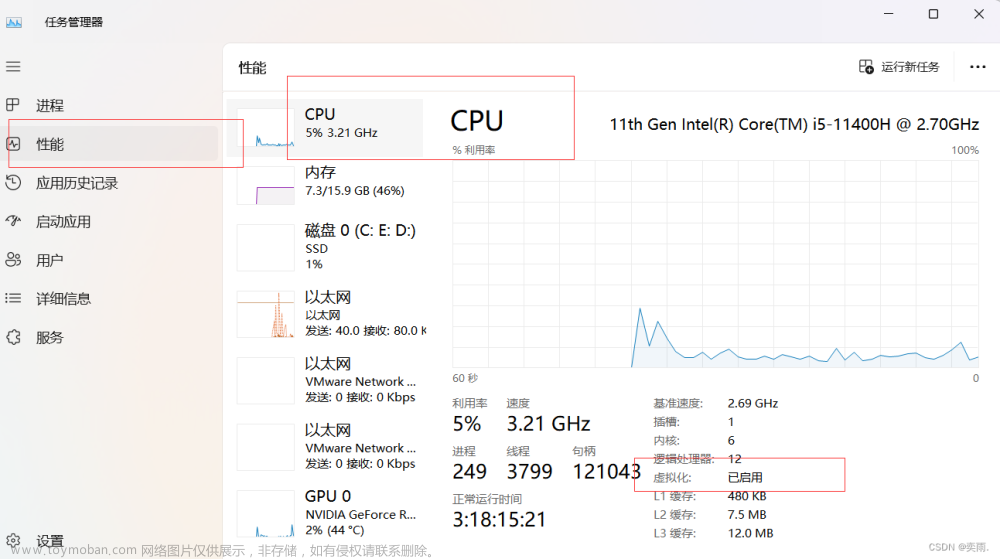win+R打开windows命令行窗口
输入以下命令搜索redis镜像列表
docker search redis
输入以下命令拉取redis镜像 #默认拉去最新版本(redis:+版本名 [拉取指定redis版本])
docker pull redis 
接下来就可以通过DockerDeskTop查看是否将镜像导入成功[如下图所示即为导入成功]

此时点击右侧的三角按钮,弹出如下提示框点击确定即可创建一个容器并搭载这个redis镜像

此时我们可以点击左侧Containers查看已经启动的容器

接着我们回到命令行中输入docker ps命令查看当前正在运行的容器

接着我们输入指令 #festive_cerf为需要连接进入的容器名即NAMES
docker exec -it festive_cerf bash
此时输入指令连接redis-cli命令客户端
redis-cli
此时就可以使用redis指令执行操作了

补充:
若主机项目需要连接redis数据库进行操作需要执行以下步骤:
需要在上述 docker pull redis 步骤之后创建一个可以映射到主机的容器
docker run --name redis -p 6379:6379 -v /docker/host/dir:/data -d redis redis-server --appendonly yes --requirepass yourpassword-
-p 6379:6379 端口映射:前表示主机部分,:后表示容器部分。
-
--name redis 指定该容器名称,查看和进行操作都比较方便。
-
-v 挂载文件或目录 :前表示主机部分,:后表示容器部分。
-
-d redis 表示后台启动redis
-
//redis-server /etc/redis/redis.conf 以配置文件启动redis,加载容器内的conf文件,最终找到的是挂载的目录/usr/local/docker/redis.conf
-
--appendonly yes 开启redis 持久化
-
--requirepass 123456 设置密码为123456

出现以上字符串即创建成功,此时可以在DockerDesktop中查看容器状态:

可以不将上一个创建的容器关闭(不影响)
此时键入docker ps 查看运行中容器状态:

若在命令行窗口中使用时出现如下报错【(error) NOAUTH Authentication required.】:
是因为未输入密码,按下列格式输入即可:
auth 123456此时容器部分已结束,来到主机项目配置部分:
javaSpringBoot需要按如下配置:
在compose.yml文件中如下配置

在application.yml文件中如下配置

此时启动项目就大功告成啦!
温馨小tip:
当你觉得每次项目启动前需要启动容器过于繁琐可以开启容器自启动['redis'为你的容器名称]
docker update --restart=always redis
重启电脑验证是否成功

还有其他的容器自启动方式参考:文章来源:https://www.toymoban.com/news/detail-855307.html
Docker 容器设置自启动_docker 自启动容器-CSDN博客文章来源地址https://www.toymoban.com/news/detail-855307.html
到了这里,关于Docker(一)DockerDesktop中Redis下载与安装(win11)的文章就介绍完了。如果您还想了解更多内容,请在右上角搜索TOY模板网以前的文章或继续浏览下面的相关文章,希望大家以后多多支持TOY模板网!