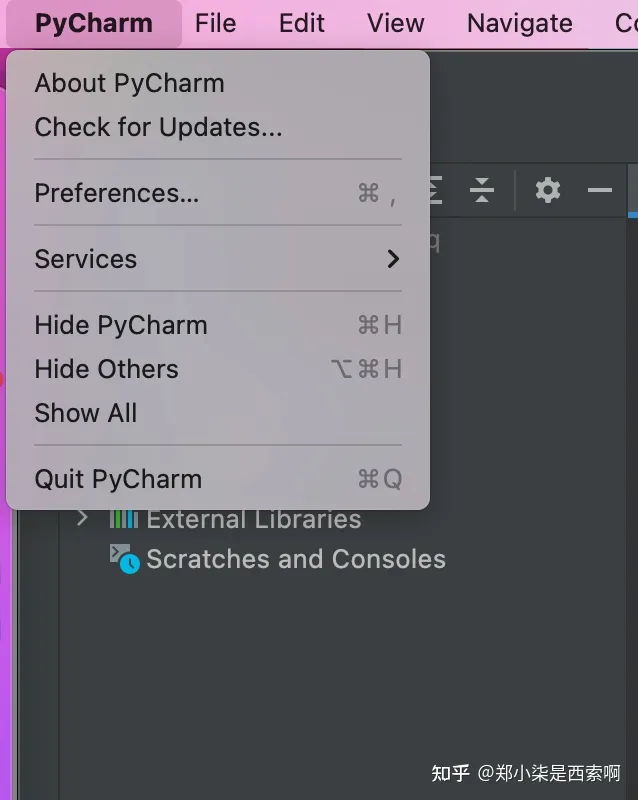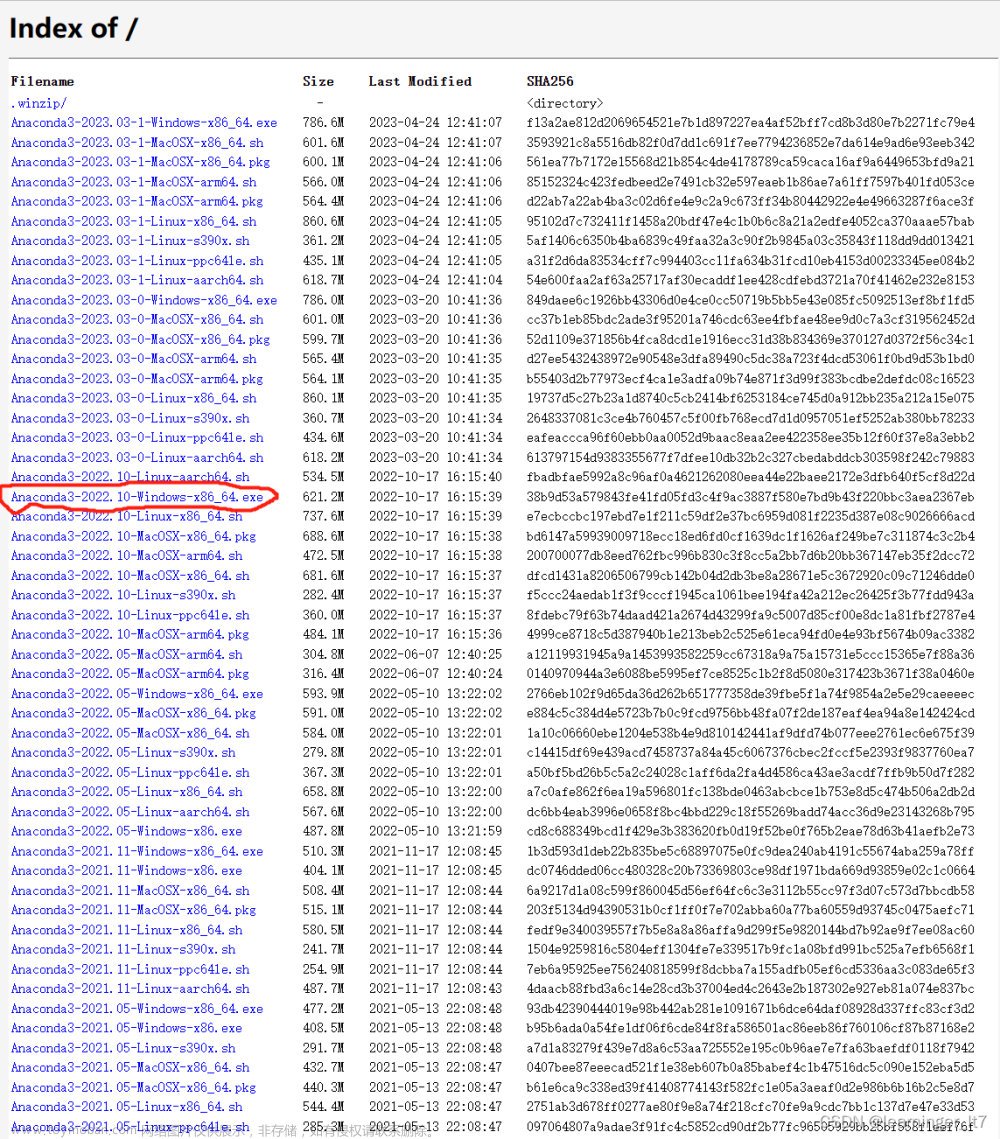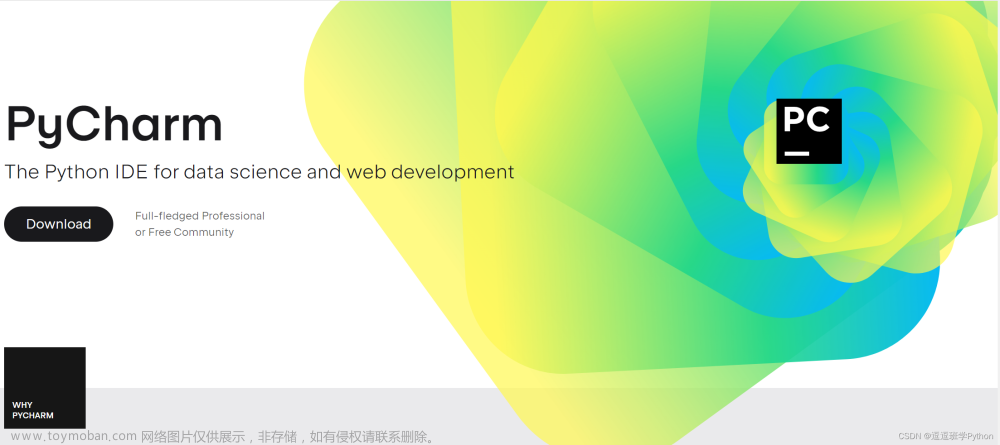
摘要:新建特定版本的Python环境并在PyCharm中进行设置是一项常用技能,本篇博客为初学者提供了非常详尽的教程,介绍了如何使用PyCharm和Anaconda配置Python开发环境。文章首先介绍了安装Anaconda和PyCharm的步骤,然后深入讲解了如何创建和管理Conda虚拟环境,包括如何为特定项目创建一个指定Python版本,以及如何在项目中安装特定依赖。最后介绍了在PyCharm中配置Python解释器,确保开发环境与项目需求相匹配。
引言
无论你是深度学习爱好者、 aspiring data scientist,还是简单地对自动化日常任务感兴趣,掌握Python都一项宝不错的技能,即便不是技能也可能是完成课业、工作不得不用的工具。Python以其简洁的语法、强大的库支持和广泛的应用场景著称,成为了初学者和专业开发人员的首选编程语言。
怎么说呢,开始学习Python之旅的第一步往往是配置开发环境,这对许多初学者来说可能真是一大挑战。很多人刚学的人不说写代码,可能拿到一份代码都难以跑通,很大部分原因是环境的影响。选择合适的工具和配置确实可以大大提高开发效率,使学习过程更加顺畅。在这篇教程中,将引导你通过使用PyCharm和Anaconda来搭建一个强大且灵活的Python开发环境。
简单说一下吧,PyCharm是一款广受欢迎的Python IDE,以其丰富的功能和易用性著称。它提供了代码自动完成、错误高亮、强大的调试工具等功能,帮助开发人员提高编码效率。Anaconda是一个开源的Python发行版,它包括了科学计算和数据科学中常用的许多库,其包管理器和环境管理器使得包的安装和环境的控制变得轻而易举。
通过结合PyCharm和Anaconda的优势,我们可以创建一个功能全面、适应性强的Python开发环境,为各种项目和研究提供支持。无论你是Python新手,还是希望优化现有的工作流程,本教程应该都能有点作用的。
1. 安装PyCharm和Anaconda
在我们开始介绍如何使用PyCharm和Anaconda配置一个合适的Python开发环境之前,有必要先确保在你的电脑上已经安装了这两个重要工具。如果你还没有安装Anaconda和PyCharm,我之前已经发布了一篇详细的安装教程,可以通过以下链接访问:最新版Pycharm与Anaconda详细安装教程——小白入手可操作版。
这篇博客详细介绍了如何在不同操作系统上安装Anaconda和PyCharm,包括常见问题的解决方案。强烈建议按照博客中的步骤进行操作,以确保安装过程顺利无误。成功安装了Anaconda和PyCharm,就可以继续我们后面的内容,用它们配置一个自己的Python开发环境。
2. 安装配置思路
由于本教程可能看的初学者比较多,我先说明一下思路。初学时差不多很多时候我们是先跑通别人的项目代码,然后自己运行调试去学习和积累经验。在接手一个新的Python项目并准备在PyCharm中打开并运行它之前,有几个关键步骤需要注意:
-
检查项目推荐的Python版本:在开始之前,先检查项目文档或
README文件,了解开发者推荐的Python版本。这一步是确保项目运行环境与开发环境一致的前提。 -
查看项目依赖:同样重要的是查看项目所需的依赖库及其版本。这些通常在
requirements.txt文件或文档中明确列出。没有给出依赖版本的项目不是好的项目,如果没有就只能凭经验推断或装一个版本试试,不行再换版本试错。 -
创建专属Python环境:基于上述信息,建议使用Conda为每个项目创建一个独立的Python环境。这样做可以避免不同项目间的依赖冲突,并确保环境的纯净性。
-
安装特定版本依赖:在新创建的Python环境中,按照项目推荐的依赖版本进行安装。这一步确保了项目能够跟原作者一样的运行环境下运行,保证你运行代码时不会出错。
说白了就是看看作者有没有给指定Python版本和依赖版本,如果给了那就按照他那个来,版本和作者的一致出错概率应该最小,要知道配置好环境运行出来才是正道。(我见过很多初学者Python不熟悉,还喜欢弄些花里胡哨的,什么都装最新的,比如最新的Python版本整个12、13,依赖库都用最最新的,殊不知新版坑多没人蹚过,编程老手都不敢随便升级,也就是新手敢这么整,结果就是错误一大堆,自己根本无从下手。)
3. 创建Conda环境
在成功安装Anaconda之后,接下来的重要步骤是学会创建和管理Conda环境。Conda环境是一个隔离的空间,允许用户为不同的项目安装不同版本的软件包和Python,这样可以避免包之间的冲突和依赖问题。
下面以我自己的项目为例,打开项目文件夹之后会看到两个txt文件,分别是“环境配置.txt”和“requirements.txt”。其中“环境配置”中给了用Conda安装环境的步骤,而“requirements”中给了依赖包的版本。所以这里我们的目标是创建一个Python 3.10的环境,并且安装“requirements.txt”给定的依赖版本。
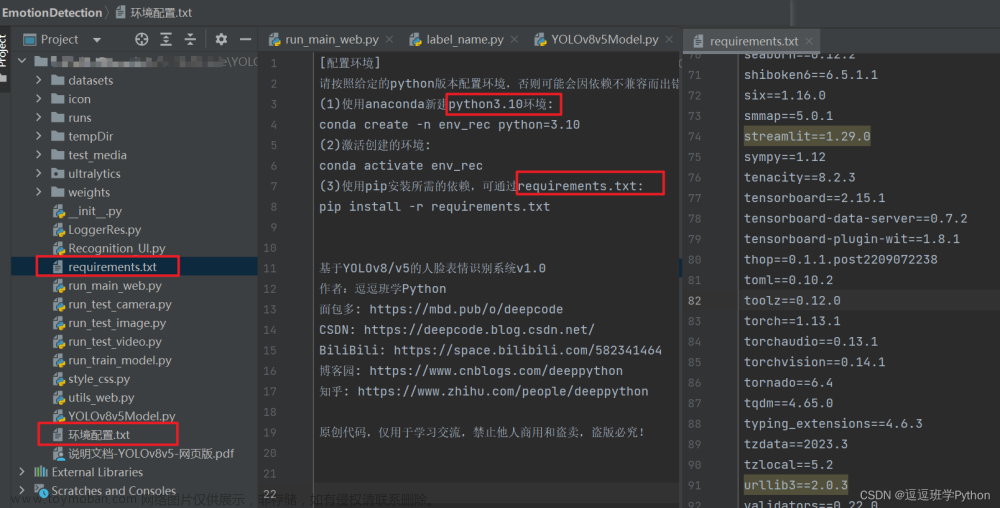
(1)打开命令行界面:首先,需要打开命令行界面。在Windows上,可以在开始菜单那里搜索并打开“Anaconda Prompt”(注意不是Anaconda Powershell Prompt !),而在macOS或Linux上,可以直接使用标准的终端。
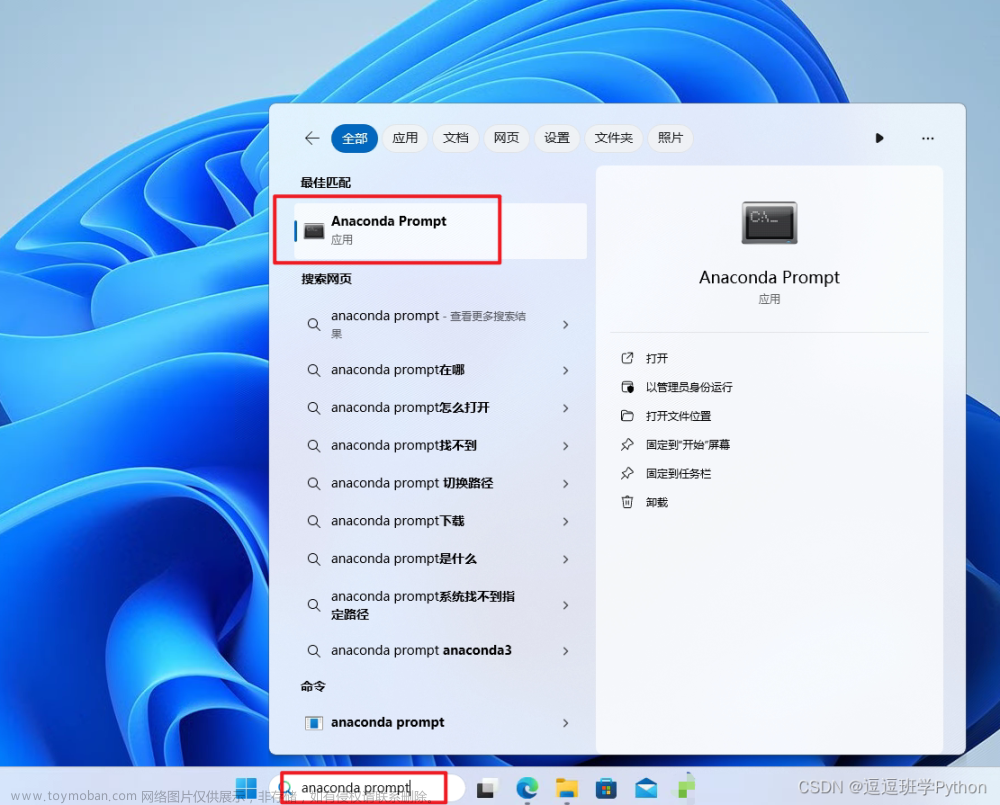
如果这里你没有出现“Anaconda Prompt”,那可能你没有安装Anaconda,可以按照我上一篇博客:最新版Pycharm与Anaconda详细安装教程——小白入手可操作版上面的步骤安装好,再进行这里后面的操作。
(2)创建新的Conda环境:通过以下命令来创建一个新的Conda环境,这里我们将环境命名为env_rec,同时指定Python版本为3.10。
conda create -n env_rec python=3.10
在这个命令中,-n env_rec定义了新环境的名称(我这里是env_rec),python=3.10确保在这个环境中安装了Python 3.10版本。
操作步骤:如下图所示,我们在Anaconda Prompt的命令行中输入“conda create -n env_rec python=3.10”(这里你可以复制),然后回车:
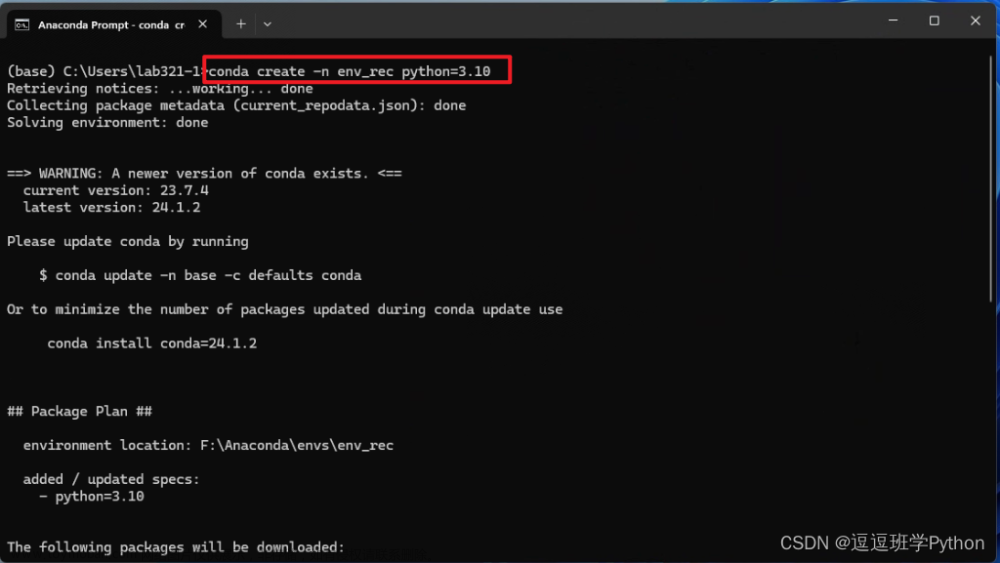
按下回车后,你会看到下面的让我们是否确认安装,输入英文“y”,然后回车:
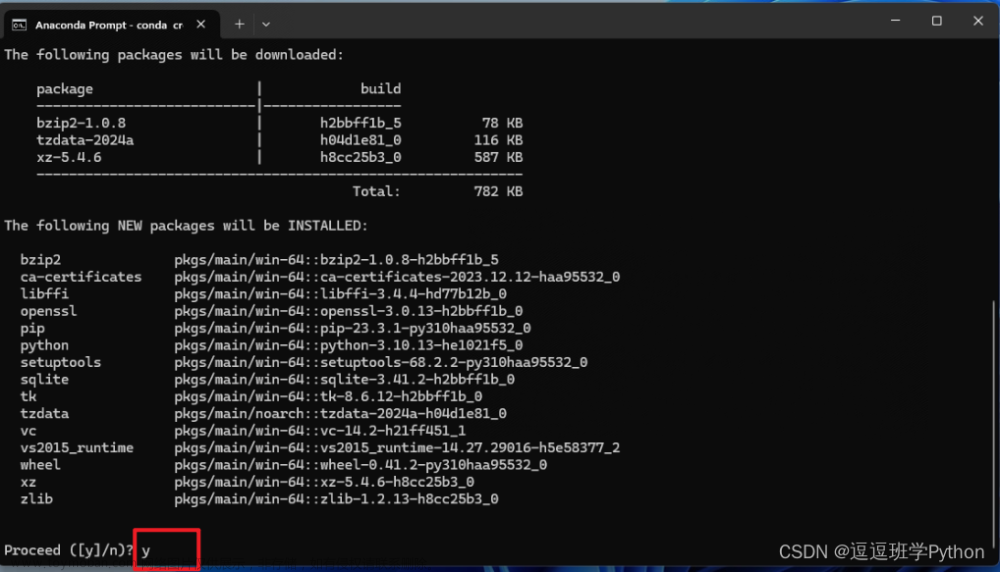
这里创建环境完成之后,会是下面的样子:

(3)激活新的环境:创建环境后,我们需要激活它才能开始使用。在命令行中输入以下命令:
conda activate env_rec
一旦环境被激活,的命令行提示符会变化,通常会包含环境的名称(在本例中为env_rec),这表明当前操作是在该环境中执行的。
操作步骤:如下图所示,输入“conda activate env_rec”然后回车,你会看到左侧的环境名被修改了,从原本的“base”变成了“env_rec”,这表示我们激活这个环境成功了,后面的操作是对这个环境进行的。如果你没有变化可能这步操作有问题,则需要检查。
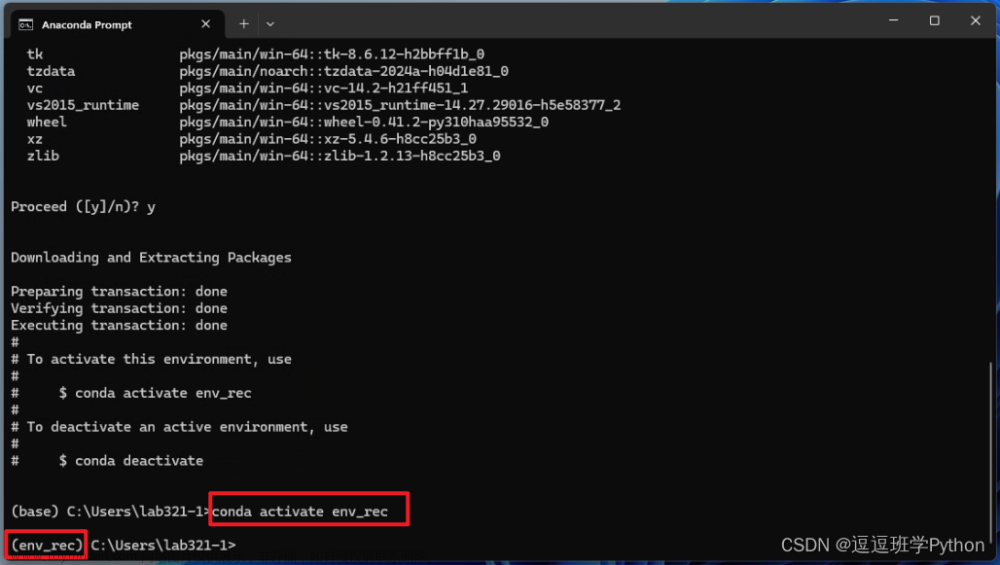
(4)验证环境和Python版本:为了确认环境被正确创建并且Python版本符合我们预期,可以在激活的环境中运行以下命令:
python --version
这将显示Python的版本号,应该与您安装的版本(在本例中为3.10)相匹配。
操作步骤:在命令行继续输入“python --version”,然后回车,如下图所示,可以看到当前激活的环境的Python版本。这里我们显示的是3.10,说明是我们要装的版本(如果这里显示的和当初创建的不一样,那需要检查一下激活操作是否成功):

4. 安装特定依赖库
为了确保能够顺利地运行和调试新接触的Python项目,特别是对于初学者来说,重要的一步是正确安装项目所需的依赖。这通常通过项目根目录中的requirements.txt文件来指定。
(1)找到你下载好的项目文件的位置,你可能下到的是一个压缩包,那么解压出来,点进“requirements.txt”这个文件所在的文件夹,因为我们下面要用到这个路径,所以在这里复制一下,我们下面命令行中要用到:
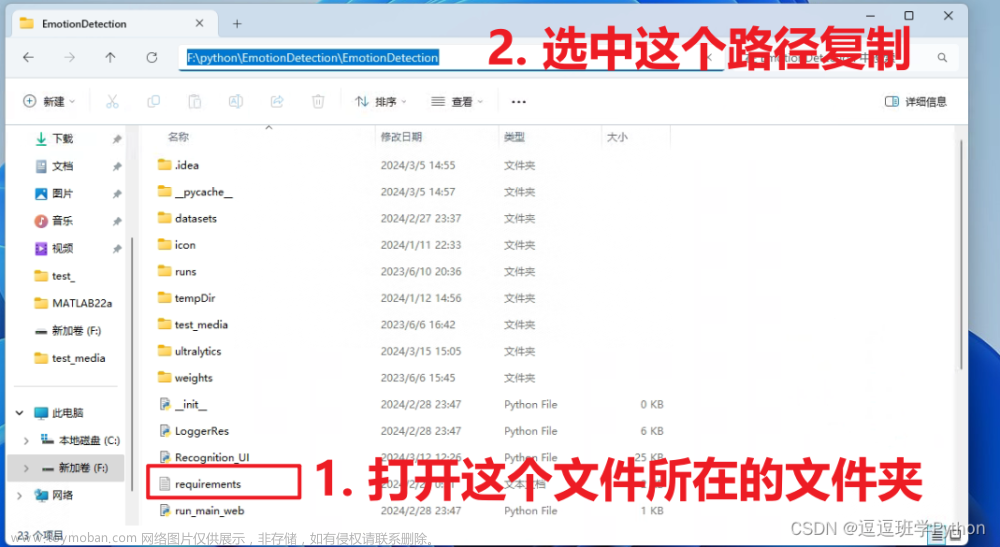
(2)还是上面那个命令行窗口,你应该有注意到你每次输入命令前的都有个路径,我这里是“C:\Users\lab321-1”,这个表示你当前进行的操作是在这个目录下进行的,比如要读取一个文件你不指定位置就默认从这个地方读取。那如果我们要用到上面文件夹中的“requirements.txt”呢,它显然不在这个目录吧,所以我们需要切换目录!

怎么切换目录呢,输入“cd F:\python\EmotionDetection\EmotionDetection”(看清楚了,这里的“F:\python\EmotionDetection\EmotionDetection”这是我的路径,你的应该是你复制的自己项目的文件夹路径!),所以你输入时应该是先打cd,空格,然后Ctrl + V,粘贴你上面复制的路径。这就是为啥上面要让你复制路径。
cd 你的路径

如上图,输入那个cd命令后回车,你会发现没啥变化,有的电脑这么输入左边那个路径提示会直接变成切换后的,有的就像我这里一样没反应。这就需要再输入盘符,这里我的是F盘,所以输入“F:”,如下图就切换到我们需要的路径了:

(3)安装依赖:在我们切换到项目目录下之后,我们就可以使用命令行读取requirements.txt文件,运行以下命令以根据requirements.txt文件安装所有依赖。这里使用了清华大学的PyPI镜像源来加速下载,这在中国大陆地区特别有用。
pip install -r requirements.txt --no-cache-dir -i https://pypi.tuna.tsinghua.edu.cn/simple
此命令会读取requirements.txt文件中列出的所有包及其版本,然后从指定的镜像源下载并安装它们。--no-cache-dir选项的作用是禁用缓存,确保总是下载最新的包。
操作步骤:复制上面的代码“pip install -r requirements.txt --no-cache-dir -i https://pypi.tuna.tsinghua.edu.cn/simple”到命令行中,然后回车,这样就会帮我们安装所有的依赖库了,如下图所示

这个过程会耗费一段时间,需要等到所有依赖库都装完,如下图所示,这样我们需要安装的环境依赖就完成了:

5. 配置PyCharm解释器
刚刚上面装好的是Python的环境,要想运行代码,我们应该用PyCharm打开这个项目,但PyCharm并不知道用哪个Python环境去运行你这个项目,所以还需要在里面设置一下,指定这个环境为我们刚刚创建好的。故有以下的步骤,设置环境然后好运行。
(1)打开PyCharm项目:可以从File–>Open–>选择你的项目文件夹–>OK,如下图所示:

点击Ok后可能有下面的弹窗,选择“Trust Project”即可,然后选择“New Window”打开项目:

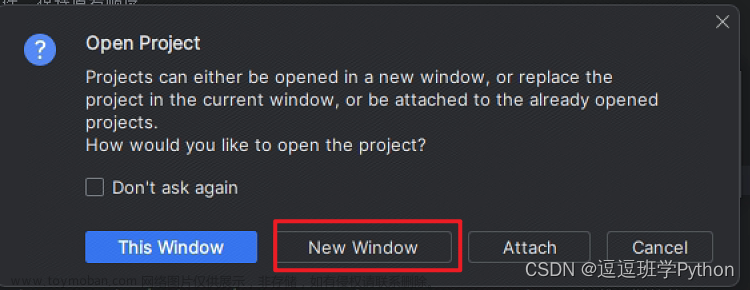
打开项目后的样子如下,目前为止只是把项目打开了,下面要开始选择Python环境。

(3)设置和选择Python环境:我们在PyCharm中以此选择File–>Settings–>Project–>Python Inerpreter,如下图所示:

在弹出的设置窗口中,点击左侧的“Python Inerpreter”,然后点击右侧的展开下拉框,滚动到下面有个“Show All”,点击它进到环境配置窗口:

这时候的窗口如下,左边有个加号,点一下它,就会变成右边的窗口,这里选择“System Interpreter”,如下图所示:
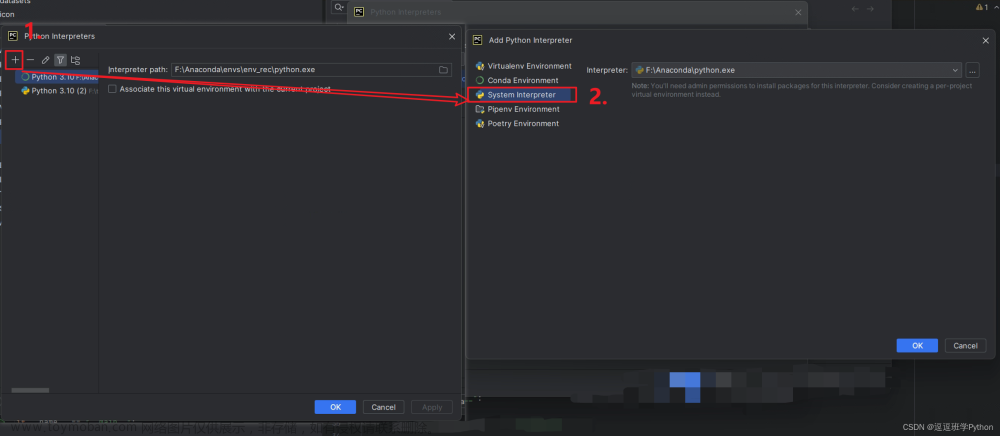
点击窗口右侧的三个点按钮,这里选择我们配置好的Python环境的目录,注意这个地方新手很容易出错,不知道选什么,我解释一下:
你看到的我选的目录“F:\Anaconda\envs\env_rec\python.exe”,可以分成两段:
- F:\Anaconda\,这个是Anaconda的安装目录;
- envs\env_rec\python.exe,这表示用Conda创建的名为“env_rec”的环境,后面的Python.exe表示用这个Python程序;
现在你明白了吧,这个目录是“你的Anaconda安装目录+环境名+python.exe”这种组织方式,“env_rec”是我们第三节步骤里面新建的python环境名。这里就是要选那个前面创建并装好依赖库的环境位置。
操作步骤:如下图所示,点击窗口右侧的三个点按钮,这里选择我们配置好的Python环境的目录,选中你的环境位置的python.exe,然后点击OK:

选择好exe文件,然后可以点击“OK”,如下图所示:

然后应该是下面这个确认窗口,点击“OK”:

选中后就会出现下面的依赖库界面,显示了依赖包名称和版本,这时只需要点击“OK”

选好环境后底下有个进度条,这是在加载资源,我们等它进度条走完:

等资源加载完成,我们双击打开项目里面的“run_main_web.py”,然后在代码编辑区域右击,选择“Run ‘run_main_web’”,便可以运行主程序了。

点击运行后启动程序,这个地方由于我的项目是一个Web项目,使用的streamlit这里第一次运行时会有以下的验证,你只需要在下面那个“Email: ”后面敲一个回车就可以了。

然后会跳出下面的信息,稍等一会应该会自动打开浏览器,启动Web应用。

如下图所示,启动后的界面如下:
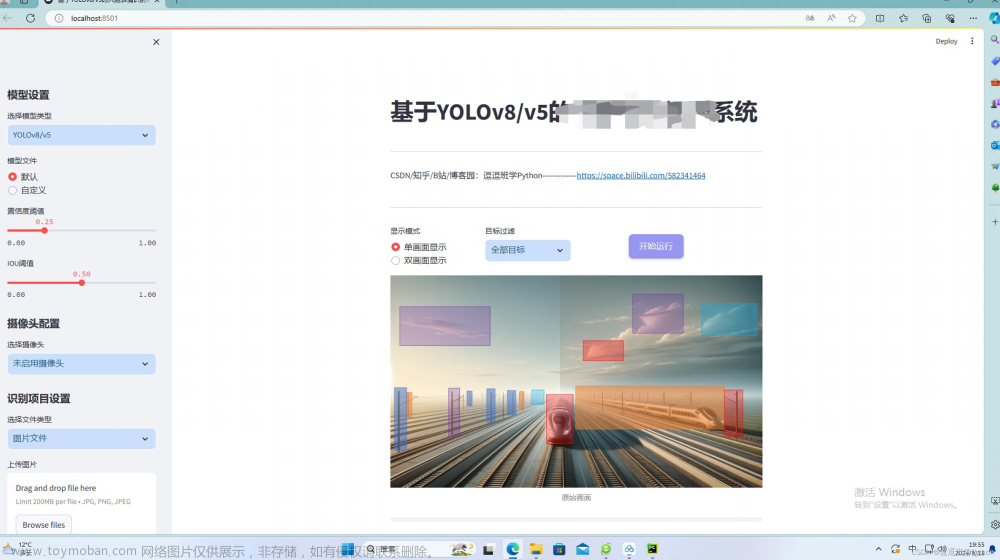
选择一张图片上传,识别的效果如下,看上去还不错,如下图所示:

至此这个项目的环境配置和运行就完成了。
写在最后
随着我们完成了通过上面在线方式安装依赖的步骤,现在应该已经成功配置了自己的Python开发环境,并且准备好开始探索和开发Python项目了。这种方式确保了项目依赖的准确性,使得项目能够在一个干净、一致的环境中运行。文章来源:https://www.toymoban.com/news/detail-855614.html
不过在某些情况下,直接从互联网下载依赖可能并不可行。这可能是由于网络限制、速度慢或者安全政策等原因。为了解决这些情况,我将在下一篇博客中介绍如何使用我提供的离线依赖包进行安装。这也是一个非常有用的技巧,特别是在没有稳定网络连接的环境中工作的时候。感谢看到这里,希望这篇文章能够帮助顺利开始你的Python编程之旅吧,比心。文章来源地址https://www.toymoban.com/news/detail-855614.html
到了这里,关于使用Pycharm和Anaconda配置Python环境图文详解教程——小白逐步操作版的文章就介绍完了。如果您还想了解更多内容,请在右上角搜索TOY模板网以前的文章或继续浏览下面的相关文章,希望大家以后多多支持TOY模板网!