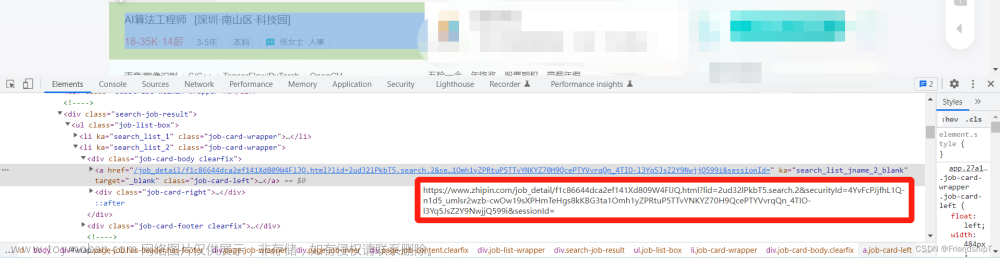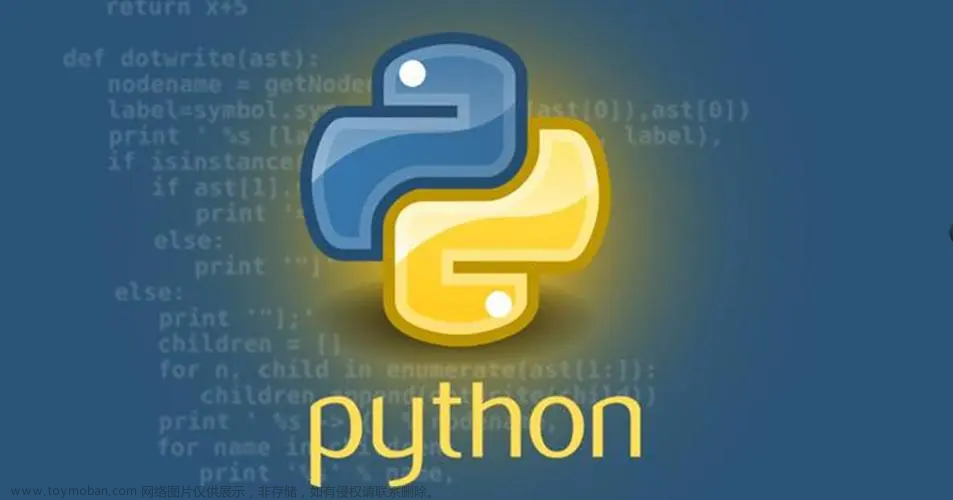目录
一、获取网页中的指定元素
1、通过ID获取元素
2、通过类名获取元素
3、通过标签名获取元素
二、在元素中输入信息
三、总结
Selenium是一个强大的工具,用于自动化Web浏览器中的交互操作。在Python中,我们可以使用Selenium来获取和操作网页中的指定元素,本篇博客将介绍如何使用Selenium来实现这些操作,并提供实际示例。
一、获取网页中的指定元素
使用Selenium获取网页中的元素非常简单,我们可以通过元素的ID、类名、标签名等属性来定位元素。
1、通过ID获取元素
from selenium import webdriver
# 启动浏览器
driver = webdriver.Chrome()
# 打开网页
driver.get("https://example.com")
# 通过ID获取元素
element = driver.find_element(by=By.ID_NAME,value="element_id")
2、通过类名获取元素
from selenium import webdriver
# 启动浏览器
driver = webdriver.Chrome()
# 打开网页
driver.get("https://example.com")
# 通过name获取元素
element = driver.find_element(by=By.NAME,value="element_name")
3、通过标签名获取元素
from selenium import webdriver
# 启动浏览器
driver = webdriver.Chrome()
# 打开网页
driver.get("https://example.com")
# 通过tag获取元素
element = driver.find_element(by=By.TAG_NAME,value="element_name")
当然除此之外,我们还可以与网络元素还可以有更多的交互,可以执行多种操作以实现自动化测试和数据采集。以下是一些常见操作的代码示例,帮助你更好地理解如何使用Selenium与网页元素交互:
1、点击元素
from selenium import webdriver
driver = webdriver.Chrome()
driver.get("https://www.example.com")
button = driver.find_element_by_id("submit-button")
button.click()
2、输入文本
search_box = driver.find_element_by_name("q")
search_box.send_keys("selenium")
3、清除文本
search_box.clear()
4、获取元素属性
element = driver.find_element_by_id("my-element")
attribute_value = element.get_attribute("href")
5、获取文本内容
text = driver.find_element_by_id("header").text
6、判断元素是否可见
visible = driver.find_element_by_id("hidden-element").is_displayed()
7、判断元素是否启用
enabled = driver.find_element_by_css_selector("input[type='text']").is_enabled()
8、判断元素是否被选中(适用于复选框和单选框)
selected = driver.find_element_by_id("checkbox").is_selected()
9、提交表单
form = driver.find_element_by_id("login-form")
form.submit()
通过这些代码示例,你可以看到如何使用Selenium对网页元素进行点击、输入、清除、获取信息以及其他判断操作。这些基本操作是进行网页自动化测试和数据抓取的关键步骤。
二、在元素中输入信息
获取到元素后,我们可以使用send_keys()方法向元素中输入信息。
# 在元素中输入信息
element.send_keys("Hello, World!")
比如我们在苏宁易购官网中搜“华为Pura70”
from selenium import webdriver
from selenium.webdriver.chrome.options import Options
from selenium.webdriver.common.by import By
from selenium.webdriver.common.keys import Keys
import time
# 设置360浏览器路径
chrome_options = Options()
chrome_options.binary_location = r"C:\Users\27892\AppData\Roaming\360se6\Application\360se.exe"
# 启动浏览器
driver = webdriver.Chrome(options=chrome_options)
# 打开苏宁易购网站
driver.get('https://www.suning.com/')
# 等待页面加载完成
time.sleep(2)
# 定位搜索框并输入“华为Pura70”
input_element = driver.find_element(By.ID, value='searchKeywords')
input_element.send_keys("华为Pura70")
# 模拟回车键
input_element.send_keys(Keys.RETURN)
运行以上代码可让我们自动进入苏宁易购并输入”华为Pura70“,则使用Keys.RETURN可模拟回车键,搜索相关物品。
Keys类是Selenium WebDriver中用于模拟键盘按键操作的类,它包含了许多常用键的定义。通过Keys类,您可以发送特定的按键或组合键到网页元素,比如输入框或文本区域。以下是Keys类中常用的键的定义:
1.Keys.NULL: 空字符
2.Keys.CANCEL: 取消键 (通常是 Control+Break)
3.Keys.HELP: 帮助键
4.Keys.BACK_SPACE: 退格键
5.Keys.TAB: 制表键
6.Keys.CLEAR: 清除键
7.Keys.RETURN: 回车键
8.Keys.ENTER: 回车键
9.Keys.SHIFT: Shift键
10.Keys.LEFT_SHIFT: 左Shift键
11.Keys.RIGHT_SHIFT: 右Shift键
12.Keys.CONTROL: Control键
13.Keys.LEFT_CONTROL: 左Control键
14.Keys.RIGHT_CONTROL: 右Control键
15.Keys.ALT: Alt键
16.Keys.LEFT_ALT: 左Alt键
17.Keys.RIGHT_ALT: 右Alt键
18.Keys.PAUSE: 暂停键
19.Keys.ESCAPE: Escape键
20.Keys.SPACE: 空格键
21.Keys.PAGE_UP: 页面向上键
22.Keys.PAGE_DOWN: 页面向下键
23.Keys.END: 结尾键
24.Keys.HOME: 起始键
25.Keys.LEFT: 方向键左
26.Keys.ARROW_LEFT: 箭头键左
27.Keys.UP: 方向键上
28.Keys.ARROW_UP: 箭头键上
29.Keys.RIGHT: 方向键右
30.Keys.ARROW_RIGHT: 箭头键右
31.Keys.DOWN: 方向键下
32.Keys.ARROW_DOWN: 箭头键下
33.Keys.INSERT: 插入键
34.Keys.DELETE: 删除键
35.Keys.SEMICOLON: 分号键
36.Keys.EQUALS: 等于键
37.Keys.NUMPAD0 to Keys.NUMPAD9: 数字键盘0到9
38.Keys.MULTIPLY: 乘号键
39.Keys.ADD: 加号键
40.Keys.SUBTRACT: 减号键
41.Keys.DECIMAL: 小数点键
42.Keys.DIVIDE: 除号键
43.Keys.F1 to Keys.F12: F1到F12功能键
44.Keys.META: Meta键(在 Windows 上对应 Windows 键,在 macOS 上对应 Command 键)
这些键可以单独使用,也可以与其他键组合使用,例如 Keys.CONTROL + 'a' 表示按下 Ctrl+A 键。在使用Selenium WebDriver时,可以根据需要选择合适的键或键组合来模拟键盘操作。文章来源:https://www.toymoban.com/news/detail-855731.html
三、总结
通过学习如何获取和操作网页中的元素,我们可以更加灵活地开发网页和进行自动化测试。掌握这些技能对于任何前端开发者和测试工程师来说都是必不可少的。希望这篇博客能够帮助您更好地理解如何获取和操作网页元素!文章来源地址https://www.toymoban.com/news/detail-855731.html
到了这里,关于掌握Selenium魔法:获取和操作网页元素的完整指南的文章就介绍完了。如果您还想了解更多内容,请在右上角搜索TOY模板网以前的文章或继续浏览下面的相关文章,希望大家以后多多支持TOY模板网!