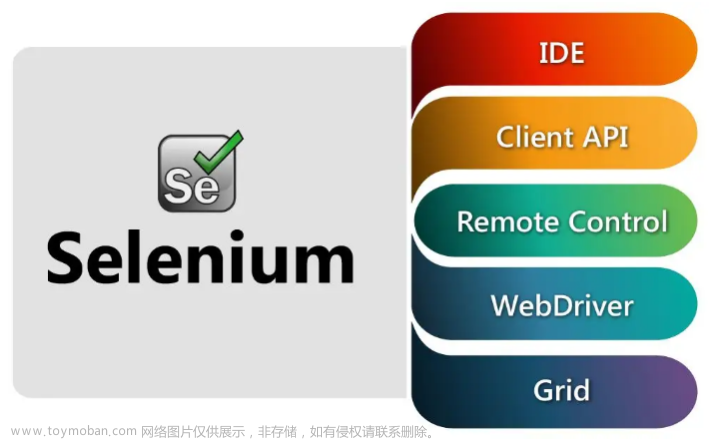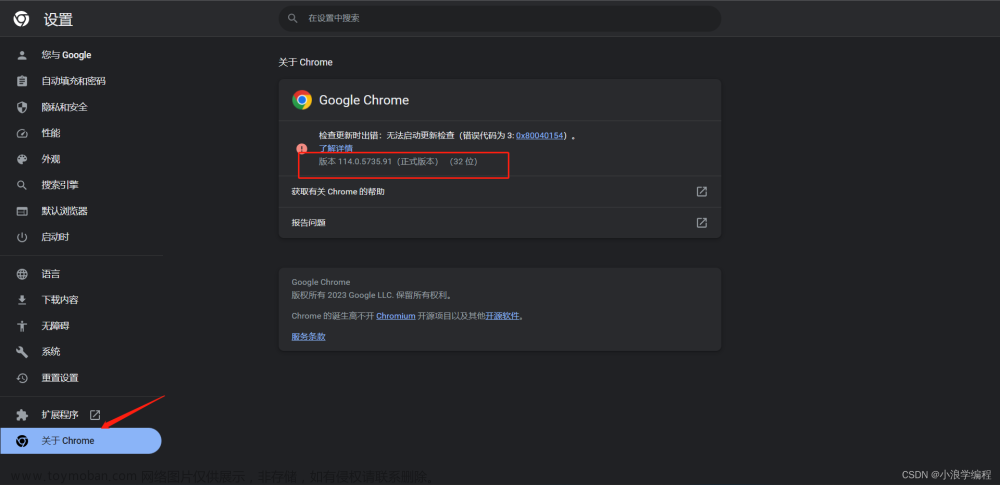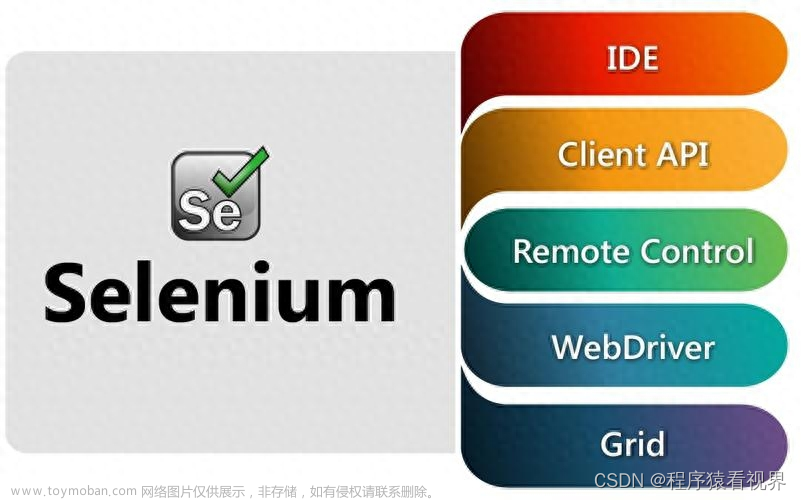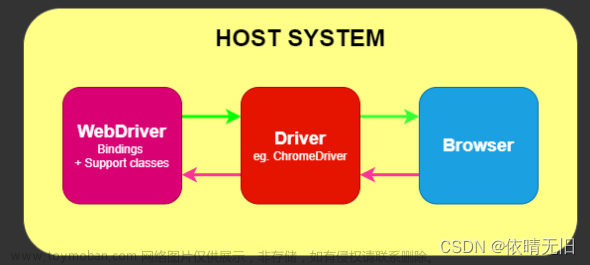browser.find_element(By.ID,‘kw’).send_keys(“美女”) browser.find_element_by_id(‘kw’).send_keys(‘性感’)
2.通过标签name属性进行定位
browser.find_element_by_name(“wd”).send_keys(“Linux”) browser.find_element(By.NAME,‘wd’).send_keys(“美女”)
3.通过标签名进行定位
browser.find_element_by_tag_name(“input”).send_keys(“selenium”) browser.find_element(By.TAG_NAME, ‘input’).send_keys(‘aaa’)
4.通过CSS查找方式进行定位
browser.find_element(By.CSS_SELECTOR, ‘#kw’).send_keys(‘python django’) browser.find_element(By.CSS_SELECTOR, ‘#kw’).send_keys(‘python 之美’)
5.通过xphan方式定位
browser.find_element_by_xpath(‘//*[@id=“kw”]’).send_keys(“python Tornado”) browser.find_element(By.XPATH, ‘//*[@id=“kw”]’).send_keys(‘吐槽大会’)
6.通过搜索 页面中 链接进行定位
有时候不是一个输入框也不是一个按钮,而是一个文字链接,我们可以通过link
browser.find_element_by_link_text(“新闻”).click()
7.通过搜索 页面中 链接进行定位 ,可以支持模糊匹配
browser.find_element_by_partial_link_text(“新”).click() browser.find_element_by_partial_link_text(“闻”).click()
8.小结
上述均可以改写成find_element(By.ID,‘kw’)的形式
find_elements_by_xxx的形式是查找到多个元素,结果为列表 import time from selenium import webdriver#驱动浏览器 from selenium.webdriver import ActionChains #滑动 from selenium.webdriver.common.by import By #选择器 from selenium.webdriver.common.by import By #按照什么方式查找,By.ID,By.CSS_SELECTOR from selenium.webdriver.common.keys import Keys #键盘按键操作 from selenium.webdriver.support import expected_conditions as EC #等待所有标签加载完毕 from selenium.webdriver.support.wait import WebDriverWait #等待页面加载完毕 寻找某些元素 browser=webdriver.Chrome() #调用Chrome 驱动,生成浏览器对象 wait=WebDriverWait(browser,10) #设置selenium等待浏览器加载完毕的最大等待时间 try: browser.get(‘https://www.baidu.com/’) #通过标签id属性进行定位 # browser.find_element(By.ID,‘kw’).send_keys(“美女”) # browser.find_element_by_id(‘kw’).send_keys(‘性感’) #通过标签name属性进行定位 # browser.find_element_by_name(“wd”).send_keys(“Linux”) # browser.find_element(By.NAME,‘wd’).send_keys(“美女”) #通过标签名称进行定位 # browser.find_element_by_tag_name(“input”).send_keys(“selenium”) # browser.find_element(By.TAG_NAME, ‘input’).send_keys(‘aaa’) # 通过CSS查找方式进行定位 # browser.find_element(By.CSS_SELECTOR, ‘#kw’).send_keys(‘python django’) # browser.find_element(By.CSS_SELECTOR, ‘#kw’).send_keys(‘泰山’) # 通过xphan方式定位 # browser.find_element_by_xpath(‘//*[@id=“kw”]’).send_keys(“python Tornado”) # browser.find_element(By.XPATH, ‘//*[@id=“kw”]’).send_keys(‘吐槽大会’) # 通过搜索 页面中 链接进行定位 # browser.find_element_by_link_text(“新闻”).click() #通过搜索 页面中 链接进行定位 ,可以支持模糊匹配 # browser.find_element_by_partial_link_text(“新”).click() # browser.find_element_by_partial_link_text(“闻”).click() finally: browser.find_element_by_id(“su”).click() time.time(3) browser.close() # 关闭浏览器browser.quit()
四、等待元素被加载
1、selenium只是模拟浏览器的行为,而浏览器解析页面是需要时间的(执行css,js),一些元素可能需要过一段时间才能加载出来,为了保证能查找到元素,必须等待
2、等待的方式分两种
wait=WebDriverWait(browser,10) #显式等待 wait1=browser.implicitly_wait(10) #隐式等待 wait.until(EC.presence_of_element_located((By.CLASS_NAME,‘tH0’))) test = wait.until(lambda x: x.find_element_by_xpath(‘xpath’)) ‘’’ 显式等待:指定等待某个标签加载完毕 隐式等待:等待所有标签加载完毕 ‘’’
五、元素交互操作
ActionChains
用selenium做自动化,有时候会遇到需要模拟鼠标操作才能进行的情况(如:iframe标签),比如单击、双击、点击鼠标右键、拖拽(滑动验证)等。而selenium给我们提供了一个类来处理这类事件——ActionChains
自我介绍一下,小编13年上海交大毕业,曾经在小公司待过,也去过华为、OPPO等大厂,18年进入阿里一直到现在。
深知大多数软件测试工程师,想要提升技能,往往是自己摸索成长或者是报班学习,但对于培训机构动则几千的学费,着实压力不小。自己不成体系的自学效果低效又漫长,而且极易碰到天花板技术停滞不前!
因此收集整理了一份《2024年软件测试全套学习资料》,初衷也很简单,就是希望能够帮助到想自学提升又不知道该从何学起的朋友,同时减轻大家的负担。




既有适合小白学习的零基础资料,也有适合3年以上经验的小伙伴深入学习提升的进阶课程,基本涵盖了95%以上软件测试开发知识点,真正体系化!
由于文件比较大,这里只是将部分目录大纲截图出来,每个节点里面都包含大厂面经、学习笔记、源码讲义、实战项目、讲解视频,并且后续会持续更新
如果你觉得这些内容对你有帮助,可以添加V获取:vip1024b (备注软件测试)
一个人可以走的很快,但一群人才能走的更远。不论你是正从事IT行业的老鸟或是对IT行业感兴趣的新人,都欢迎扫码加入我们的的圈子(技术交流、学习资源、职场吐槽、大厂内推、面试辅导),让我们一起学习成长!文章来源地址https://www.toymoban.com/news/detail-855779.html
12793293849)]文章来源:https://www.toymoban.com/news/detail-855779.html
一个人可以走的很快,但一群人才能走的更远。不论你是正从事IT行业的老鸟或是对IT行业感兴趣的新人,都欢迎扫码加入我们的的圈子(技术交流、学习资源、职场吐槽、大厂内推、面试辅导),让我们一起学习成长!
到了这里,关于自动化测试工具Selenium的基本使用方法,软件测试基础的文章就介绍完了。如果您还想了解更多内容,请在右上角搜索TOY模板网以前的文章或继续浏览下面的相关文章,希望大家以后多多支持TOY模板网!