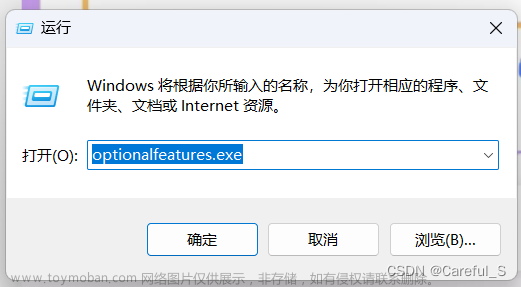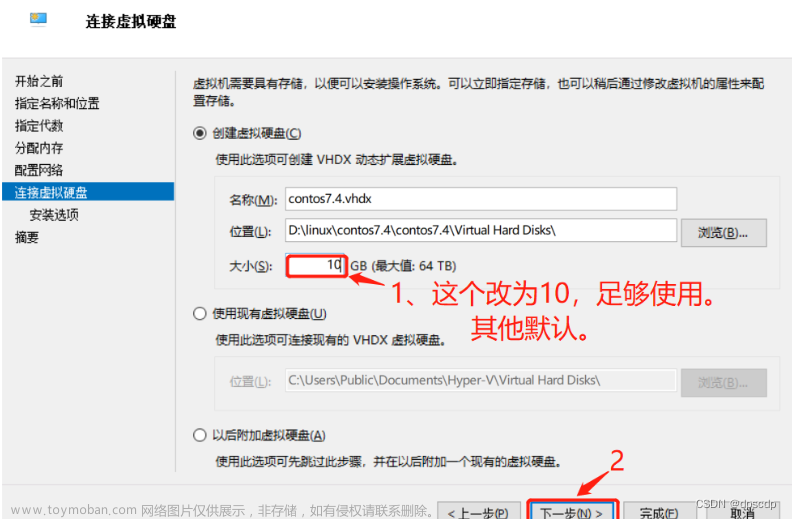通过系统自带的hyper-v安装windows11,舒服又惬意,相比用第三方虚拟机软件速度快很多。
硬件准备
- 准备
- 系统需要符合能安装 Hyper-V 的最低要求
- windows版本含Hyper-V的功能

- 电脑空间
- 电脑要有足够的空间来安装你这个虚拟机。
- 根据自己的磁盘容量情况来规划虚拟机位置。
- 默认要求的是127GB,实际上用不到那么大。
- 注意,避开C盘。
镜像准备
Windows11
- 从官网下载
Win11_23H2_Chinese_Simplified_x64v2.iso,陶保买专业版激活码,BIOS部分重设后,windows11安装完毕。 - windows下载地址:https://www.microsoft.com/zh-cn/software-download/windows11
- 打不开用这个链接:https://www.microsoft.com/zh-cn/software-download
- 用虚拟机Hyper-V安装时,在“启动”时需要不停按
F2进入 UEFI 引导菜单才能正常运行进入安装界面。

Ubuntu22
桌面版官网:https://cn.ubuntu.com/download/desktop
Macos12
- 下载地址:https://download.csdn.net/download/snans/88904650
- 以虚拟磁盘UEFI形式出现,具体配置安装方法参考下文相关章节;
- 使用可引导的镜像iso安装也没问题,但下载地址需要网上查找一下了或者自己做一个。

虚拟机准备
- 打开界面
“控制面板” > “程序和功能” > “启用或关闭 Windows 功能”。

- 启用“Hyper-V”,
- 如果选项卡里是没有这个功能的,意味你得windows系统没有自带Hyper-V功能,不能安装虚拟机。
- 这样只能使用第三方软件(如:VMware)。

-
重启
重新启动计算机,安装成功。 -
打开管理器
-
选择
Windows工具。
-
打开
Hyper-V管理器
-
-
新建虚拟机
单击“新建” > “虚拟机”。

- 欢迎界面
直接单击“下一步”。

- 指定名称和位置
- 不要写奇奇怪怪的名称,尽量用系统名+版本名,如果同一版本系统较多可加上日期和极简介绍关键字。
- 如果存储位置的勾不选,那么虚拟机会在默认的C盘目录中安装。

- 指定代数
- 对于 windows 11或者windows10,建议选择第二代
- 第一代用于老版系统。

- 分配内存
- 默认 4GB(4096MB)
- 建议为8GB(8192MB)

- 配置网络
选择Default Switch,否则系统无法联网。

- 选择虚拟硬盘
- 选择“创建虚拟硬盘”,指定硬盘大小,默认127GB已经够用了。
- 这个目录结构与“指定名称和位置”这一步是相关的,也是符合我的审美的:不同的虚拟机用不同的名称分开全部内容。

- 安装选项
- 选择上面下载好的系统镜像文件(以.iso文件后缀名结尾)。
- 选择第二个
从可启动的映像文件安装操作系统(M)>浏览...> 找到镜像文件位置 > 点击确定。 - 这一步根据具体情况来,比如macos安装时可以在此步选择
以后安装操作系统。

- 完成新建向导
- 点击“完成”等待磁盘创建结束。
- 返回管理界面。

Windows11安装
设置准备
- 设置
管理界面选择Windows11 > “设置”

- 安全
勾选图中所有选项框。

- 处理器
- 默认虚拟处理器数量为
6。 - 有人说必须要将虚拟处理器的数变成
2,否则windows11会安装失败,那么需要网友来测试是不是有意外情况。 - 安装完成后反正还能修改,为了以防万一,可以暂时先修改为
2。
- 默认虚拟处理器数量为

- 确定返回管理界面
镜像安装
- 连接
管理页面选中刚配置的虚拟机,连接(O)...

- 启动
启动后不停点击键盘上的f2键,进入 UEFI 引导菜单才能正常运行进入安装界面。

一定要不断按
f2键,否则极易安装失败。当你出现这样的界面,说明f2按得不到位,关机重新再来一次。
-
windows安装就按照正常操作即可。
-
安装完成后,可能要求填写密码,这时选择菜单:操作 > 重置,这样系统就会重新要求填写机器名、网络密码等。
-
进入增强会话的时可能遇到无法进入登录界面(只能停留在看风景的页面)的问题,那是因为打开了
windows hello。
解决办法:切换成普通模式,打开设置-》账户-》登录选项,找到 windows hello 开关(默认是开),关掉它。
Ubuntu22安装
设置准备
- 设置
管理界面选择Ubuntu22 > “设置”

- 关闭
启用安全启动

- 确定返回管理界面
镜像安装
- 连接
管理页面选中刚配置的虚拟机,连接(O)...
- 启动
启动后不需要按f2键,只要之前配置正确就能正确进入安装界面。

- 安装
按照正常步骤安装即可。

Macos12安装
设置准备
-
取消选择“启用安全启动”

-
取消选择“启用检查点”

-
集成服务”选项卡,选中“来宾服务”

-
“SCSI控制器”,右侧选中“硬盘驱动器”,点击“添加”按钮

-
新建的硬盘中选择下载的安装包EFI

-
“固件”选项卡,调整启动顺序
- 将UEFI设为第一启动
- 将Mac.vhdx设为第二启动

镜像安装
-
连接
管理页面选中刚配置的虚拟机,连接(O)...
-
启动
启动后不需要按f2键
-
选择第一个选项UEFI

-
安装中…

-
选择“Disk Utility”

-
选择左侧第一个虚拟机硬盘选项,选择工具栏上的“Erase”

-
为系统盘起个名称,点击“Erase”按钮进行格式化。


-
关闭“Disk Utility”窗口

-
选择“Reinstall macOS Monterey”,点击“Continue”


-
继续安装直到结束


下载时间较长,安装时注意不要离开,保持电脑活性,我在安装时离开一段时间后系统系统两次莫名提示出错,出错以后关闭重来即可,或者点击左下角
< 箭头,这个部分没有截图,自行脑补。
-
安装完成后
初始版本为12.7.3,进入设置看到升级提示,点击升级。
-
升级最新版本


-
升级结束~~

其它
修改默认目录
-
选中“Hyper-V设置”

-
虚拟硬盘默认目录

-
虚拟机默认目录

快速创建时注意
用快速创建的方式安装ubuntu、macos等非windows系统时注意要把此虚拟机将运行Windows前的勾去掉。
资源耗费比较
- 自动分配的内存:windows < ubuntu < macos;
- 实际占用内存差不多:windows ≈ macos ≈ ubuntu;
- 流畅度相比:windows > ubuntu > macos(苹果系统明显有卡的感觉)。

Xcode安装模拟器
xcode的ios模拟器iOS 17.0 Simulator在下载过程中频繁失败,也无法断点下载,一断就要全部重来。
那么就到网站上下载最新的模拟器 https://developer.apple.com/download/all/ 。

输入以下命令即可安装成功。
xcrun simctl runtime add "~/Downloads/iOS_17_Simulator_Runtime.dmg"
注意文件名要根据实际下载的名称修改,比如目前下载的是
iOS_17.2_Simulator_Runtime.dmg
在Xcode设置中可以看到iOS 17.2 Simulator。
 文章来源:https://www.toymoban.com/news/detail-856168.html
文章来源:https://www.toymoban.com/news/detail-856168.html
参考:
用电脑自带Hyper-V安装虚拟机(超详细版)
本地Hyper-V安装windows10/11启用增强会话后无法登录
在Hyper-V上安装Ubuntu20.04虚拟机——超级详细,小白简单上手
开发大神再发力作,Hyper-V 完美安装 MacOS
在虚拟机中安装macOS系统全套图文教程,附工具与镜像
Xcode15安装iOS 17.0 Simulator失败的问题文章来源地址https://www.toymoban.com/news/detail-856168.html
到了这里,关于详细介绍windows自带Hyper-V安装虚拟机(windows11 / ubuntu22 / macos12)的文章就介绍完了。如果您还想了解更多内容,请在右上角搜索TOY模板网以前的文章或继续浏览下面的相关文章,希望大家以后多多支持TOY模板网!