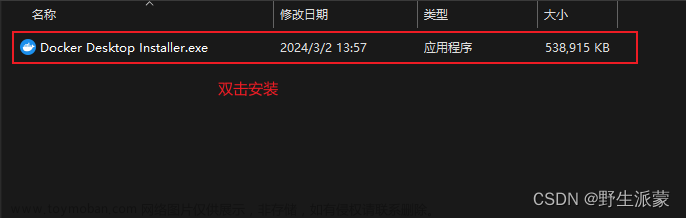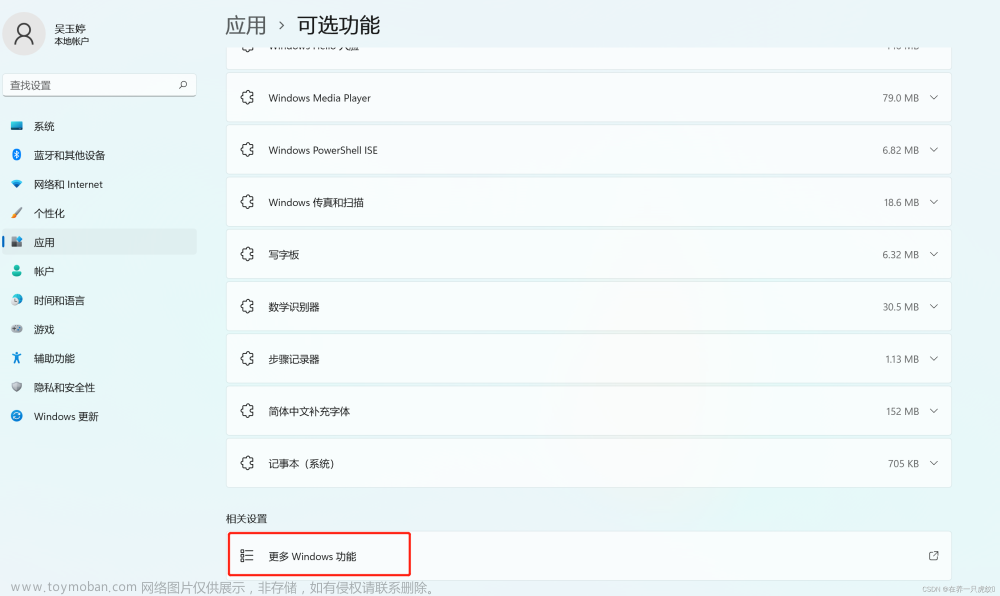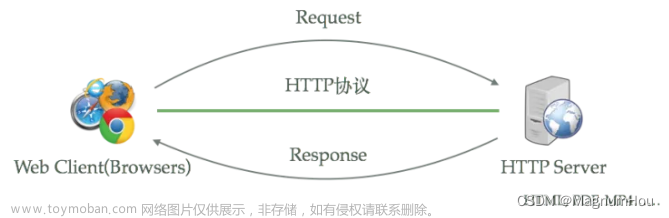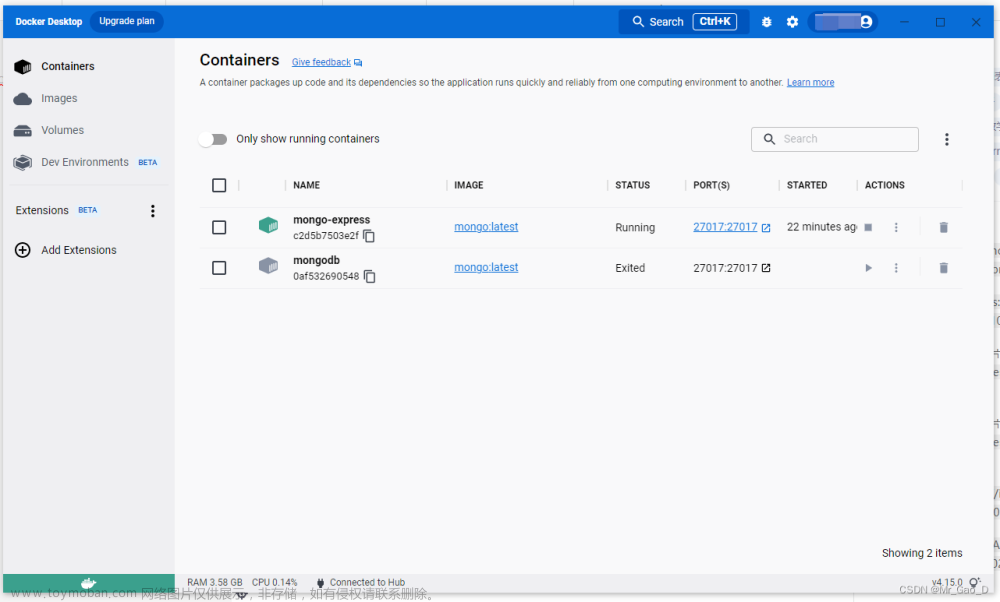目录
项目地址
本地部署步骤
从github下载代码
配置环境
安装项目依赖项
安装 Postgres 和 Postgres 矢量扩展
配置环境变量
创建数据库
连接数据库并创建postgres角色
安装 Golang 迁移
安装后端依赖
启动后端服务器
启动前端
问题
项目地址
项目地址https://github.com/langchain-ai/opengpts
本地部署步骤
从github下载代码
点击上面我放的项目地址,点击code,这里我试的是Download ZIP,将它解压到你的项目下
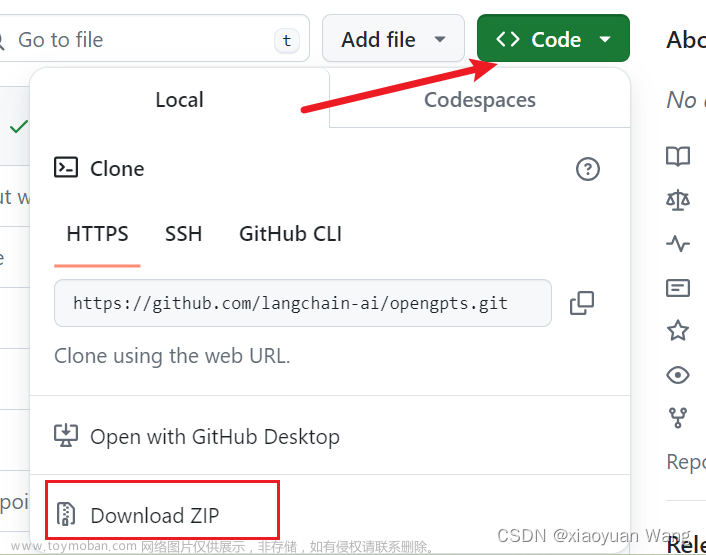
配置环境
打开你的电脑终端Win+R,输入cmd即可打开
conda create --name opengpts python=3.11出现下图输入y即可

激活环境
conda activate opengpts注意:安装环境不要开魔法
安装项目依赖项
这里我是一遍过的,可能会碰到poetry的版本问题,建议参考https://python-poetry.org/docs/#installing-with-pipx,如果libmagic安装出问题建议参考GitHub - ahupp/python-magic: A python wrapper for libmagic
pip install poetry
pip install libmagic
pip install langchain-community安装 Postgres 和 Postgres 矢量扩展
这一步比较麻烦
windows11安装Postgres建议参考下面这篇文章,你只需要按照步骤做到设置超级用户密码这一步即可,点击OK。Postgres如果遇到安装失败,尝试一下安装路径改为D盘,这里我用的D盘。
下面这篇博客的安装包可能出现打不开的问题,大家可以试一下将这段网址复制到浏览器网址栏就开启了postgre安装包下载https://www.enterprisedb.com/postgresql-tutorial-resources-training-2?uuid=d732dc13-c15a-484b-b783-307823940a11&campaignId=Product_Trial_PostgreSQL_16
如果打开安装包遇到以下问题,使环境变量没有comspec,解决办法参考https://www.bilibili.com/read/cv18661604/这篇博客

数据库安装教程https://blog.csdn.net/qq_30614345/article/details/134351535

我提供的上述安装教程只需要进行到设置超级用户密码这一步即可!!!接下来进行环境变量配置:
-
打开控制面板: 在开始菜单中搜索 "控制面板",然后点击打开。
-
选择系统与安全: 在控制面板中,选择 "系统与安全" 选项。
-
选择系统: 在 "系统与安全" 下,选择 "系统"。
-
点击高级系统设置: 在左侧面板中,点击 "高级系统设置"。
-
点击环境变量: 在弹出的窗口中,点击 "环境变量" 按钮。
-
编辑系统变量 PATH: 在 "环境变量" 窗口中,找到系统变量中的 PATH 变量,然后点击 "编辑"。点击添加
-
添加 PostgreSQL 安装路径: 在 PATH 变量的值中,添加 PostgreSQL 安装目录的路径。找到你安装的数据库目录,找到bin目录,将路径复制下类。将这个路径添加到 PATH 变量中,确保路径与其他路径之间用分号分隔。

-
保存并关闭: 点击 "确定" 关闭所有打开的窗口(一路确定)。
-
重新打开命令提示符或 PowerShell: 在设置完成后,重新打开命令提示符或 PowerShell 窗口,使环境变量的更改生效。
接下来安装 pgvector这个必须安装,否则会报错
建议参考博客,按照下面我放的两个链接博客即可成功安装,必须有C++环境,没有就装一个
参考博客1
参考博客2
参考博客1中部分命令行说明
下面第一行是在你安装的C++环境目录里面找
第二行是你安装的vector目录
第三行是你安装的PostgreSQL根目录,16一般为版本号,没有的话直接粘贴你的根目录
第四行、第五行直接粘贴即可
call "D:\Program Files\Microsoft Visual Studio\2022\Enterprise\VC\Auxiliary\Build\vcvars64.bat"
cd D:\Downloads\vector-0.5.1
set "PGROOT=D:\Program Files\PostgreSQL\16"
nmake /F Makefile.win
nmake /F Makefile.win install如果你在运行第五条的时候遇到上述报错,这是因为权限不够的问题,请关闭终端,以管理员身份运行cmd命令行即可解决。
配置环境变量
建议windows11系统设置在系统环境变量里面
1.在你的电脑找到控制面板,点击系统与安全,点击系统


点击高级系统设置

找到环境变量

点击系统变量,点击新建,输入变量名和变量值,一路点击确定,最好重启一下电脑使环境变量生效
| 变量名 | 变量值 |
POSTGRES_HOST |
localhost |
POSTGRES_PORT |
5432 |
POSTGRES_DB |
opengpts |
POSTGRES_USER |
postgres |
POSTGRES_PASSWORD |
...(这里是你设置的数据库超级用户密码) |
| OPENAI_API_KEY | sk-...(替换你的apikey) |
创建数据库
createdb opengpts如果你遇到了下面的问题,用户***认证失败,***不是postgres,而是你电脑系统的用户名称,说明你想连接的数据库不是opengpts用户的,而是电脑系统用户的,设置的密码却是opengpts用户的。

解决办法:
运行下列代码,输入你刚开始设置的密码,就可以了。刷新一下数据库,看一下opengpts数据库是否创建成功。
createdb-U postgres opengpts连接数据库并创建postgres角色
psql -d opengpts -U postgres
CREATE ROLE postgres WITH LOGIN SUPERUSER CREATEDB CREATEROLE;安装 Golang 迁移
数据库迁移由golang-migrate管理。点击下载链接。
找到下图版本

我的电脑64位选择下面版本

下载完成后,将它解压到你的项目根目录下

cd到你的项目路径下输入下面命令,你可能没有make,需要安装make安装教程
记得按照教程配置环境变量
make migrate安装后端依赖
cd backend
poetry install启动后端服务器
这里你必须切换到backend路径下进行
make start启动前端
不关闭后端cmd,重新再开一个cmd终端切换到项目根目录和项目环境执行下列操作
cd frontend
npm install
npm run dev问题
如果你按照上述步骤配置在后端遇到了Exception in ASGI application问题
请参考下面这篇文章,文件路径在你创建的opengpts环境中,即可修改,应该可以解决关于Stable Diffusion运行报错“ERROR: Exception in ASGI application”的问题及解决方法 - 知乎文章来源:https://www.toymoban.com/news/detail-856203.html
如果你碰到了OPENAPIKEY出现问题,检查环境变量是否有空格出现等问题,修改即可文章来源地址https://www.toymoban.com/news/detail-856203.html
到了这里,关于opengpts项目windows11本地部署教程(无docker)的文章就介绍完了。如果您还想了解更多内容,请在右上角搜索TOY模板网以前的文章或继续浏览下面的相关文章,希望大家以后多多支持TOY模板网!