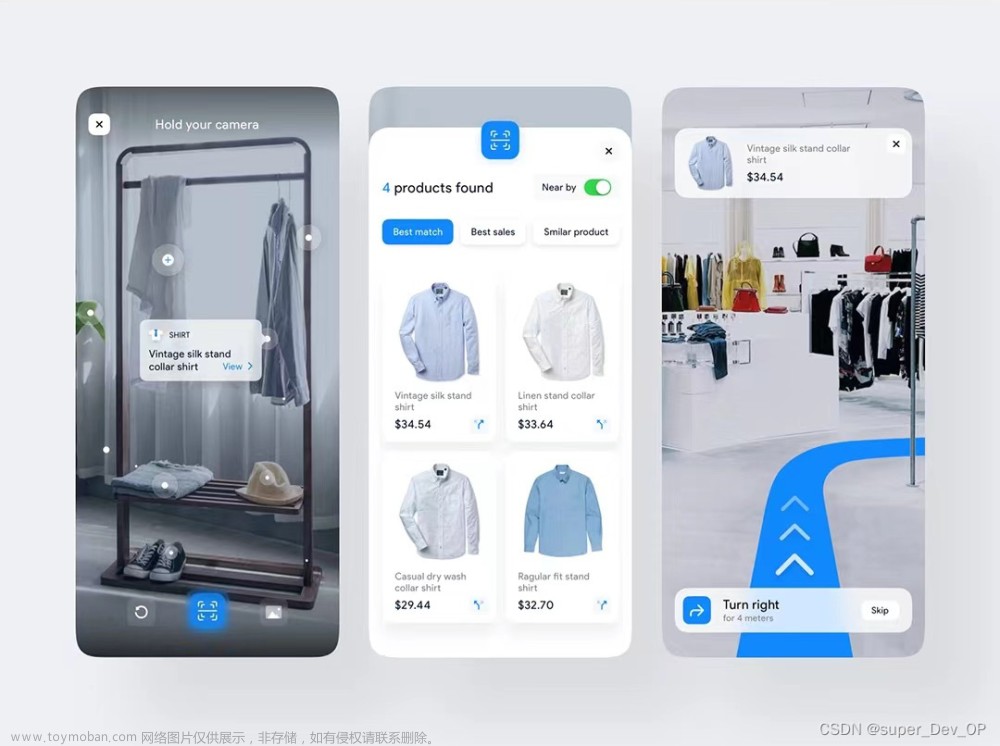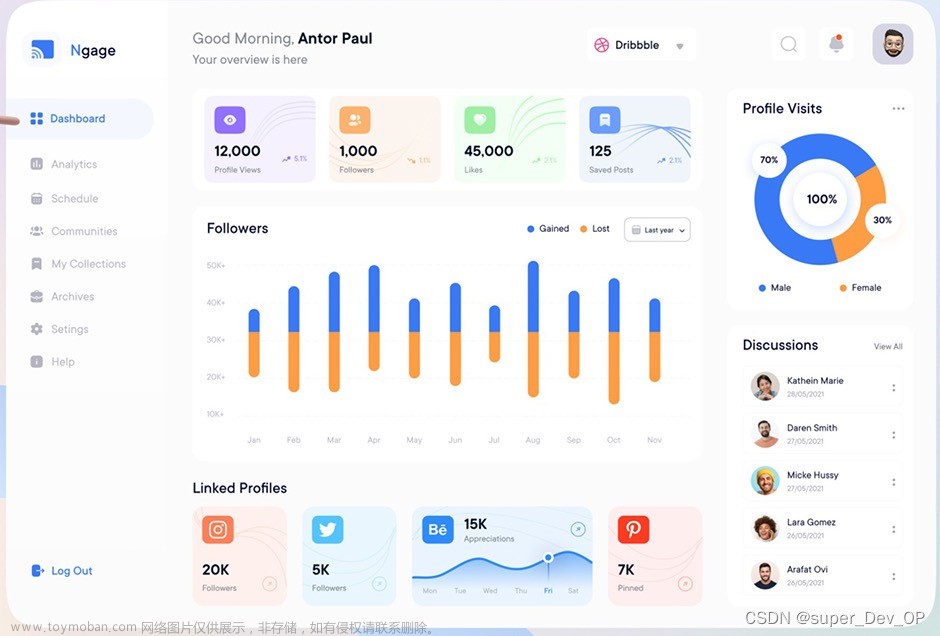今天简单实现一个three.js的小Demo,加强自己对three知识的掌握与学习,只有在项目中才能灵活将所学知识运用起来,话不多说直接开始。
源码下载地址:地址文章来源:https://www.toymoban.com/news/detail-856411.html
在线体验地址:地址文章来源地址https://www.toymoban.com/news/detail-856411.html
目录
项目搭建
初始化three代码
camera-controls控制器使用
添加画框
画框处理事件
添加机器人模型
项目搭建
本案例还是借助框架书写three项目,借用vite构建工具搭建vue项目,vite这个构建工具如果有不了解的朋友,可以参考我之前对其讲解的文章:vite脚手架的搭建与使用。搭建完成之后,用编辑器打开该项目,在终端执行 npm i 安装一下依赖即可。接下来对项目进行一些初始化操作:
在项目中我们都会用到一些标签,但是这些标签可能本身自带一些默认样式,这些默认样式可能会影响我们的排版布局,如果每次引用就去清除一遍默认样式有点太过繁琐,因此这里需要我们清除一下默认样式。执行如下命令安装第三方包:
npm install reset.css --save

因为我搭建的是vue3项目,为了便于代码的可读性,所以我将three.js代码单独抽离放在一个组件当中,在App根组件中进入引入该组件。具体如下:
<template>
<div class="container">
<Show></Show>
</div>
</template>
<script setup>
import Show from "./pages/index.vue"
</script>
<style lang="scss">
.container {
width: 100%;
height: 100%;
}
</style>初始化three代码
本次项目使用three.js代码必须要基于下面的基础代码才能实现:
导入three库:
import * as THREE from 'three'初始化场景:
const scene = new THREE.Scene()初始化相机:
const camera = new THREE.PerspectiveCamera(75, window.innerWidth / window.innerHeight, 0.1, 1000)
camera.position.set(5, 1, 0)
camera.lookAt(0, 0, 0)
scene.add(camera)初始化渲染器:
const renderer = new THREE.WebGLRenderer({ antialias: true })
renderer.setSize(window.innerWidth, window.innerHeight) // 设置渲染器大小
renderer.setPixelRatio(window.devicePixelRatio) // 设置像素比监听屏幕大小的改变,修改渲染器的宽高和相机的比例:
window.addEventListener("resize",()=>{
renderer.setSize(window.innerWidth, window.innerHeight)
camera.aspect = window.innerWidth / window.innerHeight
camera.updateProjectionMatrix()
})导入轨道控制器:
const controls = new OrbitControls(camera, renderer.domElement)
controls.enableDamping = true // 设置控制阻尼设置渲染函数:
const render = () =>{
controls.update()
renderer.render(scene,camera)
requestAnimationFrame(render)
}页面加载调用:
<template>
<div class="exhibition" ref="exhibition"></div>
</template>
<script setup>
import { ref, onMounted } from 'vue'
// 获取dom实例
let exhibition = ref(null)
onMounted(() => {
exhibition.value.appendChild(renderer.domElement)
render()
})
</script>ok,写完基础代码之后,接下来开始具体的Demo实操。
camera-controls控制器使用
因为本次项目vr展厅需要我们去进行视角的移动,采用three本身的控制器是无法满足我们的需求的,所以这里我们需要换一个新的控制器去进行视角的移动和切换,首先我们先加载好我们的场景,借助three库自带的GLTFLoader函数来加载场景,GLTFLoader函数是一个用于加载和解析 glTF(GL Transmission Format)文件的 JavaScript 库,其可以让开发人员在Web应用程序中轻松地加载和显示 glTF 格式的3D模型和场景。它提供了一种简单而有效的方式来将 glTF 文件加载到WebGL渲染器中,使开发人员能够通过JavaScript代码轻松地操作和展示3D内容。
接下来我们直接引入该库,然后加载场景,并给场景中添加环境光源:
// 加载GLTF模型
import { GLTFLoader } from 'three/examples/jsm/loaders/GLTFLoader';
// 加载模型
let gltfLoader = new GLTFLoader();
gltfLoader.load("/public/assets/room1/msg.gltf", (gltf) => {
scene.add(gltf.scene)
})
// 添加环境光源
const ambientLight = new THREE.AmbientLight(0xffffff, 1) // 环境光
scene.add(ambientLight)添加完成之后,我们运行我们的项目,可以看到如下场景,说明我们的场景已经加载完成:

接下来我们开始安装新的控制器,终端执行如下命令安装新的控制器,详情查看:官网
npm i camera-controls我们在官网的案例中,随便打开一个demo,可以看到该控制器的效果还是不错的,如下:

接下来我们通过three.js 中的 Raycaster(射线投射器):一个用于在3D场景中进行射线投射和检测碰撞的工具。允许开发人员在三维空间中进行准确的拾取操作,即确定射线与场景中的对象是否相交,并获取与射线相交的对象的相关信息。来获取场景当中的模型信息,代码如下:
// 获取容器div点击事件
const handleClick = (e) => {
// 获取鼠标位置
mouse.x = (e.offsetX / window.innerWidth) * 2 - 1
mouse.y = -(e.offsetY / window.innerHeight) * 2 + 1
// 计算射线坐标
raycaster.setFromCamera(mouse, camera)
// 计算物体和射线的焦点
const intersects = raycaster.intersectObjects(scene.children)
// 判断是否有焦点
if (intersects.length > 0) {
console.log(intersects[0].object.name)
}
}呈现的效果如下所示:

点击事件肯定只适用展厅中的内容,为了防止点击其他模型触发点击事件,我们需要给计算物体和射线的焦点处设置展厅场景内容,具体修改如下:

接下来我们开始引入camera-controls库中的内容:
import * as THREE from 'three'
import CameraControls from 'camera-controls';
CameraControls.install( { THREE: THREE } );在html中,这里我给了场景容器的div设置了点击事件,鼠标按下和抬起事件,三种事件,点击事件很容易理解,鼠标的按下和抬起事件合并起来就是鼠标的拖动事件:
<template>
<div
class="exhibition"
ref="exhibition"
@click="handleClick"
@mousedown="handleMouseDown"
@mouseup="handleMouseUp"
>
</div>
</template>接下来就是对这三个事件进行处理了,判断用户是执行了点击事件还是拖动事件:
let isDragging = false // 判断是否拖动
// 获取容器div点击事件
const handleClick = (e) => {
// 如果发生了拖动,则不执行点击事件
if (isDragging) return
// 获取鼠标位置
mouse.x = (e.offsetX / window.innerWidth) * 2 - 1
mouse.y = -(e.offsetY / window.innerHeight) * 2 + 1
// 计算射线坐标
raycaster.setFromCamera(mouse, camera)
// 计算物体和射线的焦点
const intersects = raycaster.intersectObjects(eventMeshs)
// 判断是否有焦点
const mesh = intersects[0]
if (mesh) {
const v3 = mesh.point // 获取焦点位置
if (mesh.object.name === 'meishu01') {
cameraControls.moveTo(v3.x, 1, v3.z, true)
}
}
}
let startXY
// 获取容器div鼠标按下事件
const handleMouseDown = (e) => {
// 获取鼠标位置
startXY = [e.offsetX, e.offsetY]
}
// 获取容器div鼠标抬起事件
const handleMouseUp = (e) => {
// 获取鼠标位置
const [ endX, endY ] = startXY
if (Math.abs(e.offsetX - endX) > 3 || Math.abs(endY - e.offsetY) > 3) {
// 标记发生了拖动
isDragging = true
} else {
// 标记未发生拖动
isDragging = false
}
}最终呈现的效果如下:

添加画框
接下来开始编写相应的函数给展厅场景中添加对应的图片了,如下:
// 添加画框
const loadItem = (items, deepth) => {
items.forEach(async (item) => {
// 加入到画布当中
const { id, url, position, scale, rotation } = item
// 绘制画框,贴图
const texture = await new THREE.TextureLoader().loadAsync(url)
let width, height
let originwidth = texture.image.width // 获取图片原始宽度
let originheight = texture.image.height // 获取图片原始高度
let maxSize = 10 // 最大尺寸
if (width > maxSize) {
width = maxSize
height = (maxSize / originwidth) * originheight
} else {
height = maxSize
width = (maxSize / originheight) * originwidth
}
const geometry = new THREE.BoxGeometry(width, height, deepth) // 创建画框
const material = new THREE.MeshBasicMaterial({ color: 0xffffff }) // 创建贴图
const imgMaterial = new THREE.MeshBasicMaterial({
color: 0xffffff,
map: texture
})
const mesh = new THREE.Mesh(geometry, [ material, material, material, material, material, imgMaterial ]) // 创建画框
scene.add(mesh)
})
}执行如下函数,给图片添加对应的信息,函数如下:
loadItem([
{
url: "/public/assets/pictures2/1.jpg",
name: "名称",
desc: "信息描述",
scale: { x: 0.1, y: 0.1, z: 0.1 },
position: { x: 24.23375412142995, y: 2.3, z: 10.729648829537796 },
view: { x: 24.011, y: 2.1, z: 4.379 },
id: "1",
rotation: { x: 0, y: 0, z: 0 },
type: "picture",
}
], 0.1)最终呈现的效果如下,总体来说还是不错的,现在的问题就是将图片铁道场景的墙壁上:

如何把画框贴到墙壁上,换句话说如何知道画框与墙壁之间的具体位置呢?这里我们需要借助three给我们提供的TransformControls库,使用TransformControls可以为用户提供更直观、友好的界面,使他们能够轻松地在 3D 场景中进行对象的编辑和操作,代码如下:
import { TransformControls } from 'three/examples/jsm/controls/TransformControls';
// 实例化TransformControls
const transformControls = new TransformControls(camera, renderer.domElement)
transformControls.setSpace('local') // 设置空间
transformControls.addEventListener('mousedownn', () => {
controls.enabled = false
})
transformControls.addEventListener('mouseup', () => {
controls.enabled = true
})
transformControls.addEventListener('objectChange', () => {
const { position, scale, rotation } = transformControls.object
console.log(JSON.stringify({ position, scale, rotation: { x: rotation.x, y: rotation.y, z: rotation.z } }))
})
scene.add(transformControls)我们通过 TransformControls控制器移动画框到墙壁上,并通过监听事件拿到对应的位置数据:

将数据复制到外部存放图片相关信息资源的js文件当中:
export const items = [
{
id: 1,
url: "./assets/pictures/01.jpg",
position: { x: 54.44612606517201, y: 3.679549096713978, z: 50.93531019361985 },
scale: { x: 1, y: 1, z: 1 },
rotation: { x: 0, y: 0, z: 0 },
},
{
id: 1,
url: "./assets/pictures/02.jpg",
position: { x: 42.53326413580169, y: 3.679549096713978, z: 50.93531019361985 },
scale: { x: 1, y: 1, z: 1 },
rotation: { x: 0, y: 0, z: 0 },
},
{
id: 1,
url: "./assets/pictures/03.jpg",
position: { x: 29.007956809298168, y: 3.679549096713978, z: 50.93531019361985 },
scale: { x: 1, y: 1, z: 1 },
rotation: { x: 0, y: 0, z: 0 },
},
];通过手动的修改,将图片全部铁道墙壁上,最终达到的效果如下,还是很完美的:

画框处理事件
在上文讲述贴好图片之后,接下来我们需要给图片设计一个点击事件,拿到当前点击图片的相关讯息进行进一步的处理,首先我们先思考一下,该如何设计点击事件拿到相关讯息呢?步骤如下:

在展厅中当我们点击相应的图片的时候,控制台会给出对应的信息:

ok,拿到相应的图片信息之后,接下来就是如何展示数据了,这里用到一款插件,安装命令如下:
npm i zoomtastic当然我们也可以在npm平台找到这个对应的包,可以看看相关的使用教程:地址

我们这里就不再具体讲解该包的使用了,这里直接拿来用,上展示:
// 导入第三方库
import Zoomtastic from 'zoomtastic';
// 挂载
Zoomtastic.mount();
// 设置画框点击事件
const handleClickPicture = (item) => {
// 展示当前的图片
Zoomtastic.show(item.url);
}现在当我点击对应的图片之后,得到如下结果:

添加机器人模型
接下来给场景中添加两个机器人模型并设置一下动画效果,代码如下:
// 加载机器人模型
let robotLoader = new GLTFLoader();
robotLoader.load("/public/assets/robot/robot.glb", (gltf) => {
gltf.scene.scale.set(5, 5, 5)
gltf.scene.position.set(0.1324808945523861, -10.232245896556929, -30.95853005109946)
eventMeshs.push(gltf.scene)
gltf.scene.odata = { id: "robot" }
const mixer = new THREE.AnimationMixer(gltf.scene) // 创建动画控制器
const ani = gltf.animations[0] // 获取动画
mixer.clipAction(ani).setDuration(5).play() // 播放动画
mixer.update(0) // 更新动画
animateFuns.push(d => mixer.update(d))
scene.add(gltf.scene)
})在渲染函数的时候调用数组当中的动画数据:
let animateFuns = []
const clock = new THREE.Clock();
// 设置渲染函数
const render = () =>{
const delta = clock.getDelta();
controls.update( delta );
renderer.render(scene,camera)
animateFuns.forEach((fun) => {
fun(delta)
})
requestAnimationFrame(render)
}效果如下:

接下来再在场景中添加一个机器人模型:
let robotLoader1 = new GLTFLoader();
robotLoader1.load("/public/assets/robot/robot1.gltf", (gltf) => {
gltf.scene.scale.set(5, 5, 5)
gltf.scene.position.set(0.25734022000060963, -10.237542382614008, 30.602748751354614)
gltf.scene.rotation.set(-3.1353226226906985, -0.014796136198272362, -3.141104770940116)
eventMeshs.push(gltf.scene)
gltf.scene.odata = { id: "robot1" }
const mixer = new THREE.AnimationMixer(gltf.scene) // 创建动画控制器
const ani = gltf.animations[0] // 获取动画
mixer.clipAction(ani).setDuration(5).play() // 播放动画
mixer.update(0) // 更新动画
animateFuns.push(d => mixer.update(d))
scene.add(gltf.scene)
})最终呈现的效果如下:

ok,后面展厅添加的图片和上文讲解的原理一样,这里就不再赘述了,demo写完给个赞吧!
源码下载地址:地址
在线体验地址:地址
到了这里,关于Three.js--》探秘虚拟现实VR展厅的视觉盛宴的文章就介绍完了。如果您还想了解更多内容,请在右上角搜索TOY模板网以前的文章或继续浏览下面的相关文章,希望大家以后多多支持TOY模板网!