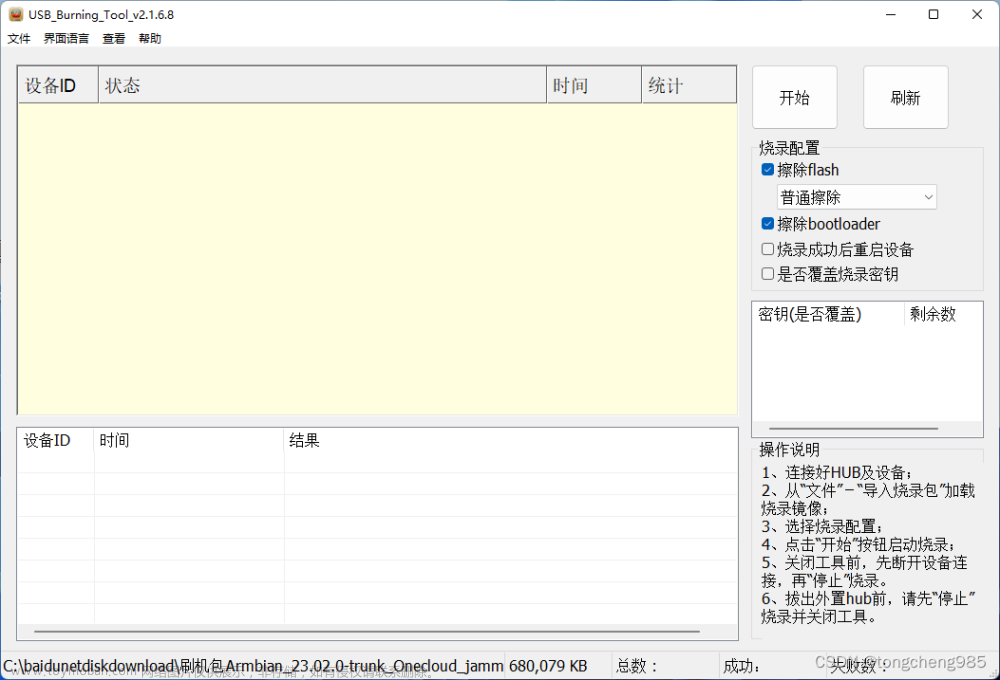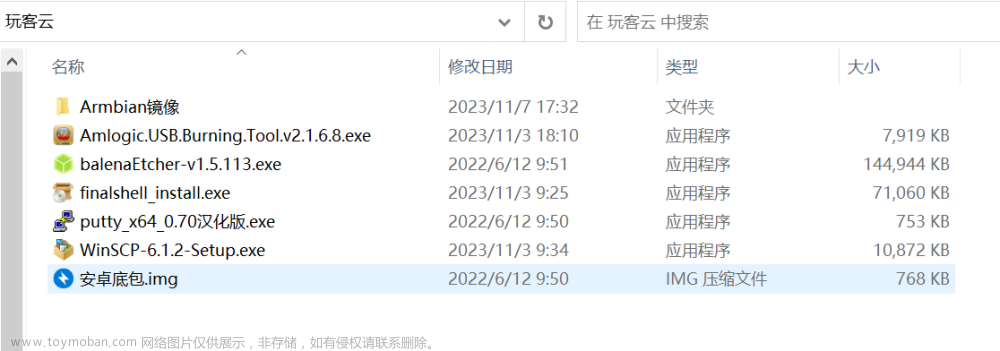这篇教程主要是本人在这里面踩的坑比较多,网上的教程很多,感觉都不太详细,分享一下自己的经验。
一、准备工作
1.硬件:
①玩客云ws1608主机一台(本人使用1.3的板子)。

②双工头USB线,镊子等短接工具。
③一台正常联网工作的PC(window)。
2.软件
①适用于晶晨的烧录工具USB Burning Tool 2.1.6.8。注意高版本的无法正常烧录玩客云。
②固件烧录包(我用的是直刷包)附原作者GitHub下载链接onecloud armbian固件
③用于连接SSH以及SFTP工具。如NxShell
[本教程用到的所有工具固件及操作指令,会放在文末的网盘]
二、刷Armbian
注意,我用的是1.3的板子,正常直接烧录固件是没有任何问题。有的网友说,如果是1.3以下的板子,直接烧入固件可能会失败,老板子失败可以参考一下大佬的方法。
玩客云板子100%安装Armbian
1.用电吹风吹化玩课云背板的胶,之后卸下螺丝去除主板。(实际上,如果电吹风温度不够,根本吹不开,我都是直接暴力拆开的)
2.双工头USB线一头接在玩客云靠近HDMI口的USB上,另一头接在电脑的USB 2.0接口上(反正我接在USB 3.0电脑不识别),如果前置USB 2.0接口无法使用,可以主板上的2.0试试(反正我的电脑怎样都行)
3.短接刷机(附短接图-来源于互联网(未知出处)-侵权删)


(有人说1.3的板子可以直接按复位键进行免拆刷机,但我已经进行短接刷了,不太清楚,初次短接刷机之后,就可以用复位键刷机)
4.将下载好的固件解压从img镜像后,打开烧录工具,导入烧录包,保持默认设置,提前接好USB线,在短接或按复位键的同时插上电源,电脑上显示出设备就可以点击开始刷机。
(注意烧录过程中,如果出现报错,请从头开始刷,刷机过程中尽量不要移动设备,防止接口松动)
5.完成之后,关闭软件断开电源再断开USB。
------自此刷机结束-----
三、初步配置
重新接上电源网线,在路由器后台找到由dhcp分配给玩客云的IP,设备名可能为onecloud。
在shh工具中,输入IP账户root,默认密码1234
初次连接会提示更改密码,正常操作(有些shh工具可能不会显示密码,直接交回车即可)
接下来选择bash,然后提示是否创建新账户,可以按ctrl c跳过。
1.更改时区:由于当前固件默认时区非东八区,需要修改。
# 显示时区
cp /usr/share/zoneinfo/Asia/Shanghai /etc/localtime
#更改时区
date -R2.更换国内软件源(如果能正常更新软件,可不必换)
[注意,不知道为什么,我用ssh工具无法通过vi命令打开文本,提示报错,建议使用nano命令]
#换Debian源
nano /etc/apt/sources.list#清华
deb https://mirrors.ustc.edu.cn/debian/ bullseye main non-free contrib
deb-src https://mirrors.ustc.edu.cn/debian/ bullseye main non-free contrib
deb https://mirrors.ustc.edu.cn/debian-security/ bullseye-security main
deb-src https://mirrors.ustc.edu.cn/debian-security/ bullseye-security main
deb https://mirrors.ustc.edu.cn/debian/ bullseye-updates main non-free contrib
deb-src https://mirrors.ustc.edu.cn/debian/ bullseye-updates main non-free contrib
deb https://mirrors.ustc.edu.cn/debian/ bullseye-backports main non-free contrib
deb-src https://mirrors.ustc.edu.cn/debian/ bullseye-backports main non-free contrib
#阿里源
deb https://mirrors.aliyun.com/debian/ bullseye main non-free contrib
#deb-src https://mirrors.aliyun.com/debian/ bullseye main non-free contrib
deb https://mirrors.aliyun.com/debian-security/ bullseye-security main
#deb-src https://mirrors.aliyun.com/debian-security/ bullseye-security main
deb https://mirrors.aliyun.com/debian/ bullseye-updates main non-free contrib
#deb-src https://mirrors.aliyun.com/debian/ bullseye-updates main non-free contrib
deb https://mirrors.aliyun.com/debian/ bullseye-backports main non-free contrib
#deb-src https://mirrors.aliyun.com/debian/ bullseye-backports main non-free contrib
#中科大源
deb https://mirrors.aliyun.com/debian/ bullseye main non-free contrib
#deb-src https://mirrors.aliyun.com/debian/ bullseye main non-free contrib
deb https://mirrors.aliyun.com/debian-security/ bullseye-security main
#deb-src https://mirrors.aliyun.com/debian-security/ bullseye-security main
deb https://mirrors.aliyun.com/debian/ bullseye-updates main non-free contrib
#deb-src https://mirrors.aliyun.com/debian/ bullseye-updates main non-free contrib
deb https://mirrors.aliyun.com/debian/ bullseye-backports main non-free contrib
#deb-src https://mirrors.aliyun.com/debian/ bullseye-backports main non-free contrib随便选一个即可,我选择清华源
ctrl + X保存
#更新
apt-get update && apt-get upgrade3.固定玩客云IP
①net-tools
#安装net-tools
apt install net-tools②查看物理MAC地址
#查看当前ip信息,复制eth0的mac地址 如26:18:90:db:79:97
ifconfig③打开并修改网络配置文件interfaces和interfaces.default
nano /etc/network/interfaces将内容改为以下(注意IP网关的自行修改)
allow-hotplug eth0
no-auto-down eth0
iface eth0 inet static
hwaddress ether 26:18:90:db:79:97
pre-up ifconfig eth0 hw ether 26:18:90:db:79:97
address 192.168.10.3
netmask 255.255.255.0
gateway 192.168.10.1
dns-nameservers 192.168.10.1
pre-up /sbin/ifconfig eth0 mtu 3838
同理interfaces.default,也填入上述内容。
修改完后按Ctrl+O保存,再按Ctrl+X退出
#重启
reboot4.挂载硬盘
1)临时挂载(重启后需重新挂载)
①找到你的存储设备名称(本文是sda1)
lsblk附:可以先对硬盘进行格式化
mkfs.ext4 /dev/sda1
②创建一个文件夹用于挂载硬盘
mkdir /mnt/disk③命令挂载硬盘(sda1替换成自己的设备名)
mount /dev/sdb1 /mnt/disk2)永久挂载(设备启动时自动挂载)
(注意此方法之后,设备重启开机必须要一直插着硬盘,否则会无法重启)
①查询硬盘uuid及文件系统
blkid /dev/sda1②根据硬盘信息制作出开机硬盘自动挂载命令
例(注意自行替换)
UUID=80278b04-2d19-984c-bdce-65ab443908ab /mnt/disk ext4 defaults 0 0③打开fstab文件,将这段命令添加到末行
nano /etc/fstab④若报错,切勿重启,从头检查命令是否有错。
mount -a3)挂载NTFS文件系统的硬盘
①介绍
armbian系统原生不支持挂载ntfs,需要安装ntfs-3g
ntfs-3g官网
[这个工具我个人感觉稳定性有点差,时常掉盘,而且有网友表示,速度不如使用原生ext4]
目前的最新版是:ntfs-3g_ntfsprogs-2022.10.3.tgz
②安装
wget https://tuxera.com/opensource/ntfs-3g_ntfsprogs-2017.3.23.tgz
#下载NTFS-3G
tar -xvzf ntfs-3g_ntfsprogs-2017.3.23.tgz
#解压安装NTFS-3G
cd ntfs-3g_ntfsprogs-2017.3.23
./configure
make
make install
#之后系统会提示安装成功,下面就可以用ntfs-3g来实现对NTFS文件系统读写了③使用
#查询硬盘信息
fdisk -l | grep NTFS
#例如,硬盘为sda1
mount -t ntfs-3g /dev/sda1 /mnt/disk同理开机自动挂载
打开fstab文件,将这段命令添加到末行
nano /etc/fstab若报错,切勿重启,从头检查命令是否有错。
mount -a四、安装docker及Panel
温馨提示:如果觉得玩客云存储太小,可以把docker目录安装到外置硬盘(其实本人觉得只要不是玩的太花,一般都是够用的)
建议直接使用软链接(注意外置硬盘的目录,请自行设置)
ln -s /mnt/disk/docker /var/lib/docker也可以等安装之后再迁移
1.安装1panel
由于1panel运维面板可以自动安装docker,无需额外安装。
curl -sSL https://resource.fit2cloud.com/1panel/package/quick_start.sh -o quick_start.sh && sudo bash quick_start.sh按提示操作即可,注意设置密码时,密码是不会显示的,输完直接回车即可。
安装好面板后,内网使用,建议把安全入口关掉,感觉这东西有点碍事。
不想安装面板,也可以直接安装docker
(注意通过1 panel安装的应用是无法导入CasaOS的,而且由于玩客云是arm v7的,很多应用都无法安装)
#安装docker
apt install docker.io2.安装CasaOS
#安装CasaOS
curl -fsSL https://get.casaos.io | sudo bash注意当剩余空间小于4gb时,他会询问是否安装,选1 yes
默认端口是80
输入玩客云IP在浏览器登录即可
可以在应用商店里添加额外软件源
#树莓派2、玩客云等 armv7 设备专用源
https://play.cuse.eu.org/Cp0204-AppStore-Play-arm.zip五、安装应用
1.OpenWrt
安装openwrt大多教程都是直接拉去现成的镜像,那些镜像大多要么无法更新软件包,要么插件版本很低或者无法运行什么的。
不过这里还是推荐几个镜像
jyhking/onecloud:1.1
sulinggg/openwrt:arm_cortex-a5_vfpv4
xuanaimai/onecloud:21-05-29正式开始的教程
1)打开网卡混杂模式
ip link set eth0 promisc on2)创建OpenWrt网络(自行替换网段,网关)
docker network create -d macvlan --subnet=192.168.10.0/24 --gateway=192.168.10.1 -o parent=eth0 openwrt3)下载镜像包至root
wget https://dl.openwrt.ai/releases/targets/meson/meson8b/openwrt-02.01.2024-meson-meson8b-thunder-onecloud-rootfs.tar.gz(这是使用openwrt.ai的固件,如果想用最新版,可以自行替换链接,截止到今日为止,最新版本是2024年3月30号的,也可以自行在官网上下载好上传到root目录)
(提示,如果想直接定制固件,可以赞助作者,当然,下载默认固件也可以自己通过软件包安装)
[注意,2024年3月30号的固件使用之后,会导致宿主机无限重启,只能重新刷机,原因未知]
4)生成镜像
docker import openwrt-02.01.2024-meson-meson8b-thunder-onecloud-rootfs.tar.gz onecloud/openwrt5)安装并启动容器
docker run --restart always --name openwrt -d --network openwrt --privileged onecloud/openwrt /sbin/init[此固件默认IP为10.0.0.1 密码root]
6)修改默认IP
①直接通过终端修改
#进入容器
docker exec -it openwrt bash
#打开网络配置文件
nano /etc/config/network
#重启网络
/etc/init.d/network restart②修改电脑网段,在浏览器通过默认IP访问后修改
[提示:之后的应用,我会打包CasaOS的yaml一起放在文末,直接在CasaOS中导入即可]
2.安装AList
①其实可以直接通过casaos或1panel应用商店安装
②命令安装
docker run -d --restart=always -v /etc/alist:/opt/alist/data -p 5244:5244 -e PUID=0 -e PGID=0 -e UMASK=022 --name="alist" xhofe/alist:latest③可以在终端的日志里面查看随机的默认密码(若日志已经被清空,可以去AList官网查看解决方案,)
3.Aria2-pro 和 AriaNg
①aria2
<TOKEN>字段(RPC密钥)
docker run -d \
--name aria2-pro \
--restart unless-stopped \
--log-opt max-size=1m \
--network host \
-e PUID=$UID \
-e PGID=$GID \
-e RPC_SECRET=<TOKEN> \
-e RPC_PORT=6800 \
-e LISTEN_PORT=6888 \
-v $PWD/aria2-config:/config \
-v $PWD/aria2-downloads:/downloads \
p3terx/aria2-pro例
docker run -d \
--name aria2-pro \
--restart unless-stopped \
--log-opt max-size=1m \
-e PUID=$UID \
-e PGID=$GID \
-e UMASK_SET=022 \
-e RPC_SECRET=qq730794295 \
-e RPC_PORT=6800 \
-p 6800:6800 \
-e LISTEN_PORT=6888 \
-p 6888:6888 \
-p 6888:6888/udp \
-v /mnt/disk0/appdata/config:/config \
-v /mnt/disk/Downloads:/downloads \
p3terx/aria2-pro②AriaNg(配套UI)
docker run -d \
--name ariang \
--log-opt max-size=1m \
--restart unless-stopped \
-p 6880:6880 \
--network host \
p3terx/ariang注意替换RPC令牌,替换下载目录。
官方教程
4.zerotier
#安装
docker run --device=/dev/net/tun --name zerotier --net=host --restart=always --cap-add=NET_ADMIN --cap-add=SYS_ADMIN -v /var/lib/zerotier:/var/lib/zerotier zerotier/zerotier:latest#加入该组织网络;
docker exec zerotier zerotier-cli join <your-net-id>
#退出组织网络
docker exec zerotier zerotier-cli leave <your-net-id>5.微力同步
①docker安装
docker run -d \
–restart=unless-stopped \
–name verysync \
-v /mnt/verysync:/data \
-p 8886:8886 \
unwenliu/verysync:armv7
(注意这个版本比较老,新版本没有armv7的,建议直接安装Linux版)
②Linux安装
curl http://www.verysync.com/shell/verysync-linux-installer/go-installer.sh > go-installer.sh
chmod +x go-installer.sh
./go-installer.sh6.DDNSTO
docker run -d --name=ddnsto --restart always --network host -e TOKEN=<自己的token> -e DEVICE_IDX=0 linkease/ddnsto:3.0.0(注意替换自己的token)
7.易有云(感觉挺难用的)
docker run -d \
-p 8897:8897 \
--network host \
--name linkease \
--restart unless-stopped \
-v /root/linkease-data:/linkease-data \
-v /root/linkease-config:/linkease-config \
-v /etc/localtime:/etc/localtime:ro \
-v /mnt/usb1:/My-storage \
-e PUID=0 \
-e PGID=0 \
linkease/linkease:latest(可以在casaOS里面映射目录)
8.其他
还有一些其他应用相关命令,我已经放到网盘了。不能保证能用。建议可以直接导入CasaOS的yaml文件更方便。
附:在论坛看到有一些老板子由于emmc有坏块,可能出现高温过热死机的情况,反正我的没有出现这种情况。(其实话呢,直接加一把风扇和散热片就啥事都没了)
可以参考以下解决方案
玩客云高温死机解决方案
[本文章所有内容,大多数来源于互联网,经本人整合试验得出,若有侵权行为,则联系删除]
本教程用到的所有资源
123云盘
https://www.123pan.com/s/GKglVv-uyKP3.html 提取码:oxOg
阿里云盘(文件为360自解压)文章来源:https://www.toymoban.com/news/detail-856910.html
https://www.alipan.com/s/1fQiAxg31Tm
提取码: xNGA文章来源地址https://www.toymoban.com/news/detail-856910.html
到了这里,关于玩客云刷Armbian安装docker、alist、OpenWrt、Aria2等教程及所需文件(内容详细)的文章就介绍完了。如果您还想了解更多内容,请在右上角搜索TOY模板网以前的文章或继续浏览下面的相关文章,希望大家以后多多支持TOY模板网!