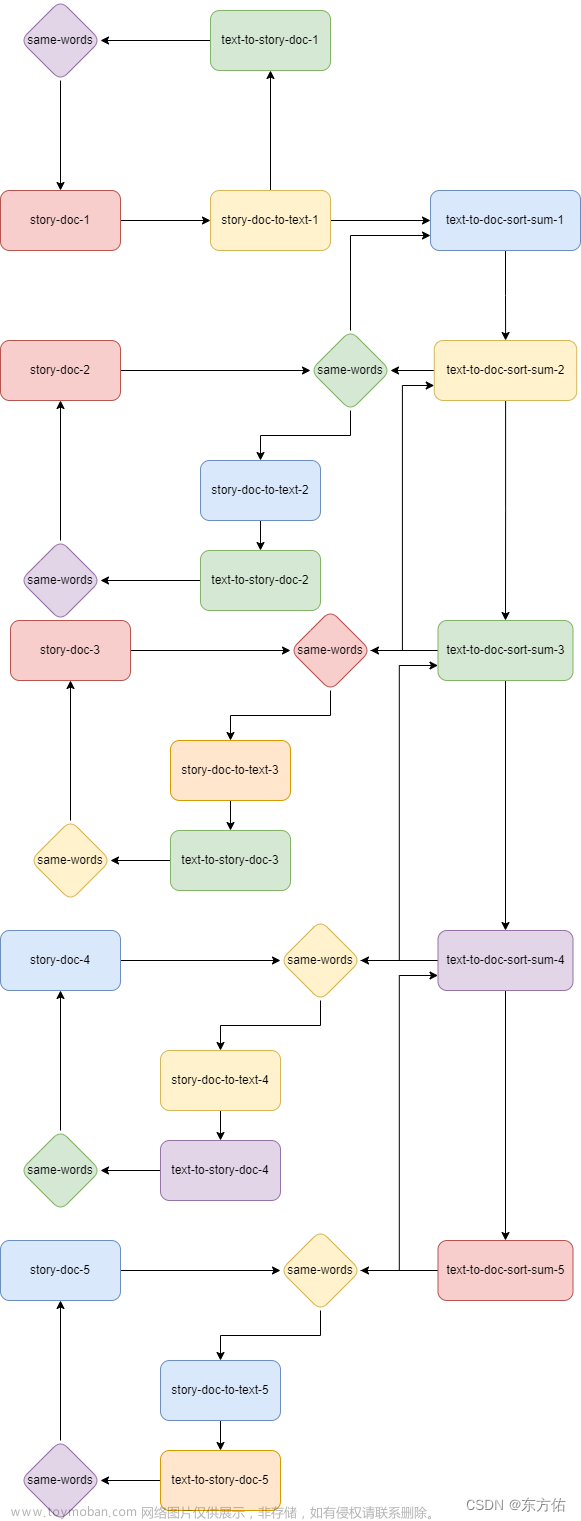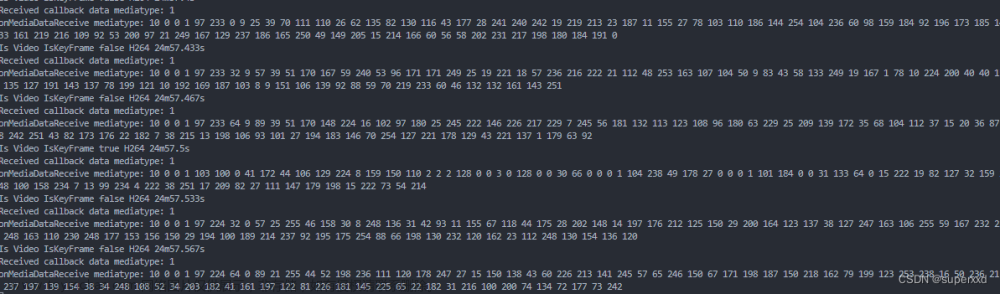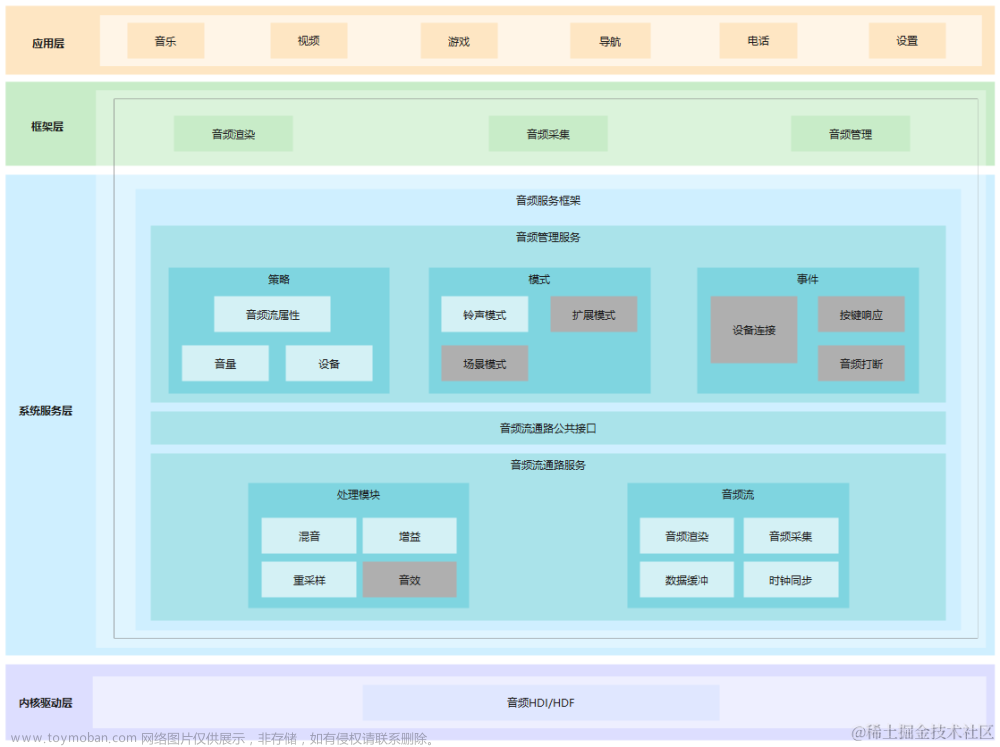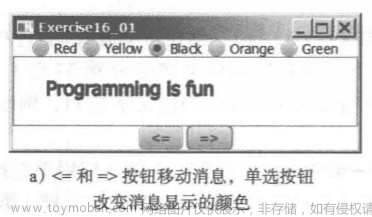参考:
How To Set Up a Video Streaming Server using Nginx-RTMP on Ubuntu 20.04 | DigitalOcean
用到的工具:
nginx,nginx rtmp插件,OBS,ffmpeg,ubuntu,youtube-dl
Step1:安装和配置nginx
安装 nginx 和 rtmp 模块
sudo apt install nginx
sudo apt update
sudo apt install libnginx-mod-rtmp增加如下内容到nginx配置文件 nginx.conf
rtmp {
server {
listen 1935;
chunk_size 4096;
allow publish 127.0.0.1;
deny publish all;
application live {
live on;
record off;
}
}
}说明:
listen 1935means that RTMP will be listening for connections on port 1935, which is standard.chunk_size 4096means that RTMP will be sending data in 4KB blocks, which is also standard.allow publish 127.0.0.1anddeny publish allmean that the server will only allow video to be published from the same server, to avoid any other users pushing their own streams.application livedefines an application block that will be available at the/liveURL path.live onenables live mode so that multiple users can connect to your stream concurrently, a baseline assumption of video streaming.record offdisables Nginx-RTMP’s recording functionality, so that all streams are not separately saved to disk by default.
打开1935端口的防火墙限制
sudo ufw allow 1935/tcpnginx重新加载配置文件nginx.conf
sudo systemctl reload nginx.serviceStep2:静态流点播场景,通过hls或dash将MP4之类的多媒体封装文件转换为m3u8进行点播
通过ffmpeg把MP4文件转换为m3u8列表集:
ffmpeg -i input.mp4 -codec: copy -start_number 0 -hls_time 10 -hls_list_size 0 -hls_wrap 10 output.m3u8参数解释:
-i input.mp4: 输入文件
-codec: copy: 复制编解码器
-start_number 0: 分片从0开始编号
-hls_time 10: 每个分片的时长为10秒
-hls_list_size 0: 播放列表不限制大小
-hls_wrap 10: 当达到指定的段数时,重新开始
output.m3u8: 输出的播放列表文件
配置nginx以支持HLS,打开/etc/nginx/nginx.conf,添加如下内容:
http {
...
server {
listen 80;
server_name localhost.com;
location /hls/ {
# 假设m3u8和TS文件存储在/home/yk/VOD/hls/1/目录下
root /home/yk/VOD/hls/1/;
# 添加跨域配置(如果需要)
add_header 'Access-Control-Allow-Origin' '*' always;
# 添加HLS所需的MIME类型
types {
application/vnd.apple.mpegurl m3u8;
video/mp2t ts;
}
# 禁止浏览目录
autoindex off;
}
}
}nginx重新加载配置:
sudo nginx -s reload浏览器中访问:
比如 ffmpeg 输出的 ts 文件集 和 m3u8 列表在 /home/yk/VOD/1/ 目录下,那么在浏览器中输入
http://localhost.com:80/output.m3u8
Step3: 静态流直播场景,把媒体文件推送给nginx rtmp服务进行代理(rtmp不支持浏览器播放,只能通过vlc等播放器播放)
安装ffmpeg
sudo apt install ffmpeg安装youtube-dl
sudo pip install youtube-dl(可选)从youtube上下载一个文件备用,也可以随便找一个MP4文件
youtube-dl https://www.youtube.com/watch?v=iom_nhYQIYk使用ffmpeg处理媒体文件,并将其代理给rtmp服务器
ffmpeg -re -i "Introducing App Platform by DigitalOcean-iom_nhYQIYk.mkv" -c:v copy -c:a aac -ar 44100 -ac 1 -f flv rtmp://localhost/live/streamrtmp://localhost/live/stream 中的 localhost 代表本机,不用动,live是nginx.conf文件里的 application live,如果是 application live1,那么这里就是 live1 , stream 是当前流的标识,可以自定义为任何字符串。
Note: You can also stream directly to, for example, Facebook Live using
ffmpegwithout needing to use Nginx-RTMP at all by replacingrtmp://localhost/live/streamin yourffmpegcommand withrtmps://live-api-s.facebook.com:443/rtmp/your-facebook-stream-key. YouTube uses URLs likertmp://a.rtmp.youtube.com/live2. Other streaming providers that can consume RTMP streams should behave similarly.
Step4:静态流直播场景,支持hls和dash,以便通过浏览器播放
浏览器目前都不支持rtmp协议播放流媒体,如果希望通过浏览器播放,那么需要打开hls和dash协议支持。
打开 nginx.conf 文件,添加如下内容:
. . .
rtmp {
server {
. . .
application live {
live on;
record off;
hls on;
hls_path /var/www/html/stream/hls;
hls_fragment 3;
hls_playlist_length 60;
dash on;
dash_path /var/www/html/stream/dash;
}
}
}
. . .打开 sites-available/rtmp ,添加如下内容:
. . .
server {
listen 8088;
location / {
add_header Access-Control-Allow-Origin *;
root /var/www/html/stream;
}
}
types {
application/dash+xml mpd;
}放开8088端口的防火墙:
sudo ufw allow 8088/tcp创建临时媒体文件存放路径给nginx用(参考上面的nginx.conf里的配置):
sudo mkdir /var/www/html/stream重启nginx:
sudo systemctl reload nginx浏览器上访问如下地址即可播放hls和dash
http://your_domain:8088/hls/stream.m3u8
http://your_domain:8088/dash/stream.mpd
Step5:管理rtmp资源(可选,数据统计页面)
经过step2以后,我们便可以通过支持rtmp协议的播放器进行点播了。接着,需要开启RTMP的统计页面,这样就不需要不断地往nginx.conf文件里加配置来实现rtmp功能。我们可以创建一个配置文件:
/etc/nginx/sites-available/rtmp
把如下内容放入这个文件里:
server {
listen 8080;
server_name localhost;
# rtmp stat
location /stat {
rtmp_stat all;
rtmp_stat_stylesheet stat.xsl;
}
location /stat.xsl {
root /var/www/html/rtmp;
}
# rtmp control
location /control {
rtmp_control all;
}
}
接着创建目录:
/var/www/html/rtmp
然后通过如下命令把 libnginx-mod-rtmp的xsl配置文件解压到上述目录中:
sudo gunzip -c /usr/share/doc/libnginx-mod-rtmp/examples/stat.xsl.gz > /var/www/html/rtmp/stat.xsl
打开访问统计数据页面的防火墙:
sudo ufw allow from your_ip_address to any port http-alt
创建软连接(这步是惯例,可以不做,具体原因后续补充):
sudo ln -s /etc/nginx/sites-available/rtmp /etc/nginx/sites-enabled/rtmp
重新加载nginx配置
sudo systemctl reload nginx.service
至此,统计页面可以通过如下方式访问
http://your_domain:8080/stat
You’ve now seen how to monitor your video stream and push it to third party providers. In the final section, you’ll learn how to provide it directly in a browser without the use of third party streaming platforms or standalone media player apps.
Step6:动态流直播场景,使用OBS进行直播流代理
ffmpeg只能处理点播场景,直播场景需要使用OBS进行流代理。
安装OBS,check Open Broadcaster Software | OBS
Streaming via
ffmpegis convenient when you have a prepared video that you want to play back, but live streaming can be much more dynamic. The most popular software for live streaming is OBS, or Open Broadcaster Software – it is free, open source, and very powerful.OBS is a desktop application, and will connect to your server from your local computer.
After installing OBS, configuring it means customizing which of your desktop windows and audio sources you want to add to your stream, and then adding credentials for a streaming service. This tutorial will not be covering your streaming configuration, as it is down to preference, and by default, you can have a working demo by just streaming your entire desktop. In order to set your streaming service credentials, open OBS’ settings menu, navigate to the Stream option and input the following options:
Streaming Service: Custom Server: rtmp://your_domain/live Play Path/Stream Key: obs_stream
obs_streamis an arbitrarily chosen path – in this case, your video would be available atrtmp://your_domain/live/obs_stream. You do not need to enable authentication, but you do need to add an additional entry to the IP whitelist that you configured in Step 1.Back on the server, open Nginx’s main configuration file,
/etc/nginx/nginx.conf, and add an additionalallow publishentry for your local IP address. If you don’t know your local IP address, it’s best to just go to a site like What’s my IP which can tell you where you accessed it from:
sudo nano /etc/nginx/nginx.confCopy文章来源:https://www.toymoban.com/news/detail-857362.html
/etc/nginx/nginx.conf
. . . allow publish 127.0.0.1; allow publish your_local_ip_address; deny publish all; . . .Save and close the file, then reload Nginx:
sudo systemctl reload nginx.serviceCopy
You should now be able to close OBS’ settings menu and click
Start Streamingfrom the main interface! Try viewing your stream in a media player as before. Now that you’ve seen the fundamentals of streaming video in action, you can add a few other features to your server to make it more production-ready.文章来源地址https://www.toymoban.com/news/detail-857362.html
到了这里,关于[多媒体服务器] 通过nginx搭建 rtmp/hls/dash 媒体服务器,支持点播和直播的文章就介绍完了。如果您还想了解更多内容,请在右上角搜索TOY模板网以前的文章或继续浏览下面的相关文章,希望大家以后多多支持TOY模板网!