本文记录的是在 Windows 系统里面,使用 VisualStudio 2022 远程调试运行在 UOS 里面 dotnet 应用的配置方法
本文写于 2024.03.19 如果你阅读本文的时间距离本文编写的时间过于长,那本文可能包含过期的知识
我将以我的 UOS 虚拟机作为例子告诉大家如何在 Windows 系统里面,使用 VisualStudio 2022 远程调试运行在 UOS 里面 dotnet 应用。这里的 dotnet 应用不仅包含纯控制台即可实现的 ASP.NET Core 也包括带 GUI 的程序,包括 CPF 、 UNO/MAUI、 Avalonia 等 UI 框架上构建的可运行在 UOS Linux 系统上的应用
准备
第一步是保证 UOS 和 Windows 构成局域网网络,或可直接联通的网络。这一步可自行了解网络配置,只要双方网络能互通即可,挂在一个局域网内相同网段是最好的选择

其次是在 UOS 里面开启开发者模式,开启方法请参阅 如何打开开发者模式?-UOS官方文档
准备工作就此两步,接下来就是进行配置
配置
接着的配置步骤可以分为两大块,分别是 SSH 的开启以及 VisualStudio 的连接
开启 SSH 的支持
默认的 UOS 是没有开启 SSH 的支持的,本文将使用 Tame-complexity 大佬在博客园里面的写的 Linux开启ssh - Tame-complexity - 博客园 博客里面的部分方法开启 ssh 连接,具体步骤如下
先修改sshd服务配置文件,修改此文件需要权限
sudo su
> 输入你的密码
vi /etc/ssh/sshd_config

进入 sshd_config 编辑入以下代码,这里有一个可简化的输入方法,那就是一般此文件里面只是包含大量被注释掉的配置,只需要找到对应的配置,解开注释即可
Port 22
ListenAddress 0.0.0.0
ListenAddress ::
PermitRootLogin yes
PasswordAuthentication yes

相信阅读到这里的伙伴是知道 vim 的基础操作的,如果不了解的话,还请自行查阅一下 vim 如何编辑文件以及如何保存退出哈。简单说就是按下 i 键进入编辑模式,然后使用 esc 键盘退出编辑模式,再输入 :wq 即可完成保存退出
如果是解开注释的话,需要小心 PermitRootLogin 配置项默认是 prohibit-password 的值,需要改为 yes 才对

配置完成之后,使用以下命令了解一下 ssh 的运行情况
/etc/init.d/ssh status

默认新装的 UOS 都是关闭的状态,请使用以下代码进行开启
/etc/init.d/ssh start

开启之后,继续使用 /etc/init.d/ssh status 命令了解一下状态,预期是能够正确开启。如果不能正确开启,再根据错误信息,自行解决

使用 VisualStudio 连接
打开一个 VisualStudio 2022 用于尝试附加调试连接
点击调试里面的附加进程

点击连接类型,切换到 ssh 类型

在连接目标里面输入 UOS 的网络地址,这里支持 IP 或域名,如果开启的 SSH 端口非 22 端口,这里也可以不用输入端口,可以在后续界面再输入。输入完成之后按回车,或者点查找按钮,但查找按钮有时候会不工作,推荐还是按回车好

按下回车之后,可以看到如下界面,输入你的端口和用户名密码,即可点击连接

如果能够看到提示是否要继续连接,请点击 是 按钮

预期是能够看到以下调试界面,如能看到则表示连接成功,如果连接失败,请回到上一步,确定自己配置正确了 SSH 连接

常见的错误就是网络连不通,以及输入错账号密码等
开启调试
接下来将使用 dotnet-campus 开源的下载器项目作为调试的例子
先从可用进程选中将要调试的应用,接着的细节是点击附加到里面,选择手动以及选择 托管(.NET Core for Unix)代码 选项。这是因为默认的 VisualStudio 的自动选择经常不工作

点击调试以下代码类型,然后选择 托管(.NET Core for Unix)代码 即可

如果大家看到附加按钮是禁用状态,也可以尝试以上的选择 托管(.NET Core for Unix)代码 步骤
完成配置之后,即可点击附加按钮,基本都能成功
但如果有遇到以下失败的,提示 未能启动调试适配器,可在输出窗口查看额外的信息
Unable to find debugger script at 'home/lin/.vs-debugger'.

看到错误有以下代码
[ERROR] 灾难性故障 (异常来自 HRESULT:0x8000FFFF (E_UNEXPECTED))
也有类似如下错误输出信息
11:34:39:958 未能启动调试适配器“coreclr”。
11:34:39:958 Unable to find debugger script at '/home/lin/.vs-debugger'.
11:34:39:958
11:34:39:958
11:34:39:959 初始化日志:
11:34:39:959 Determining user folder on remote system...
11:34:39:959 Checking for existing installation of debugging tools...
11:34:39:959 Downloading debugger launcher...
11:34:39:959 Creating debugger installation folder: /home/lin/.vs-debugger
11:34:39:959 Failed: 无法创建或访问指定的目录 /home/lin/.vs-debugger。
11:34:39:959 参数名: path
11:34:39:959 Unable to find debugger script at '/home/lin/.vs-debugger'.
11:34:39:959 Failed: Unable to find debugger script at '/home/lin/.vs-debugger'.
那就是 VisualStudio 创建 .vs-debugger 文件夹失败
或提示 Failed: The specified directory /home/lin/.vs-debugger could not be created or accessed. 等信息
可使用以下方法解决。回到 UOS 命令行里面,退出 sudo su 状态,使用用户权限创建 ~/.vs-debugger 文件夹
exit
cd ~
mkdir .vs-debugger

以上的 exit 命令仅仅为了退出 sudo su 状态,如果你是新开的控制台,那请不要带上 exit 命令
完成以上命令之后,再次尝试在 VisualStudio 附加调试
预期能够看到正在启动调试适配器界面

看到此界面表示 VisualStudio 正在帮你部署调试环境,首次部署输入比较慢,大概需要在你的 UOS 下载 200MB 的内容
如果等太久,可以进入 ~/.vs-debugger 输入 du -sh 命令查看大小,就可以知道是否正在下载

接下来就进入到了咱熟悉的 VisualStudio 调试 .NET 应用的状态了
试试点击 VisualStudio 的暂停按钮,看看线程和堆栈
此调试方式配合 dotnet-campus 开源的 SyncTool 工具使用更好,通过 SyncTool 将 Windows 上的 VisualStudio 构建输出内容同步到 Linux 设备上,然后使用远程调试方式进行调试文章来源:https://www.toymoban.com/news/detail-857505.html
详细请参阅 SyncTool 开源项目文章来源地址https://www.toymoban.com/news/detail-857505.html
到了这里,关于UOS 开启 VisualStudio 远程调试 .NET 应用之旅的文章就介绍完了。如果您还想了解更多内容,请在右上角搜索TOY模板网以前的文章或继续浏览下面的相关文章,希望大家以后多多支持TOY模板网!






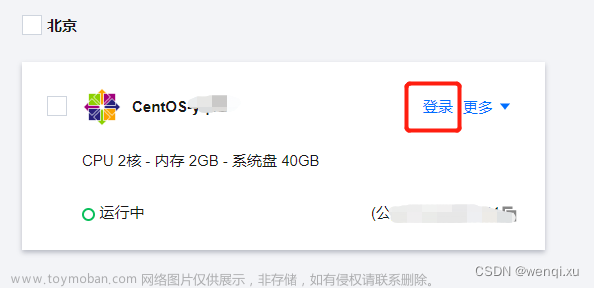
![VisualStudio[WPF/.NET]基于CommunityToolkit.Mvvm架构开发](https://imgs.yssmx.com/Uploads/2024/02/730933-1.png)



