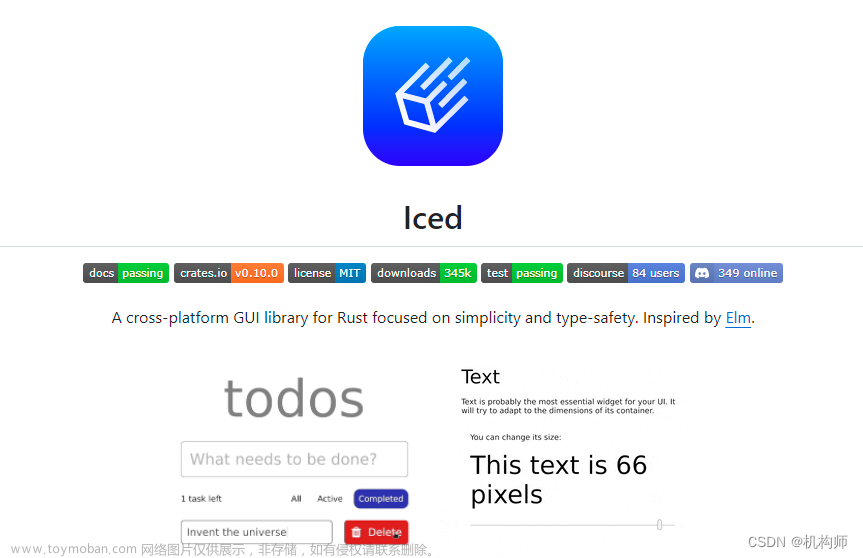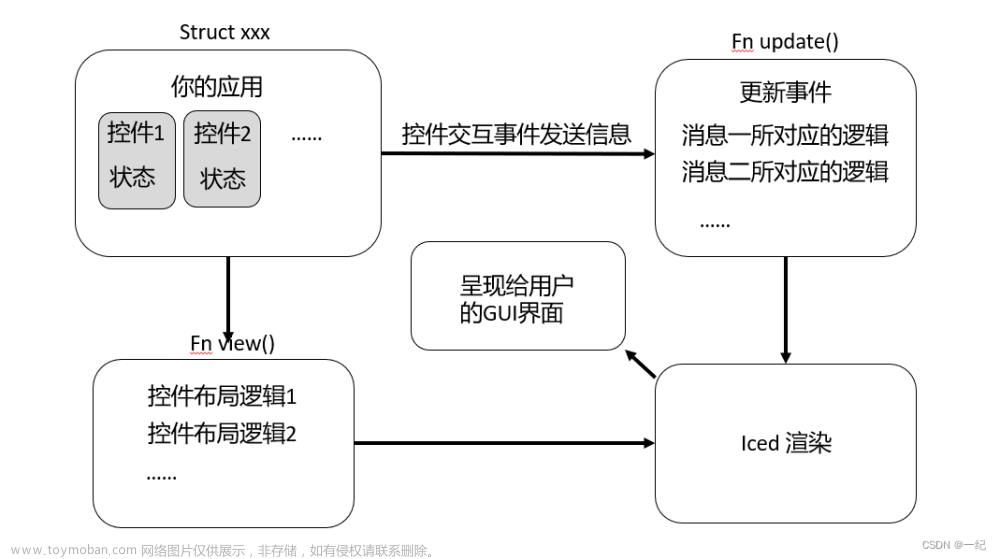前言
本专栏是学习Rust的GUI库iced的合集,将介绍iced涉及的各个小部件分别介绍,最后会汇总为一个总的程序。
iced是RustGUI中比较强大的一个,目前处于发展中(即版本可能会改变),本专栏基于版本0.12.1.
概述
这是本专栏的第一篇,主要讲述按钮(button)和文本标签(text)两个部件的使用,会结合实例来说明。
环境配置:
系统:windows
平台:visual studio code
语言:rust
库:iced

注:iced是一个受Elm启发而编写,适用于rust语言的跨平台的GUI库。
本篇内容:
1、button
2、text
一、按钮部件
按钮部件在iced中的定义如下:
/// Creates a new [`Button`] with the provided content.
///
/// [`Button`]: crate::Button
pub fn button<'a, Message, Theme, Renderer>(
content: impl Into<Element<'a, Message, Theme, Renderer>>,
) -> Button<'a, Message, Theme, Renderer>
where
Renderer: core::Renderer,
Theme: button::StyleSheet,
{
Button::new(content)
}
上面是官方的代码,可以知道,button其实是Button来创建的。而Button来自于iced_widget库:
#[allow(missing_debug_implementations)]
pub struct Button<'a, Message, Theme = crate::Theme, Renderer = crate::Renderer>
where
Theme: StyleSheet,
Renderer: crate::core::Renderer,
{
content: Element<'a, Message, Theme, Renderer>,
on_press: Option<Message>,
width: Length,
height: Length,
padding: Padding,
clip: bool,
style: Theme::Style,
}
我们可以看到,一个新建的button,拥有以下属性或者方法:
content、on_press、width、height、padding、clip、style
其中,content按照定义,是一个Element,即可以是任何元素,但一般情况下,我们会给content赋为纯文本(即按钮名称)或者文本部件(即text)。
width、height这两个属性好理解,即按钮的宽、高,宽、高属性既可以设置为预设值,也可以设置为自定义的大小。
padding是指的按钮的content与按钮整个框架的间距。
clip是指当按钮尺寸小于文字时,多出的文字是显示还是隐藏。
style是设置按钮的外观样式,可以使用库预设的样式,也可以使用自定义的样式,下文将会详述。
我们先来看一下button实际的代码:
button("按钮1").clip(false).width(80).height(40).style(style6).padding(4)
.on_press(Message::Clicked),
这是一个典型的button实例,上面的代码中,“按钮1”即content,其他属性则显而易见,其中style的参数style6如下:
let style6=theme::Button::Custom(Box::new(MyButtonStyle));
此处使用的是自定义外观,库预设的样式如下:
let style1=theme::Button::Primary;
let style2=theme::Button::Secondary;
let style3=theme::Button::Positive;
let style4=theme::Button::Destructive;
let style5=theme::Button::Text;
看一下这五种预设的按钮样式实际是什么样的:
如果预设样式足够使用,那么直接使用即可,如果预设样式不满足,那么还可以使用自定义样式,比如要设置按钮边框,添加圆角,改变颜色等,我们来看一下如何设置自定义按钮样式:
我们查看iced源码可知,按钮的样式是在StyleSheet这个特性下设置的:
pub trait StyleSheet {
/// The supported style of the [`StyleSheet`].
type Style: Default;
/// Produces the active [`Appearance`] of a button.
fn active(&self, style: &Self::Style) -> Appearance;
/// Produces the hovered [`Appearance`] of a button.
fn hovered(&self, style: &Self::Style) -> Appearance {
let active = self.active(style);
Appearance {
shadow_offset: active.shadow_offset + Vector::new(0.0, 1.0),
..active
}
}
/// Produces the pressed [`Appearance`] of a button.
fn pressed(&self, style: &Self::Style) -> Appearance {
Appearance {
shadow_offset: Vector::default(),
..self.active(style)
}
}
/// Produces the disabled [`Appearance`] of a button.
fn disabled(&self, style: &Self::Style) -> Appearance {
let active = self.active(style);
Appearance {
shadow_offset: Vector::default(),
background: active.background.map(|background| match background {
Background::Color(color) => Background::Color(Color {
a: color.a * 0.5,
..color
}),
Background::Gradient(gradient) => {
Background::Gradient(gradient.mul_alpha(0.5))
}
}),
text_color: Color {
a: active.text_color.a * 0.5,
..active.text_color
},
..active
}
}
}
如果我们要设置自定义的样式,那么新建一个样式结构体,然后将StyleSheet赋予我们新建的样式,在其中修改即可,如下:
1、新建样式:
struct MyButtonStyle;
2、实现StyleSheet特性
impl StyleSheet for MyButtonStyle{
type Style = Theme;
//激活时外观
fn active(&self, style: &Self::Style) -> button::Appearance {
Appearance{
shadow_offset:Vector{x:0.0,y:0.0},
background:Some(style.extended_palette().primary.base.color.into()),
text_color:style.extended_palette().background.base.text,
border:Border{
color:Color::BLACK,
width:1.0,
radius:[3.0;4].into(),},
shadow:Shadow {
color: Color::WHITE,
offset: Vector{x:0.0,y:0.0},
blur_radius:0.0 },
}
}
//悬停时外观
fn hovered(&self, style: &Self::Style) -> Appearance {
Appearance{
shadow_offset:Vector{x:0.0,y:0.0},
background:Some(style.extended_palette().primary.weak.color.into()),
text_color:style.extended_palette().primary.weak.text,
border:Border{
color:Color::BLACK,
width:1.0,
radius:[3.0;4].into(),
},
shadow:Shadow {
color: Color::WHITE,
offset: Vector{x:0.0,y:0.0},
blur_radius:0.0,
}
}
}
//按下时外观
fn pressed(&self, style: &Self::Style) -> Appearance {
Appearance{
shadow_offset:Vector{x:0.0,y:0.0},
background:Some(style.extended_palette().primary.strong.color.into()),
text_color:style.extended_palette().primary.weak.text,
border:Border{
color:Color::BLACK,
width:1.0,
radius:[3.0;4].into(),
},
shadow:Shadow {
color: Color::BLACK,
offset: Vector{x:0.0,y:0.0},
blur_radius:0.0,
}
}
}
}
可以看到,我们在此处设置了按钮的激活、悬停、按压三种状态下的外观,具体来说,就是修改Appearance这个属性,其子属性如下:
pub struct Appearance {
/// The amount of offset to apply to the shadow of the button.
pub shadow_offset: Vector,
/// The [`Background`] of the button.
pub background: Option<Background>,
/// The text [`Color`] of the button.
pub text_color: Color,
/// The [`Border`] of the buton.
pub border: Border,
/// The [`Shadow`] of the butoon.
pub shadow: Shadow,
}
这是官方定义的按钮的Appearance属性,我们只要一一修改,就可以得到我们自己的Appearance。如上面的示例代码中,我们修改了背景色、圆角半径等,其中shadow可以设置按钮的阴影,有兴趣的可以去尝试,可以做出不同的效果,当然,对于普通的UI界面来说,不需要那么复杂的效果,那么只要修改背景色、文字颜色、边框、圆角半径等即可。
当我们新建样式完成后,就可以在创建按钮时调用了:
let style6=theme::Button::Custom(Box::new(MyButtonStyle));
此处,Custom的参数形式,在官方定义中如下:
Custom(Box<dyn button::StyleSheet<Style = Theme>>),
来看一下自定义样式和预设样式有什么不一样:
按钮的样式说的差不多了,下面说一下按钮最重要的一个属性,on_press,这是按钮能够进行交互的基础,当用户点击按钮时,就会触发on_press,然后将on_press的消息Message传递给后台,根据按钮传递的消息,运行相应的逻辑,然后再更新UI。
示例代码中如下:
button("按钮1").clip(false).width(80).height(40).style(style1).padding(4)
.on_press(Message::Clicked),
on_press的参数为Message::Clicked,此处的Message::Clicked需要自己创建,是enum枚举:
#[derive(Debug,Clone,Copy)]
enum Message{
Clicked,
}
当按钮被点击时,Message::Clicked就会被触发,然后在iced的update函数中,我们可以处理这个message:
fn update(&mut self,message:Message){
match message{
Message::Clicked => {
self.value +=1;
}
}
}
即,当Message::Clicked触发一次,就会执行一次当前Message::Clicked下对应的程序,本例中即将value这个值加1.
那么,当我点击了按钮,value值也加1了,该如何将这个变化反应到UI界面,使其直观显示出来呢?
我们会用到iced的view函数:
fn view(&self) -> Element<Message>{
}
view函数实时显示当前UI,所以,我们要将部件都写在view函数中,比如,本例中我添加一个按钮、一个文本标签,然后当点击按钮时,文本的值加1.
fn view(&self) -> Element<Message>{
let style6=theme::Button::Custom(Box::new(MyButtonStyle));
let style7=theme::Text::Color(Color::BLACK);
column![
button("按钮6").clip(false).width(80).height(40).style(style6).padding(4)
.on_press(Message::Clicked),
text(format!("value:{}",self.value)).size(15)
.width(40).height(40).style(style7),
].padding(20)
.spacing(20)
.into()
}
如上,我们添加了按钮,这不用多说,又添加了一个text部件,其中,text部件的text属性部分,我们将其设置为与value值绑定,这样,每当value值变化,view函数都会刷新text部件的文本部分。
这其中,column是一种排列方式,即区域内的部件按照纵向排列,另一种方式是row,即横向排列。
看一下实际效果:
二、文本标签
再来说一下文本标签的使用,相比于按钮,文本标签要简单许多,在官方的定义中,text部件如下:
/// Creates a new [`Text`] widget with the provided content.
///
/// [`Text`]: core::widget::Text
pub fn text<'a, Theme, Renderer>(
text: impl ToString,
) -> Text<'a, Theme, Renderer>
where
Theme: text::StyleSheet,
Renderer: core::text::Renderer,
{
Text::new(text.to_string())
}
可以看到,其来自于Text:
/// A paragraph of text.
#[allow(missing_debug_implementations)]
pub struct Text<'a, Theme, Renderer>
where
Theme: StyleSheet,
Renderer: text::Renderer,
{
content: Cow<'a, str>,
size: Option<Pixels>,
line_height: LineHeight,
width: Length,
height: Length,
horizontal_alignment: alignment::Horizontal,
vertical_alignment: alignment::Vertical,
font: Option<Renderer::Font>,
shaping: Shaping,
style: Theme::Style,
}
其中content是文本要显示的字符,size是文字的尺寸,width和height是宽、高,horizontal_alignment是设置文字的水平样式,有左、中、右可选,而vertical_alignment是设置文字的垂直样式,顶部、中间、底部可选,font是设置字体,如果不设置,则和主窗体保持一致,shaping应该指的是文字的显示质量。style是指文字样式,在text的style中,只有颜色可以修改,如下:
/// The style sheet of some text.
pub trait StyleSheet {
/// The supported style of the [`StyleSheet`].
type Style: Default + Clone;
/// Produces the [`Appearance`] of some text.
fn appearance(&self, style: Self::Style) -> Appearance;
}
/// The apperance of some text.
#[derive(Debug, Clone, Copy, Default)]
pub struct Appearance {
/// The [`Color`] of the text.
///
/// The default, `None`, means using the inherited color.
pub color: Option<Color>,
}
可以看到,text的样式就是修改颜色。
我们在上面的示例中如下:
text(format!("value:{}",self.value)).size(15).shaping(Shaping::Advanced)
.width(40).height(40).style(style7),
如果要设置文字的排列样式,可以添加:
text(format!("value:{}",self.value)).size(15).shaping(Shaping::Advanced)
.horizontal_alignment(alignment::Horizontal::Center)
.vertical_alignment(alignment::Vertical::Center)
.width(40).height(40).style(style7),
如上代码,文字就会一直保持在中心位置。
下面再来简单说一下窗体的属性问题,iced建立窗体,有两种样式,一种是比较简单的呈现,是sandbox,另一种是application。
在前期,我们会使用sandbox来演示。
pub fn main() -> iced::Result {
Counter::run(Settings::default())
}
以上是官方的默认主程序,此处运行主窗体,其中的参数设置皆为默认,但默认的参数不一定适用,所以需要对其进行修改。
如果要修改默认参数,需要先导入:
use iced::font::Family;
use iced::window::{self,icon,Position};
以及:
extern crate image;
use image::GenericImageView;
此处的image库是用来处理图像的。
接下来看一下如何修改窗口参数:
pub fn main() -> iced::Result {
//Counter::run(Settings::default())
let myfont="微软雅黑";
let ico=image_to_icon("..\\gui-btn\\img\\ico1.png");
Counter::run(Settings{
window:window::Settings{
size:Size{width:800.0,height:600.0},
position:Position::Specific(Point{x:100.0,y:20.0}),
icon:Some(ico),
..window::Settings::default()
},
default_font:Font {
family:Family::Name(myfont),
..Font::DEFAULT
},
..Settings::default()
})
}
如上代码,可以看到,我们设置了窗体尺寸、窗体显示位置、窗体图标、字体,事实上程序参数如下:
/// The settings of an application.
#[derive(Debug, Clone)]
pub struct Settings<Flags> {
/// The identifier of the application.
///
/// If provided, this identifier may be used to identify the application or
/// communicate with it through the windowing system.
pub id: Option<String>,
/// The window settings.
///
/// They will be ignored on the Web.
pub window: window::Settings,
/// The data needed to initialize the [`Application`].
///
/// [`Application`]: crate::Application
pub flags: Flags,
/// The fonts to load on boot.
pub fonts: Vec<Cow<'static, [u8]>>,
/// The default [`Font`] to be used.
///
/// By default, it uses [`Family::SansSerif`](crate::font::Family::SansSerif).
pub default_font: Font,
/// The text size that will be used by default.
///
/// The default value is `16.0`.
pub default_text_size: Pixels,
/// If set to true, the renderer will try to perform antialiasing for some
/// primitives.
///
/// Enabling it can produce a smoother result in some widgets, like the
/// [`Canvas`], at a performance cost.
///
/// By default, it is disabled.
///
/// [`Canvas`]: crate::widget::Canvas
pub antialiasing: bool,
}
其中,window参数又如下:
/// The window settings of an application.
#[derive(Debug, Clone)]
pub struct Settings {
/// The initial logical dimensions of the window.
pub size: Size,
/// The initial position of the window.
pub position: Position,
/// The minimum size of the window.
pub min_size: Option<Size>,
/// The maximum size of the window.
pub max_size: Option<Size>,
/// Whether the window should be visible or not.
pub visible: bool,
/// Whether the window should be resizable or not.
pub resizable: bool,
/// Whether the window should have a border, a title bar, etc. or not.
pub decorations: bool,
/// Whether the window should be transparent.
pub transparent: bool,
/// The window [`Level`].
pub level: Level,
/// The icon of the window.
pub icon: Option<Icon>,
/// Platform specific settings.
pub platform_specific: PlatformSpecific,
/// Whether the window will close when the user requests it, e.g. when a user presses the
/// close button.
///
/// This can be useful if you want to have some behavior that executes before the window is
/// actually destroyed. If you disable this, you must manually close the window with the
/// `window::close` command.
///
/// By default this is enabled.
pub exit_on_close_request: bool,
}
我们并不是每一个参数都需要修改,这里我们只是修改了尺寸、位置、图标以及字体这种常用的参数,其余的参数可以全部默认。
在我们上面的代码中,有一句处理图像的程序:
let ico=image_to_icon("..\\gui-btn\\img\\ico1.png");
其中的image_to_icon是我们自定义的函数,用于将图像转为icon,函数如下:
///
/// 将图片转为窗口图标
///
fn image_to_icon(img:&str)-> icon::Icon {
let img=image::open(img).unwrap();
let img_de=img.dimensions();
//println!("img_de is {:?}",img_de);
let w1=img_de.0;
let h1=img_de.1;
let img_file=img.to_rgba8();
let ico=icon::from_rgba(img_file.to_vec(),w1,h1);
let ico_file=match ico{
Ok(file)=>file,
Err(e)=>panic!("error is {}",e),
};
ico_file
}
这里用到image库,需要在toml中添加:文章来源:https://www.toymoban.com/news/detail-857517.html
image="0.25.1"
以上就是本篇的内容,其中涉及窗口的内容,在以后的篇章中将不再赘述。文章来源地址https://www.toymoban.com/news/detail-857517.html
到了这里,关于RustGUI学习(iced)之小部件(一):如何使用按钮和文本标签部件的文章就介绍完了。如果您还想了解更多内容,请在右上角搜索TOY模板网以前的文章或继续浏览下面的相关文章,希望大家以后多多支持TOY模板网!