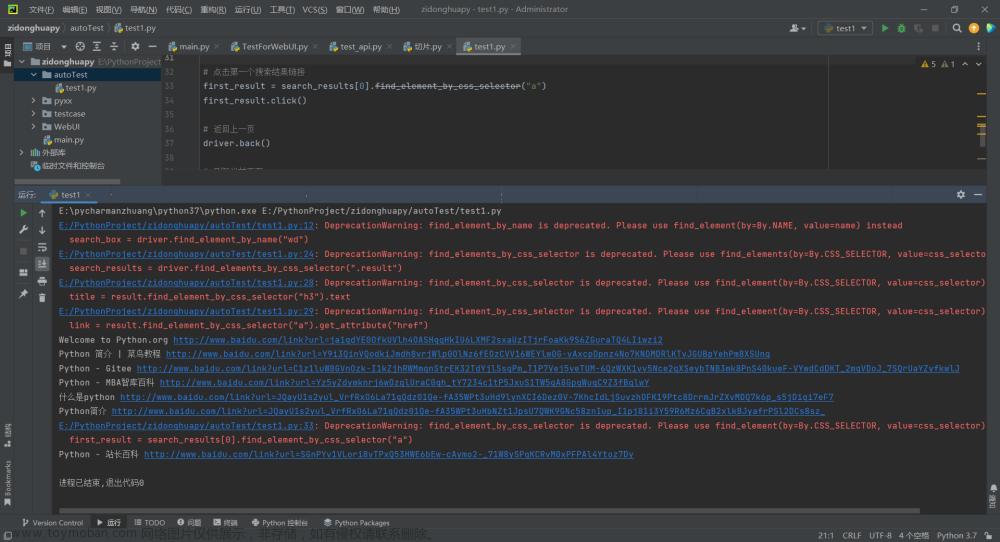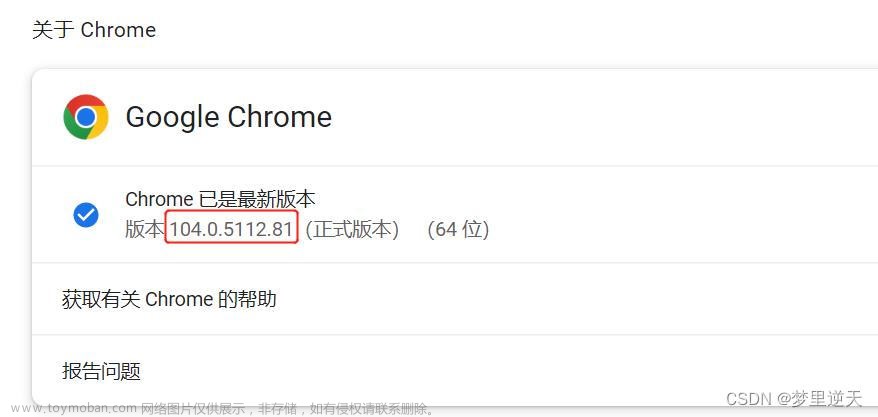先自我介绍一下,小编浙江大学毕业,去过华为、字节跳动等大厂,目前阿里P7
深知大多数程序员,想要提升技能,往往是自己摸索成长,但自己不成体系的自学效果低效又漫长,而且极易碰到天花板技术停滞不前!
因此收集整理了一份《2024年最新Python全套学习资料》,初衷也很简单,就是希望能够帮助到想自学提升又不知道该从何学起的朋友。





既有适合小白学习的零基础资料,也有适合3年以上经验的小伙伴深入学习提升的进阶课程,涵盖了95%以上Python知识点,真正体系化!
由于文件比较多,这里只是将部分目录截图出来,全套包含大厂面经、学习笔记、源码讲义、实战项目、大纲路线、讲解视频,并且后续会持续更新
如果你需要这些资料,可以添加V获取:vip1024c (备注Python)
正文
2.3selenium的常用动作
2.4selenium实践
2.4.1通过搜索框查找信息
2.4.2获取浮窗数据
2.4.3实现翻页功能
2.4.4使用句柄实现多窗口爬取数据
2.4.5滑动验证
3.总结
1.环境配置
======
1.1安装selenium
在命令行或PyCharm terminal 输入pip install Selenium 
1.2安装EdgeDriver
我用习惯了电脑自带的edge浏览器,这里我就安装EdgeDriver。
首先点击浏览器右上角进入设置,或者直接访问 edge://settings/profiles ,点击关于,可以看到你现在的浏览器的版本,我这里是96.0.1054.29
然后进入官网Microsoft Edge Driver - Microsoft Edge Developer,因为我是最新版所以直接选择第一个,点击x86即可自动下载。下载完成后将压缩包解压到指定目录,之后就能通过确定路径进行连接了。
2.selenium的使用
=============
2.1selenium的创建
直接上代码解释。(python格式代码注释比较难看我就用普通格式的代码)
导入包
from selenium import webdriver
if name == ‘main’:
指定路径
driver_path = ‘C:\edgedriver_win64\msedgedriver.exe’
创建driver对象
driver = webdriver.Edge(driver_path)
指定访问网址,如百度
url = ‘https://www.baidu.com/’
访问网址
driver.get(url)
打印源码
print(driver.page_source)
打印当前网址
print(driver.current_url)
运行完后关闭程序
driver.quit()
运行成功后输出源码
 2.2selenium查找元素的方法
2.2selenium查找元素的方法
selenium常用元素定位方法
| 方法 | 描述 |
| — | — |
| find_element_by_id() | 通过元素id属性定位元素 |
| find_element_by_name() | 通过元素name属性定位元素 |
| find_element_by_class_name() | 通过元素class属性定位元素 |
| find_element_by_css_selector() | 通过css选择器定位元素 |
| find_element_by_link_text() | 通过超链接定位元素 |
| find_element_by_xpath() | 通过xpath定位元素 |
| find_element_by_tag_name() | 通过标签名定位元素 |
| find_elements(By.Type,value) | 通用方法 |
| is_display() | 判断某个元素是否存在 |
重点
**selenium定位元素的格式为:find_element_by_xx(), find_elements_by_xx(),**element返回符合条件的单个元素,当出现多个符合条件的元素时,返回的是第一个元素。elements返回的是列表,里面包含所有符合条件的元素;当使用find_element没有查找到元素时,程序将会报错,find_elements没查找到元素会返回空列表,不确定有没有元素时可以使用try-except方法,在之后的例子中我会讲解;如果直接打印element的话会返回这个
<selenium.webdriver.remote.webelement.WebElement (session=“7c081bdc33be8d6a34de5f2ec3a91173”, element=“dede5231-6016-4a4a-ae7c-261c2bac0422”)>
这肯定不是我们想要的结果,一般来说我们要的是文本,此时**要输出文本的话在元素后面加.text即可打印文本,而文本是该节点的所有文本,包括子节点的文本,我在xpath会讲。**下面我以百度为例,讲解如果使用selenium语句获取网页信息。
进入百度,假如我们要爬取热搜词句该怎么做呢?
选择第一个文本,右击检查可以马上确定该文本在源码中的位置

接下来就使用几种常见的方法对文本进行获取。
2.2.1 find_element_by_class_name()
我们看到文本前面有个class属性标签,所以我们可以直接通过find_element_by_class_name()的方法对其获取。

问题来了,我们怎么知道看到的这个class名是不是只有一个,或者说是第一个呢?(因为只有在一个元素,或者是第一个元素的情况时使用find_element查找才能找到刚看到的那个)有两个办法,1.在源码一个一个找。2.在源码中使用xpath确定。我说第二种,回到刚才源码,使用ctrl+F,输入: //span[@class=‘title-content-title’]
 发现他们是有规律的,点击回车可以确定是下一条热搜语句。
发现他们是有规律的,点击回车可以确定是下一条热搜语句。

因此我们可以使用find_elements的方法获取所有热搜语句再进行输出。代码如下。
element如果没有找到元素时,selenium会报错,所以使用try可以避免因未找到元素而终止程序的情况
try:
找第一个符合条件的元素
a = driver.find_element_by_class_name(‘title-content-title’)
print(a.text)
except:
print(‘没有找到该元素!’)
查找所有符合条件的元素
a = driver.find_elements_by_class_name(‘title-content-title’)
如果用elements没找到元素会返回空列表不会报错。
if(len(a) != 0):
for i in a:
print(a.index(i)+1)
print(i.text)
else:
print(‘没有找到该元素!’)
输出如下

2.2.2 ★find_element_by_xpath()
同理,如果您已经学会了第一种方式查找的话,那么这种方法肯定难不倒你。
代码如下:
element如果没有找到元素时,selenium会报错,所以使用try可以避免因未找到元素而终止程序的情况
try:
找第一个符合条件的元素
a = driver.find_element_by_class_name(‘title-content-title’)
a = driver.find_elements_by_xpath(‘//span[@class=“title-content-title”]’)
print(a.text)
except:
print(‘没有找到该元素!’)
查找所有符合条件的元素
a = driver.find_elements_by_class_name(‘title-content-title’)
a = driver.find_elements_by_xpath(‘//span[@class=“title-content-title”]’)
如果用elements没找到元素会返回空列表不会报错。
if len(a):
for i in a:
print(a.index(i) + 1)
print(i.text)
else:
print(‘没有找到该元素!’)
输出结果跟上面一样
**值得一提的是,selenium跟以往的xpath有所区别。**比如他无法直接获取元素的属性值,以上面的代码为例,如果你想获取class的值‘title-content-title’的话正常情况直接在xpath路径后面加个/@class即’//span[@class=“title-content-title”]/@class’就可以了,但在selenium里必须先获取span的xpath的路径,在通过.get_attribute(‘class’)进行获取。注意加载百度热搜会有两种版本,一种横版,一种竖版,横版竖版的代码会不一样。


查找的代码如下:
try:
a = driver.find_element_by_xpath(‘//*[@id=“hotsearch-content-wrapper”]/li[1]/a/span[2]’)
print(a.get_attribute(‘class’))
except:
print(‘没有找到该元素!’)
还有一点的不同就是如果想获取一个节点下的文本时一般的xpath是在路径下加个’/text()',而selenium他是在找出元素之后加.text。**而且,他获取的是这个节点下的所有文本,包括子节点的文本。**有什么区别呢?我举个例子:

用常规xpath的话要这样’//div[@class=“job-detail”]/a/text()‘获取完进行拼接后去除‘查看地图’,之后再获取’//div[@class=“job-detail”]/text()'再拼接,如果地址再详细一点的话这样处理起来比较麻烦,但是selenium一步搞定,最后再用字符串分割去掉后面的‘查看地图’即可。这种方法在之后的爬取拉勾网信息中显得比较方便了。


2.2.3 find_element_by_tag_name()
没遇到合适的例子,没办法举例,本质上还是跟前面的查找方法一样的,有不懂的地方可以问我。
2.2.4 find_element_by_id()
这个我可以跟下面一起讲吗?见2.4.1
2.3selenium的常用动作
| 方法名 | 描述 |
| — | — |
| move_to_element() | 鼠标悬浮在某元素上 |
| click() | 左键单击元素 |
| double_click() | 左键双击元素 |
| context_click() | 右键单击元素 |
| click_and_hold() | 长按元素 |
send_keys(str)
|
传入元素
|
以及执行js脚本 driver.execute_script(),设置窗体起始位置driver.set_window_position();
设置窗体大小driver.set_window_size(),driver.maximize_window(),使用句柄等。
2.4selenium实践
2.4.1通过搜索框查找信息
同样以百度为例,我们在搜索框右击检查,发现这里有个‘input’,说明我们是可以向里面传递字符串的

假设id为’kw’的元素不止一个,那么我们就使用find_elements_id()进行查找,将返回的元素列表进行输出,如果输出的元素不止一个,那么我们需提升过滤条件,或者使用xpath路径查找。而这里返回的元素是唯一的,因此我们可以直接使用find_element_id(),确定元素后使用send_keys()传递字符串。一般的,‘kw’其实就是’keywords’,作为一名合格的程序员,良好的编程习惯不能少,每个变量都应该以其作用来命名。话说回来。传递完参数后我们就点击搜索按钮即可搜索。至于搜索按钮…选中按钮右击检查可看到class名称有个‘btn’,因此可以大概知道这是一个按钮,实际上就是,因为我们通过检查来确定源码位置的,所以他标出来的位置就是目的位置。
我们找到这个元素的位置后使用click()就可以完成点击搜索了。下面看一下代码如何实现:
导入包
from selenium import webdriver
if name == ‘main’:
指定路径
driver_path = ‘C:\edgedriver_win64\msedgedriver.exe’
创建driver对象
driver = webdriver.Edge(driver_path)
指定访问网址,如百度
url = ‘https://www.baidu.com/’
访问网址
driver.get(url)
str = input(“请输入您想要查找的关键词:”)
try:
kw = driver.find_element_by_id(‘kw’)
kw.send_keys(str)
btn = driver.find_element_by_id(‘su’)
btn.click()
except:
print(‘没有找到该元素!’)
driver.quit()
2.4.2获取浮窗数据
我们以拉勾网为例,进入到招聘信息界面

当我们将鼠标停留在职位名称上面时会弹出这个简略信息的浮窗

而当鼠标移开时浮窗信息也随之消失。右击检查源码,发现他是动态的

为了能够获取浮窗信息我们必须要将鼠标停留在上面才能获取信息,右击检查

发现文本信息在类名为这串代码的节点下

接下来用driver的类名查找元素的办法就能爬取浮窗信息了。我们结合代码分析一下
import time
from selenium import webdriver
from selenium.common.exceptions import NoSuchElementException
from selenium.webdriver import ActionChains
if name == ‘main’:
指定路径
driver_path = ‘C:\edgedriver_win64\msedgedriver.exe’
创建driver对象
driver = webdriver.Edge(driver_path)
# 指定访问网址
driver.get(‘https://www.lagou.com/wn/jobs?labelWords=&fromSearch=true&suginput=&kd=java’)
时间可以适当修改
time.sleep(2)
查找悬停目标元素,如果没找到会抛出异常,所以要用try捕获
try:
move = driver.find_element_by_xpath(‘//div[@class=“item__10RTO”]’) # 查找符合条件的第一个元素
except NoSuchElementException as e:
print(“没有该元素!”)
鼠标悬停至招聘信息中,获取二级页面简略信息
ActionChains(driver).move_to_element(move).perform()
等待两秒再获取浮窗信息,不然可能数据没更新
time.sleep(2)
获取浮窗信息

感谢每一个认真阅读我文章的人,看着粉丝一路的上涨和关注,礼尚往来总是要有的:
① 2000多本Python电子书(主流和经典的书籍应该都有了)
② Python标准库资料(最全中文版)
③ 项目源码(四五十个有趣且经典的练手项目及源码)
④ Python基础入门、爬虫、web开发、大数据分析方面的视频(适合小白学习)
⑤ Python学习路线图(告别不入流的学习)
网上学习资料一大堆,但如果学到的知识不成体系,遇到问题时只是浅尝辄止,不再深入研究,那么很难做到真正的技术提升。
需要这份系统化的资料的朋友,可以添加V获取:vip1024c (备注python)
一个人可以走的很快,但一群人才能走的更远!不论你是正从事IT行业的老鸟或是对IT行业感兴趣的新人,都欢迎加入我们的的圈子(技术交流、学习资源、职场吐槽、大厂内推、面试辅导),让我们一起学习成长!
在这里插入图片描述
感谢每一个认真阅读我文章的人,看着粉丝一路的上涨和关注,礼尚往来总是要有的:
① 2000多本Python电子书(主流和经典的书籍应该都有了)
② Python标准库资料(最全中文版)
③ 项目源码(四五十个有趣且经典的练手项目及源码)
④ Python基础入门、爬虫、web开发、大数据分析方面的视频(适合小白学习)
⑤ Python学习路线图(告别不入流的学习)
网上学习资料一大堆,但如果学到的知识不成体系,遇到问题时只是浅尝辄止,不再深入研究,那么很难做到真正的技术提升。
需要这份系统化的资料的朋友,可以添加V获取:vip1024c (备注python)
[外链图片转存中…(img-v2Z9hobs-1713386396077)]文章来源:https://www.toymoban.com/news/detail-857674.html
一个人可以走的很快,但一群人才能走的更远!不论你是正从事IT行业的老鸟或是对IT行业感兴趣的新人,都欢迎加入我们的的圈子(技术交流、学习资源、职场吐槽、大厂内推、面试辅导),让我们一起学习成长!文章来源地址https://www.toymoban.com/news/detail-857674.html
到了这里,关于selenium的配置与基本使用,Python-MVP模式详解的文章就介绍完了。如果您还想了解更多内容,请在右上角搜索TOY模板网以前的文章或继续浏览下面的相关文章,希望大家以后多多支持TOY模板网!