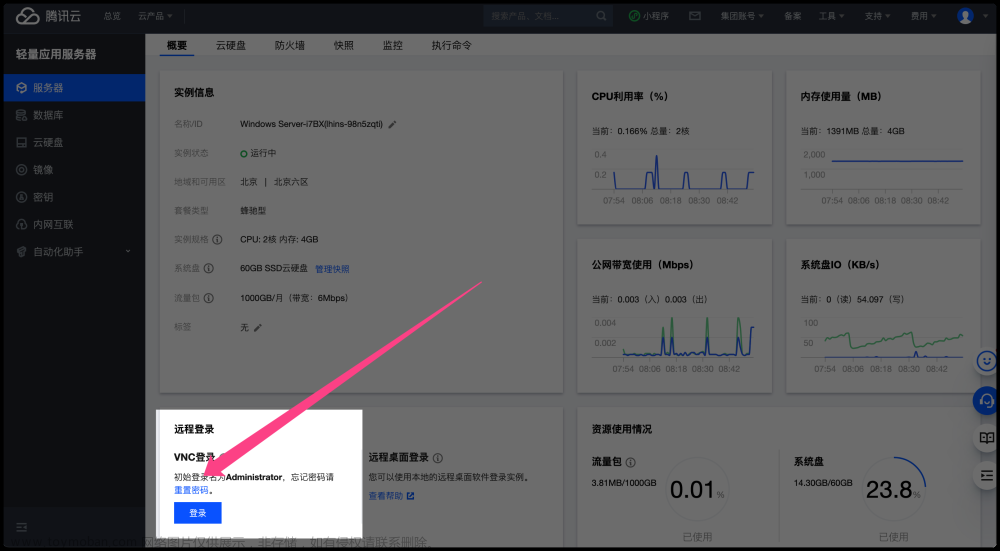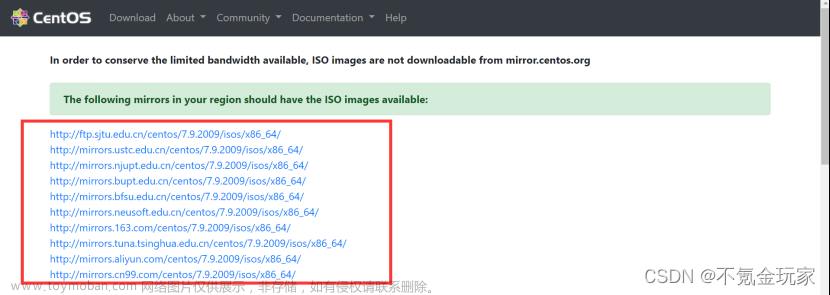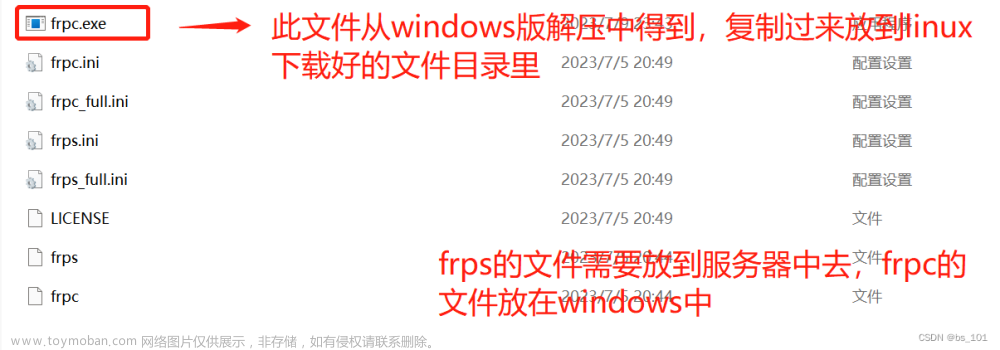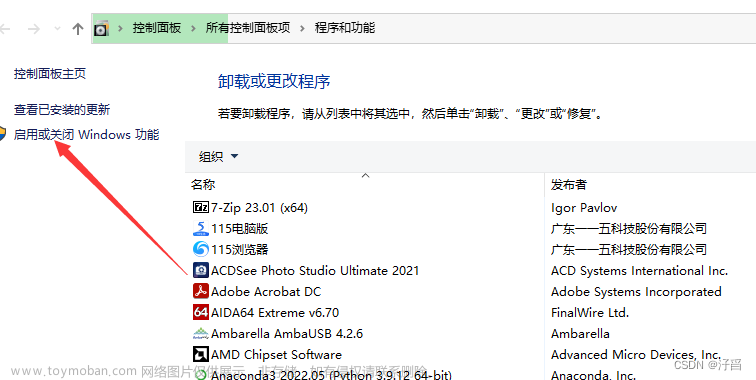一.windows装Centos7
1.1 centos7 iso镜像
下载地址
1.2 准备U盘
准备一个32G以上的U盘
1.3 UltraISO 启动盘制作工具安装
工具: ultraISO :下载地址
1、打开UltraISO工具,左上角点击文件选项-打开,选择下载好的iso镜像,如下:
2、点击工具栏启动选项-写入磁盘映像…-如下图弹窗中点击写入
3.等待刻录完成即可。

1.4 准备一台windows 机器
我的这台机器是dell inspiron 14
- cpu: i7 4774
- 内存:8G (DDR3 配置,后面我在网上买了两条8G DDR3 变成16G 两条120元左右 )
- 硬盘 :固态 500G
这台机器买了8年了,外表很旧了,显示屏也坏了,所以一直放在那边没有用
1.5 安装过程
1、将启动盘插入笔记本,启动/重启电脑
2、屏幕上出现DELL logo时,快速按F12 / FN F12(看设备支持那种),进入biso模式
3、选择U盘启动,进入选择安装界面,选择install centos 7回车

问题:
导致原因:iso镜像路径配置错误
解决办法:
① 输入 cd dev,然后ls查看自己的U盘是哪个
查看方法:先ls一遍后,拔下U盘;再次ls,第二次比第一次缺少的就是你的U盘标识,比如我的少了sda4
② reboot,再次重复步骤2的操作,进入到步骤3的界面中
③ 按下 E键 / Tab键(视设备,联想是E键),进入编辑界面,界面会出现一行字:
vmlinuz initrd=initrd.img inst.stage2=hd:LABEL=CentOS\x207\x20x86_64.check quiet
然后移动光标将上面的路径改为如下:
vmlinuz initrd=initrd.img inst.stage2=hd:/dev/sdc4 quiet
按Ctrl+X键保存,重新进入安装界面
4.进入安装过程
5、等待自动跳到语言选择界面,这里我选择的中文
6、选择安装源,我们选择U盘中的iso文件
7、软件选择,我的选择如下,可视化界面(按自己需要选择)
8、安装位置,选择电脑硬盘-我要配置分区-点击左上角完成
问题:
解决方法:
我们需要将已经分区的磁盘删除后,选择标准分区-自动配置分区(此时删除的分区是原先win下的磁盘分区,删除后便不可恢复)
11、点击右下角开始安装,在安装界面设置root密码
12、安装成功后,重启机器
二 、连接无线wifi
1、ip link set wlp7s0 up
2、ip link show wlp7s0
3、ip addr show wlp7s0
4、wpa_supplicant -B -i wlp7s0 -c <(wpa_passphrase "wifi名称" "密码x")
5、dhclient wlp7s0
# 断开wifi
nmcli device disconnect ens16
三、固定wifi ip
3.1 查看网络状态
ip addr show wlp3s0

3.2 查看DNS
cat /etc/resolv.conf

3.3 查看GATEWAY
netstat -rn

3.4 设置静态IP
准备工作做好后,修改/etc/sysconfig/network-scripts目录下的ifcfg-ZYKJ文件:
修改BOOTPROTO=static,并在最下面添加连接信息,说明:ONBOOT=yes表示开机启用,DEFROUTE=yes表示为默认网络连接,最终修改如下:

修改保存完毕,reboot重启,查看网络是否连接。
四、一键快速安装单机版k8s
# 配置主机名
hostnamectl set-hostname k8s-master
echo "192.168.2.11 k8s-master" >> /etc/hosts
# 下载docker yum源
yum install -y wget
wget https://mirrors.aliyun.com/docker-ce/linux/centos/docker-ce.repo -O /etc/yum.repos.d/docker-ce.repo
# 增加kubernetes源
cat <<EOF > /etc/yum.repos.d/kubernetes.repo
[kubernetes]
name=Kubernetes
baseurl=https://mirrors.aliyun.com/kubernetes/yum/repos/kubernetes-el7-x86_64/
enabled=1
gpgcheck=0
repo_gpgcheck=0
gpgkey=https://mirrors.aliyun.com/kubernetes/yum/doc/yum-key.gpg https://mirrors.aliyun.com/kubernetes/yum/doc/rpm-package-key.gpg
EOF
# 关闭selinux
setenforce 0
sed -i 's/enforcing/disabled/' /etc/selinux/config
# 关闭firewalld
systemctl disable firewalld --now
# 关闭交换分区
swapoff -a
sed -i '/ swap / s/^\(.*\)$/#\1/g' /etc/fstab
# 更新yum源
# 启用ipv4转发
cat > /etc/sysctl.d/kubernetes.conf <<EOF
net.bridge.bridge-nf-call-iptables=1
net.bridge.bridge-nf-call-ip6tables=1
net.ipv4.ip_forward=1
vm.swappiness=0
EOF
sysctl --system
# 安装docker
yum install docker-ce-19.03.* -y
systemctl enable docker --now
cat > /etc/docker/daemon.json <<EOF
{
"registry-mirrors": ["https://v16stybc.mirror.aliyuncs.com"],
"exec-opts":["native.cgroupdriver=systemd"],
"log-driver":"json-file",
"log-opts": {
"max-size": "100m"
},
"storage-driver":"overlay2",
"storage-opts": [
"overlay2.override_kernel_check=true"
]
}
EOF
systemctl restart docker
# 安装k8s
yum install -y kubelet-1.19.6 kubeadm-1.19.6 kubectl-1.19.6
systemctl enable kubelet
kubeadm init --apiserver-advertise-address=192.168.2.11 --image-repository registry.aliyuncs.com/google_containers --kubernetes-version v1.19.6 --service-cidr=172.16.0.0/16 --pod-network-cidr=172.18.0.0/16 --ignore-preflight-errors=all
sleep 120
mkdir -p $HOME/.kube
sudo cp -i /etc/kubernetes/admin.conf $HOME/.kube/config
sudo chown $(id -u):$(id -g) $HOME/.kube/config
wget --no-check-certificate https://docs.projectcalico.org/v3.15/manifests/calico.yaml
kubectl apply -f calico.yaml
sleep 360
kubectl taint node k8s-master node-role.kubernetes.io/master-
kubectl get pod -n kube-system
五、申请域名
我申请的是一个花生壳顶级域名,不能作为顶级域名,只能与花生壳客户端配合做内网穿透。
六、开通公网动态ip
前提是已经申请开通电信宽带。
1、打10000 ,开通公网ip
2、光猫必须是桥接模式
3、路由器也必须是桥接模式
4.设置接口转发
七、安装花生壳客户端
下载
wget https://dl-cdn.oray.com/hsk/linux/phddns-5.0.0.x86_64.rpm
安装
rpm -ivh phddns-5.0.0.x86_64.rpm
启动
八、参考
1、centos7脚本一键快速安装单机版k8s
2、linux 无线网卡 静态IP
3、重装系统系列 - windows装Centos7
4、CentOS7安装过程格式化硬盘文章来源:https://www.toymoban.com/news/detail-857842.html
5、centos7连接WiFi,并设置开机自动连接WiFi文章来源地址https://www.toymoban.com/news/detail-857842.html
到了这里,关于自建服务器系列-0元搭建linux服务器(windows笔记本)的文章就介绍完了。如果您还想了解更多内容,请在右上角搜索TOY模板网以前的文章或继续浏览下面的相关文章,希望大家以后多多支持TOY模板网!