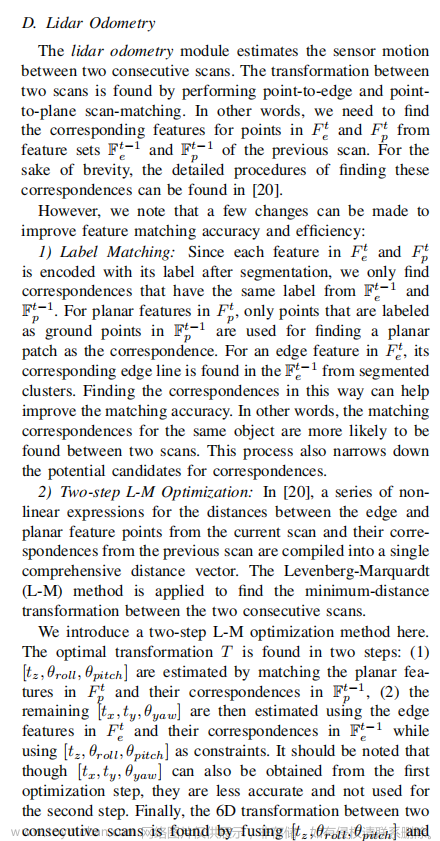开始使用激光雷达数据
在本课程中,您将从激光雷达数据中提取信息。 激光雷达(激光探测及测距)是一项遥感技术,它利用激光对地球表面进行密集采样,以产生高精度的 x, y, z 点测量。 这些点的集合称为点云。

要从激光雷达数据中提取 3D 建筑物形状,您首先需要对点云进行分类,标识代表感兴趣区域的地面和建筑物(或屋顶)的云点。 然后,您将使用归类为地面的点生成 DEM,其将地面高程表示为连续栅格。 接下来,您将使用分类为建筑物的点来提取 2D 建筑物覆盖区。 最后,您需要将这些元素组合在一起以生成 3D 建筑物要素。

注:本节课重点介绍激光雷达相关概念:什么是激光雷达数据、如何创建 LAS 数据集、如何对点云进行分类、如何基于点云派生数字高程模型 (DEM) 以及如何提取 2D 建筑物覆盖区和 3D 多面体建筑物。
下载并打开工程
首先,您将下载包含课程所需的所有数据的工程,然后在 ArcGIS Pro 中将其打开。
- 下载Building_Extraction.zip 文件。.zip 文件会下载到您的计算机中。(关注微信公众号 懒GISer 回复 激光雷达提取建筑物面 获取示例数据)
- 找到已下载的 Building_Extraction.zip 文件。解压到指定的位置。
- 启动 ArcGIS Pro。在 ArcGIS Pro 中,单击打开其他工程。

- 在打开工程窗口中,浏览至解压路径的 Building_Extraction 文件夹。 单击 Building_Extraction.aprx 以将其选中,然后单击确定。
工程随即打开。

该工程包含一个以丹麦哥本哈根 Tuborg Havn 邻域为中心的 3D 场景。 这是一个重新开发的混合用途邻域,位于 Tuborg 啤酒厂的前工业区。 该场景包含 Tuborg_Havn_Ortho_Photo.tif,即该区域的航空照片,您将在课程中用作参考。
- 可以使用鼠标滚轮键进行放大,然后拖动地图以进行平移。 观察 Tuborg Havn 邻域。
该邻域包含各种现代建筑物、一个拥有船只的码头、西部和北部边缘的较小建筑物,以及东南侧仍在开发中的区域。
注:此范围仅限于确保您能够快速完成课程。 在生产设置中,您可以处理更大的邻域,甚至整个城市。
接下来,您将准备并显示激光雷达数据。
创建 LAS 数据集
激光雷达点云数据通常以 LAS 文件格式存储。 在本课程中,Tuborg Havn 区域分布在两个 LAS 文件中。 您需要将其采集到单个 LAS 数据集中。
注:通常将使用多个 LAS 文件来覆盖整个感兴趣区域。 根据需要,LAS 数据集可以包含任意数量的研究区域 LAS 文件。
首先,您将定位两个 LAS 点云文件。
- 在窗口顶部的功能区上,单击视图选项卡。 在窗口组中,单击目录窗格。

随即显示目录窗格。
- 在目录窗格中,展开 Folders、Building_Extraction、Tuborg_Havn_data 和 LAS_data。

PUNKTSKY_1km_6181_724.las 和 PUNKTSKY_1km_6181_725.las 是覆盖 Tuborg Havn 邻域的两个 LAS 文件。
注:这两个 LAS 文件来自丹麦政府管理的一个工程,该工程为整个国家/地区提供激光雷达覆盖范围。
接下来,您将创建一个 LAS 数据集。
- 右键单击 LAS_data 文件夹,指向新建,然后选择 LAS 数据集。

新的 LAS 数据集随即添加到目录窗格上的 LAS_Data 文件夹,且数据集名称可编辑。
- 键入 Tuborg_Havn,然后按 Enter 键。
将自动添加该扩展模块,并且名称 Tuborg_Havn.lasd 将显示在列表。
Tuborg_Havn.lasd 是一个 LAS 数据集,但是现在为空。 接下来,您将对其进行填充。
- 右键单击 Tuborg_Havn.lasd,然后选择属性。

- 在 LAS 数据集属性窗口中单击 LAS 文件选项卡。
- 在文件下,单击添加文件。

- 在打开窗口中,浏览至 Tuborg_Havn_data 文件夹,然后双击 LAS_data 文件夹将其打开。
- 按 Shift 键并单击 PUNKTSKY_1km_6181_724.las 和 PUNKTSKY_1km_6181_725.las 以同时选择两个文件。 单击打开。

随即将两个文件添加至该列表。 根据点计数值,每个 LAS 文件将具有 300 万到 500 万个点。 点间距值显示点之间的距离约为 0.3 米。

- 单击常规选项卡。
此选项卡汇总了新 LAS 数据集的整体信息。 它指示存在两个 LAS 文件,包含 8,127,305 个 LAS 点。 它还提到了数据的范围值,以及以米为单位的水平 (XY) 和垂直 (Z) 单位。

- 单击统计数据选项卡。

在此选项卡的分类代码下,存在分配给 LAS 点的分类代码列表。 目前,所有点均未收到分类,因此列出的唯一分类代码为未分配。 在整个教程中,您将添加新类,例如地面、建筑物和噪声。
- 单击坐标系选项卡。

投影坐标系为 ETRS 1989 UTM Zone 32N。 这是原始 LAS 文件的坐标系,并已传递到 Tuborg_Havn.lasd 数据集。 您将在整个教程中使用此坐标系。
- 单击确定以关闭 LAS 数据集属性窗口。
显示并探索 LAS 数据集
接下来,您需要将 LAS 数据集添加至场景并对其进行探索。 您现在不需要正射照片,因此可以将其关闭。
- 在内容窗格中,单击 Tuborg_Havn_Ortho_Photo.tif 复选框以关闭该图层。

- 在目录窗格中,右键单击 Tuborg_Havn.lasd 数据集,然后选择添加至当前地图。

Tuborg_Havn.lasd 数据集随即显示在地图上。

- 在内容窗格中,展开 Tuborg_Havn.lasd 图层。

在图例中,将根据点的高度对 LAS 数据集进行符号化。 最低的点为深紫色,最高的点为亮红色。 现在,您将在 3D 中探索点云。
- 在快速访问工具栏上,单击保存按钮以保存工程。

提示:如果您收到一则警告,告诉您该工程是使用 ArcGIS Pro 的较早版本创建的,请单击是以继续。您也可以按 Ctrl+S 以保存工程。
您已创建了一个 LAS 数据集,其中包含两个 LAS 文件。 您还将数据集添加至地图并开始对其进行探索。 接下来,您需要将 LAS 数据集分为多个类别,例如地面和建筑物。
分类 LAS 数据集
现在,您需要使用相应工具将 LAS 数据集分为多个类别,例如地面和建筑物,以确定其所属类别,这些工具用于分析云点的位置和属性。
注:一些 LAS 点云来自已分类的提供商。 在这种情况下,请跳过此工作流的所有分类步骤。
分类 LAS 地面点
首先,您将更改符号系统以更好地可视化 LAS 点类。
- 在内容窗格中,确保选择 Tuborg_Havn.lasd。 右键单击 Tuborg_Havn.lasd 并选择缩放至图层。

- 在功能区 LAS 数据集图层选项卡的绘制组中,单击符号系统下拉箭头并选择类。

符号系统现在将显示每个点的分类。 由于它们目前均未分配,因此将以灰色对其进行符号化。
在内容窗格中,随即显示可能的类的列表,但其中大部分类目前未在 LAS 数据集中使用。

接下来,您将分类地面点。
注:在某些情况下,由于已创建数据的飞机的原始飞行路线,LAS 文件将在某些位置相互重叠。 由于重复的点会产生噪声,因此请先使用分类 LAS 重叠工具标识重复的点,然后将其关闭。 但是,在目前的数据中,并没有重叠。 您无需运行此工具。
- 在功能区视图选项卡的窗口组中,单击地理处理。

将出现地理处理窗格。 您将首先使用工具分类 LAS 地面。
- 在地理处理窗格中,键入分类 LAS 地面点,然后单击结果列表中的分类 LAS 地面以将其打开。

- 在分类 LAS 地面点工具窗格中,对于输入 LAS 数据集,选择 Tuborg_Havn.lasd。
- 接受其他参数的默认值,然后单击运行。

注:要标识 LAS 点云中的所有地面点,分类 LAS 地面点工具将使用诸如查找整个场景中始终最低的点集等技术。
此过程完成后,LAS 地面点将以棕色显示在场景中。
- 放大并观察 LAS 地面点如何显示在地面区域上,而未显示在建筑物、植被、汽车或船只位置上,这些位置仍然未分类。

位于水体上的一些点被分类为地面。 但是,在此工作流中,您无需区分坚固的地面和水体,因此这并不重要。
- 缩小以查看整个 LAS 点云。
生成 DEM
现在,您将使用 LAS 地面点来生成 DEM,稍后,DEM 将在工作流中非常有用。 DEM 将地面高程表示为连续栅格。 您将使用 LAS 数据集转栅格工具生成 DEM。 应仅在地面点上运行该工具,以便关闭仍然未分配的点。
- 在功能区 LAS 数据集图层选项卡的过滤器组中,单击 LAS 点。

图层属性窗口显示在 LAS 过滤器选项卡上,其中列出不同类型的点。 可以打开或关闭每种类型。 在分类代码下,列出了当前可用的两个类:1 未分配和 2 地面。
- 在图层属性窗口中 LAS 过滤器选项卡的分类代码下,取消选中未分配类以关闭属于该类别的点,然后单击确定。

未分配点(灰色)将从地图中消失。 现在,您将运行 LAS 数据集转栅格工具以生成 DEM。
- 在地理处理窗格中,单击后退按钮。

- 搜索并打开 LAS 数据集转栅格工具。
- 在 LAS 数据集转栅格工具中,设置以下参数:
- 对于输入 LAS 数据集,选择 Tuborg_Havn.lasd。
- 对于输出栅格,设置为Tuborg_Havn_DEM。
- 对于插值类型,请选择三角测量。
- 对于插值方法,选择自然邻域法。
- 对于采样值,键入 0.5。

您可以忽略插值类型参数旁边的警告。
注:LAS 地面点将提供大量有关地面高程的信息,但高程未知的点之间存在空间。 LAS 数据集转栅格工具将使用数学模型,根据现有地面点的值来计算(或预测)这些未知区域的高程。 此过程称为插值。 您可以在 LAS 数据集转栅格工具文档中了解有关不同插值选项的信息。
栅格 栅格是像素或像元的格网。 采样值参数将指示每个像元的大小。 它必须大于点之间的间距,约为 0.3 米。 您将使用通过反复试验得到的 0.5 米,从而在此数据集上提供最佳结果(1 米是另一种合理的可能性)。 本教程中的所有栅格都将使用该像元大小。
- 接受其他所有参数的默认值,然后单击运行。
该过程完成后,将显示输出 DEM 栅格。 它是一个平滑的表面,其中较暗的点代表最低高程,最亮的点代表最高高程。
- 在内容窗格中,关闭 Tuborg_Havn.lasd 图层以更好地查看 DEM。

由于 Tuborg Havn 是一个复杂的城市景观,因此 DEM 将显示常规街道级别以外的许多变化。 包括地下道路或停车设施点的入口、建造建筑物的高架地面以及码头的水位。
- 在内容窗格中,单击 tubeorg_lasda 图层,然后再次单击以使其名称可编辑。 输入 Tuborg_Havn_DEM。
- 保存工程。
分类 LAS 噪点
标识 LAS 地面点后,下一步是在剩余未分配的点中确定噪点。 噪声点对应于异常高或异常低的点,可能是激光雷达数据中随机错误的结果。
- 在内容窗格中,关闭 Tuborg_Havn_DEM 栅格并打开 Tuborg_Havn.lasd 图层。 如有必要,请单击 Tuborg_Havn.lasd 图层以将其选中。
- 在功能区上的 LAS 数据集图层选项卡上,单击 LAS 点。 在显示的图层属性窗口中的分类代码,取消选中地面类,然后选中未分配类。 单击确定。未分配的点将以灰色显示在场景中。


- 在地理处理窗格中,单击后退按钮。 搜索并打开分类 LAS 噪点工具。
- 在分类 LAS 噪点工具窗格中,设置以下参数:
- 对于输入 LAS 数据集,选择 Tuborg_Havn.lasd。
- 对于方法,选择距离地面相对高度。

- 展开高度检测部分并设置以下参数:
- 对于 Ground,选择 Tuborg_Havn_DEM。
- 对于最小高度,输入 -2。
- 对于最大高度,将此值留空。

- 单击运行。
要标识高噪声点,您将再次运行该工具,这次将使用绝对高度方法。 您会将高程高于 42 米的任何点分类为高噪声点。
注:Tuborg 邻域中建筑物的最大高度约为 40 米,这就是您选择 42 米作为最大值的原因。 可以通过探索 LAS 点云来验证这一点。 要查找建筑物的最大高度,请进行放大并单击您能看到的最高点。 弹出窗口将包含该点的高程,以米为单位。
- 在分类 LAS 噪点工具窗格中,对于方法,选择绝对高度。
- 在高度检测部分下,对于最小高度,删除现有文本。 对于最大高度,输入 42。

- 单击运行。
一些 LAS 点现在分类为低噪声点和高噪声点,但它们不会显示,因为它们在默认情况下处于关闭状态。
- 在功能区上的 LAS 数据集图层选项卡上,单击 LAS 点。 在显示的图层属性窗口中的分类代码下,打开 7 Noise 和 18 High Noise 类,关闭所有其他类并单击确定。

- 探索 Tuborg Havn 邻域,以找到以红色符号化的 LAS 噪点。
例如,您可以在邻域的南部地区看到一些高噪声点。 它们似乎对应于建筑起重机。

在接下来的分析中,您将关闭它们。
- 在 LAS 数据集图层选项卡上,单击 LAS 点。 对于出现的图层属性窗口,在分类代码下,打开未分配类并关闭所有其他类。 单击确定。
分类建筑物点
分类并关闭 LAS 地面和噪点后,即可分类建筑物点。
- 在地理处理窗格中,单击后退按钮。 搜索并打开分类 LAS 建筑物工具。
- 在分类 LAS 建筑物工具窗格中,设置以下参数:
- 对于输入 LAS 数据集,选择 Tuborg_Havn.lasd。
- 对于最小屋顶高度,确认已设置为 2,单位设置为米。
- 对于最小面积,输入 10 并确认单位设置为平方米。
- 对于分类方法,选择激进。

注:分类 LAS 建筑物工具将组合使用多种方法来标识建筑物点。 在运行该工具之前,必须分离出地面点。 在未分配的点中,该工具将标识固体表面,其中每个激光脉冲只有一个回波。 相比之下,在具有树木的区域中,每个激光脉冲可能有多个回波,因为光线到达并从树叶甚至地面的多个层面反射。
最小屋顶高度和最小面积参数对于确保过低或面积过小的表面不会被错误地分类为建筑物非常重要。
分类方法将指定是保守地还是激进地将点分类为建筑物。
在本教程中,通过反复试验选择了参数值以获得正确分类为建筑物的点的最大值,同时最小程度减少误报。 您可以自行进一步尝试。 建议对数据的一小部分研究区域进行复制以确定最佳参数。
- 单击运行。
- 该过程完成后,在功能区的 LAS 数据集图层选项卡上,单击 LAS 点。 在图层属性窗口中的分类代码下,打开 6 建筑物,关闭其他所有类,然后单击确定。建筑物点随即显示在场景中。

注:您还有很多未分配的点。 您可以继续对点进行进一步分类,例如,使用按高度分类 LAS 工具标识属于低、中和高植被类的点。 但是,您无需植被信息来提取 3D 建筑物,因此您将不会在本教程中进行任何进一步的分类活动。
- 保存工程。
您已将激光雷达云点分类为地面、低噪声点、高噪声点和建筑物。 您还生成了一个将地面高程表示为连续栅格的 DEM。 接下来,您将使用 LAS 建筑物点以提取整个感兴趣区域的 2D 建筑物覆盖区。
提取建筑物覆盖区
接下来,您将使用分类为建筑物的 LAS 点来提取 2D 建筑物覆盖区。 您将首先生成一个栅格,用于显示 LAS 建筑物点所在位置。 然后,您将生成面,其中栅格显示了建筑物存在位置。 最后,您将清理面以生成最终建筑物覆盖区矢量图层。
生成建筑物栅格
您将在 2D 地图中完成这部分工作流,因为您不需要 3D 显示功能,这些功能需要更多处理资源来显示。 您需要将场景转换为 2D 地图。
- 如有必要,请在功能区视图选项卡的窗口组中,单击目录窗格。
- 在目录窗格中,展开地图。 右键单击场景,指向转换,然后选择至地图。

随即显示名为 Scene_2D 的新 2D 地图,其中包含原始 3D 场景中的图层。 您需要对其进行重命名。
- 在目录窗格中,右键单击 Scene_2D,然后单击重命名。 输入 2D Map 并按 Enter 键。
2D 地图随即显示在列表中。

- 确认 2D 地图选项卡已选中,根据需要进行缩放知道可以看到 LAS 建筑物点。

地图目前显示了 LAS 建筑物点。
要了解您将创建的建筑物覆盖区与实际建筑物的关系,您需要打开正射照片。
- 在内容窗格中,打开 Tuborg_Havn_Ortho_Photo.tif 影像图层。
- 如有必要,在内容窗格中,拖动 Tuborg_Havn.lasd 图层以将其放置在 Tuborg_Havn_Ortho_Photo.tif 上方。

正射照片提供了实际建筑物外观的指示。 但是,照片上的视角可能难以在建筑物覆盖区(或 LAS 建筑物点)和底层建筑物之间获得完整的视觉匹配。

接下来,您将构建一个与 LAS 建筑物点位置相对应的栅格。 您将使用用作栅格数据的 LAS 点统计工具执行此操作,该工具将针对栅格中的每个像元查找 LAS 建筑物点。 如果存在建筑物点,则像元的值为建筑物类代码 (6),如果不存在建筑物点,则像元将保持为空 (NoData)。
- 如有必要,请在功能区视图选项卡的窗口组中,单击地理处理。 如有必要,请在地理处理窗格中单击后退按钮。
- 搜索并打开用作栅格数据的 LAS 点统计工具。
- 在用作栅格数据的 LAS 点统计工具窗格中,设置以下参数:
- 对于输入 LAS 数据集,选择 Tuborg_Havn.lasd。
- 对于输出栅格,设置名称为Buildings_Raster。
- 对于方法,选择最常见类代码。
- 对于采样值,键入 0.5。

- 单击运行。
出现输出图层。您将关闭 LAS 数据集并更改栅格的符号系统以更好地查看该栅格。
- 在内容窗格中,关闭 Tuborg_Havn.lasd 图层。
- 在内容窗格中,右键单击 Buildings_Raster 符号,展开下拉列表,选中显示名称,然后选择紫-红(连续)配色方案。

栅格随即变为粉红色。
- 放大并检查栅格上的一些建筑物。

建筑物的整体形状精确,但建筑物中存在一些孔洞,并且其边界具有不规则外观。 此外,一些粉红色的形状过小,无法成为真正的建筑物,需要将其移除。 稍后,您将在工作流中修复这些问题,但首先,您需要将建筑物栅格转换为面图层。
生成建筑物要素类
您将使用栅格转面工具将建筑物栅格转换为面图层。 栅格中的建筑物像元聚类将成为新图层中的面。
- 在地理处理窗格中,单击后退按钮。 搜索并打开栅格转面工具。
- 在栅格转面工具窗格中,设置以下参数:
- 对于输入栅格,选择 Buildings_Raster。
- 对于输出面要素,接受默认名称。
- 取消选中简化面。
注:选择简化面选项可以提供面的基础清理。 稍后,您将在工作流中应用更加复杂的工具,以获得更高质量的结果。

- 单击运行。
随即显示新要素图层。 现在,您可以关闭 Buildings_Raster 图层。
- 右键单击 Buildings_Raw 符号并选择灯笼海棠粉。
提示:要查看颜色的名称,请指向该颜色。

Buildings_Raw 图层符号系统随即更新。
清理建筑物面
现在,您拥有表示建筑物覆盖区的面。 但是,需要对其进行清理。
- 放大并观察新的面图层。

您可以看到与建筑物栅格相同的问题:
- 某些面过小,无法对应于真正的建筑物,需要将其移除。
- 大部分面都包含孔洞。
- 建筑物边不规则。
作为清理过程的第一步,您需要消除最小的面。 首先确定要移除的面区域的临界值。
- 在内容窗格中,单击 Buildings_Raw 图层以将其选中。

- 在地图上,单击一些极小的粉红色面以打开信息弹出窗口,并注意 Shape_Area 属性的值以了解其大小。 针对要保留的建筑物,执行相同操作。

根据这些观察结果,您将选择 70 平方米作为临界面积值。 接下来,您将选择大于该值的面。
- 关闭弹出窗口窗口。
- 在地理处理窗格中,单击后退按钮。 搜索并打开按属性选择图层工具。
- 在按属性选择图层工具窗格中,对于输入行,选择 Buildings_Raw。
- 在表达式下,构建表达式 Where Shape_Area 大于或等于 70。

- 单击运行。
将选择所有大于或等于 70 平方米的面。
接下来,您将使用消除面部分工具移除建筑物面中的孔洞。 通过观察,您可以得出结论:应堵塞等于或小于 50 平方米的孔洞。

- 在较大的建筑物面仍处于选中状态的情况下,在地理处理窗格中,单击后退按钮。 搜索并打开消除面部件工具。
- 在消除面部件工具窗格中,设置以下参数:
- 对于输入要素,选择 Buildings_Raw。
- 对于输出要素类,设置为名称 Buildings_Clean。
- 对于面积,输入 50 并确保单位已设置为平方米。

- 单击运行。
随即显示新要素图层。 新面大多没有孔洞,由于该工具仅应用于所选较大的面,因此所有较小的面已消失。要更好地查看新图层,您需要关闭 Buildings_Raw 图层。

接下来,您需要使建筑物的边界更加平滑。
- 在地理处理窗格中,单击后退按钮。 搜索并打开规则化建筑物覆盖区工具。
此工具用于清理已提取的建筑物面(例如这些面)的锯齿状边界,并使其更加平滑。

- 在规则化建筑物覆盖区工具窗格中,设置以下参数:
- 对于输入要素,选择 Buildings_Clean。
- 对于输出要素类,设置名称为 Building_Footprints。
- 对于方法,确认已设置为直角。
- 对于容差,键入 1。
- 对于增密,键入 1。
- 对于精度,键入 0.15。

直角方法侧重于创建具有平滑直角的建筑物。 其他选项(例如任意角)更适用于具有复杂结构的大型建筑物,但可能无法完全简化较小、较简单的建筑物。 虽然您在本练习中不会执行此操作,但是可以选择运行两次该工具,每次都使用不同的设置并选择不同的建筑物。
容差是规则化覆盖区可从其原始要素的边界偏移的最大距离。 在大多数情况下,选择大约为原始栅格像元大小(在本练习中为 0.5 米)的两倍是一个不错的选择。
增密将确定用于评估规则化要素为直的或弯的采样间隔。
精度将定义在规则化过程中使用的格网精度。 它会在 0.05 到 0.25 之间变化,可以通过反复试验对其值进行微调。
- 单击运行。
随即显示新要素图层,其中显示了经过规则化的建筑物面。
- 保存工程。
手动改善建筑物覆盖区
Building_Footprints 图层可提供总体精确的建筑物覆盖区。 虽然存在一些小的缺陷,但是在此工作流中,您无需担心这个问题。 但是,对于一些面,可能存在需要纠正的更大的问题。 可以通过应用快速手动修复来实现这一点。
首先,两个面不是建筑物,而是高出地面的游乐场。 您需要从图层中将其移除。
- 定位在下图中高亮显示的一组建筑物:

此区域中的两个面是高出地面的游乐场。

- 在功能区编辑选项卡的选择组中,单击选择。

- 单击游乐场面以将其选中。

- 在功能区编辑选项卡的要素组中,单击删除。

- 如有必要,在出现的删除确认窗口中,单击是。
随即删除该面。
- 在功能区编辑选项卡的管理编辑内容组中,单击保存以保存编辑。 出现提示时,单击保存编辑窗口中的是。

- 在功能区地图选项卡的导航组中,单击浏览以退出选择模式。

接下来,您将更正面的形状。 有时,存在一些问题,妨碍根据激光雷达数据成功提取建筑物覆盖区,如下图所示。

问题似乎主要是由于受到金属网保护的空调元件。 您需要定位该面并对其进行修整。
- 定位在下图中高亮显示的建筑物并进行放大:

- 在功能区编辑选项卡的工具组中,单击修整。

- 在地图上,单击该面以将其选中。
- 单击在下图中标记的三个点以修整该面。

注:您必须在面内部或边缘单击才能正确调整形状。 您可以打开捕捉功能以确保指针捕捉到现有要素。
- 双击最后一个点。
随即对该面进行修整。

提示:如果操作错误,请按 Ctrl+Z 并重试。
- 在功能区编辑选项卡的管理编辑内容组中,单击保存。 提示保存编辑内容时,单击是。
- 在编辑选项卡的选择组中,单击清除以取消选择该面。

- 在地图选项卡的导航组中,单击浏览以退出选择模式。
- 关闭修改要素窗格。您可以继续优化其他建筑物,但为完成本教程的目标,您将继续下一步。
评估提取的建筑物覆盖区
要评估提取建筑物覆盖区的成功程度,您需要将其与地形底图进行比较,地形底图包含建筑物覆盖区,尽管其不可用于分析目的。
- 在内容窗格中,关闭 Tuborg_Havn_Ortho_Photo.tif 图层以显示底图。
- 如有必要,单击 Building_Footprints 图层以将其选中。 在功能区要素图层选项卡的比较组中,选择卷帘。

- 来回滑动,将您的 Building_Footprints 图层与底图中的覆盖区进行比较。

总体而言,您的激光雷达建筑物覆盖区与底图中的建筑物覆盖区非常相似,这是对您刚刚完成的工作流的良好验证。
- 在功能区地图选项卡的导航组中,单击浏览以禁用卷帘工具。
- 保存工程。
您已经生成了建筑物要素类,并使用地理处理和编辑工具对其进行了清理。
提取逼真的 3D 建筑物
现在,您将从 LAS 数据集中提取逼真的 3D 建筑物。 为此,您将使用目前已生成的所有元素:分类为建筑物、DEM 和建筑物覆盖区的 LAS 数据集点。 结果将是一个多面体图层,此格式可用于存储复杂的 3D 矢量要素。
创建多面体图层
您将在 3D 场景中执行此部分以启用建筑物的 3D 表示,因此您将首先复制 Building_Footprints 图层。
- 在内容窗格中,右键单击 Building_Footprints 图层,然后单击复制。

- 单击场景选项卡以将其激活。

- 在内容窗格中,右键单击场景,然后单击粘贴。

随即将 Building_Footprints 图层添加至场景。 接下来,您将生成 3D 建筑物。
- 在内容窗格中,确保已关闭 Tuborg_Havn.lasd 图层。
- 如有必要,请在功能区视图选项卡的窗口组中,单击地理处理。 如有必要,请在地理处理窗格中单击后退按钮。
- 在地理处理窗格中,搜索并打开LAS 建筑物多面体工具。
- 在 LAS 建筑物多面体工具窗格中,设置以下参数值:
- 对于输入 LAS 数据集,选择 Tuborg_Havn.lasd。
- 对于输入要素,选择 Building_Footprints。
- 对于 LAS 屋顶点选择,确认已选择建筑物分类点。
- 对于地面高度,保留栅格图层并选择 Tuborg_Havn_DEM。
- 对于输出多面体要素类,设置为 Multipatch_3D_Buildings。
- 对于简化容差,输入 0.5 并确保单位已设置为米。
对于简化容差,DEM 栅格像元的大小是一个不错的选择。

- 单击运行。出现输出图层。关闭除该图层和底图之外的所有图层。您将更改多面体 3D 建筑物的颜色以改善其外观。
- 在内容窗格的 Multipatch_3D_Buildings 图层下,右键单击该符号并选择撒哈拉沙石色。

建筑物将更改颜色。

- 探索 3D 建筑物并注意许多逼真的建筑细节。
注:尽管此工作流的结果可能不一定适合制图,但是位置是准确的。 此类 3D 图层尤其适用于执行某些分析,例如通视分析或视域分析。
一些建筑物略高于地面。 这是因为它们是使用 Tuborg_Havn_DEM 图层作为地面参考生成的。 由于 Tuborg_Havn_DEM 来自非常精确的激光雷达数据,因此与场景用于在 3D 中对地面进行建模的默认 WorldElevation3D/Terrain3D 图层相比,它描绘了略有不同且更加详细的地形。
您需要将 Tuborg_Havn_DEM 图层添加至场景的高程表面,以便场景使用该图层在 Tuborg Havn 邻域中对更加精确的地形进行建模。
- 在内容窗格的高程表面下,右键单击地面,然后选择添加高程源图层。

- 在添加高程源图层窗口中,依次打开数据库和 Building_Extraction.gbd,然后单击 Tuborg_Havn_DEM。 单击确定。
将添加 DEM 作为新的地面高程表面,并且场景将刷新以使用该 DEM。 一些建筑物底部的细小间距随即消失。

- 保存工程。
可以通过多种方式来使用 3D 建筑物多面体图层。 可以将其添加至场景,为城市规划活动提供支持。 可将其用于执行洪水预测分析、阴影影响分析、视域和视线分析等。文章来源:https://www.toymoban.com/news/detail-858361.html
本教程中描述的工作流侧重于帮助您了解如何使用激光雷达以及 3D 建筑物提取过程的许多组件。文章来源地址https://www.toymoban.com/news/detail-858361.html
到了这里,关于利用ArcGISPro/GeoScenePro从激光雷达数据中提取 3D 建筑物的文章就介绍完了。如果您还想了解更多内容,请在右上角搜索TOY模板网以前的文章或继续浏览下面的相关文章,希望大家以后多多支持TOY模板网!