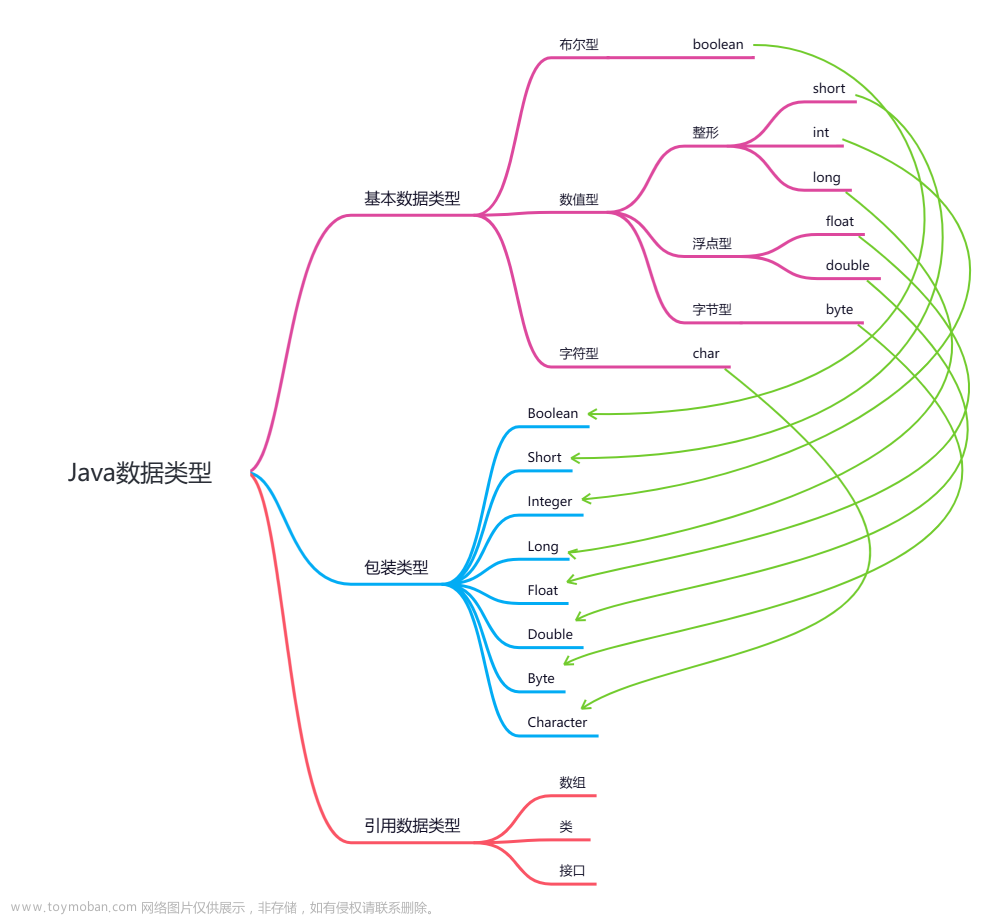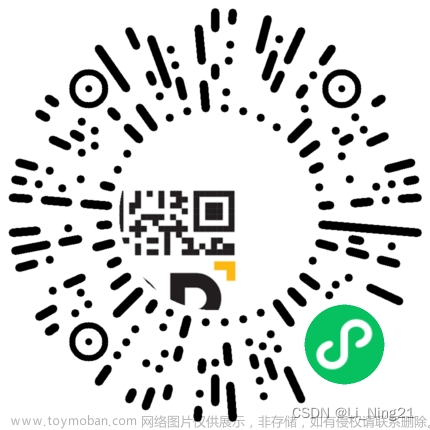本文将从控制台开始,告诉大家一个非常简单的 WPF 基础绘图方法,通过本文的方法可以调用 WPF 上层人类友好的方法,充分利用 GPU 资源,创建或加工图片,最终结果可以输出到本地文件,可支持编码出多种不同的图片格式
本文仅用到 WPF 的多媒体渲染层,在 WPF 的这一层上的 API 是人类友好的,直接咱使用的是就是熟悉的 DrawingContext 类型。通过 DrawingContext 进行画线、画矩形、画几何、画图片、画文字,进行裁剪、变换、加特效等等,即可绘制出绚酷的界面效果。经由 RenderTargetBitmap 和 BitmapEncoder 即可将界面编码为图片输出到文件里面
从本质上讲,本文的方法里面只是将 WPF 当成一个对 WIC (Windows Imaging Component) 层以及 DirectX 层的高级封装库,没有用到 WPF 更多好用的功能
回到主题,先创建一个控制台项目,在控制台项目里面打上 WPF 的负载,加上之后的 csproj 项目文件的代码如下
<Project Sdk="Microsoft.NET.Sdk">
<PropertyGroup>
<OutputType>Exe</OutputType>
<TargetFramework>net8.0-windows</TargetFramework>
<ImplicitUsings>enable</ImplicitUsings>
<Nullable>enable</Nullable>
<UseWpf>true</UseWpf>
</PropertyGroup>
</Project>
在控制台里面要么在 Main 函数标记 STAThread 特性,要么自己新建一个 STA 线程,由于我之前的博客大量介绍的都是在 Main 函数上标记 STAThread 特性,于是我准备在这篇博客换一个玩法,就是自己新建一个 STA 线程。相对来说新建一个线程的代码会稍微多一点点
var thread = new Thread(() =>
{
... // 等待添加更多代码
});
thread.SetApartmentState(ApartmentState.STA);
thread.Start();
完成线程创建之后,即可在以上的 等待添加更多代码 里面加上 WPF 应用的初始化,在 WPF 应用的初始化里面自动将包含大量的初始化工作,简单的代码如下
var thread = new Thread(() =>
{
var application = new Application();
application.Startup += Application_Startup;
application.Run();
});
在 Startup 事件里面执行真正的处理绘图相关逻辑,以上代码的 Application_Startup 的基础实现逻辑如下
先创建 DrawingVisual 对象,通过此对象即可获取到 DrawingContext 以执行绘图逻辑
void Application_Startup(object sender, StartupEventArgs e)
{
var drawingVisual = new DrawingVisual();
... // 等待添加更多代码
}
从 DrawingVisual 里面获取 DrawingContext 的代码如下
var drawingVisual = new DrawingVisual();
using (DrawingContext drawingContext = drawingVisual.RenderOpen())
{
... // 等待添加更多代码
}
通过 DrawingContext 的 DrawXxx 系列方法即可绘制出有趣的界面效果,比如本文例子中绘制简单的矩形的代码
using (var drawingContext = drawingVisual.RenderOpen())
{
drawingContext.DrawRectangle(Brushes.Black, pen: null, new Rect(0, 0, 1024, 768));
}
实际使用中,可以在此替换为你所需的各种代码,包括先绘制图片,再绘制文本,从而制作文本水印等等。也可以加上更多复杂的编程控制逻辑,绘制更复杂的图片。如绘制从本地文件读取出来的图片,请参阅 WPF 通过 DrawingContext DrawImage 绘制图片 以及更复杂的绘制逻辑请看 博客导航
完成绘制之后,可使用 RenderTargetBitmap 与 BitmapEncoder 配合,将绘制的内容写入到本地图片文件里面
创建 RenderTargetBitmap 对象,给定尺寸,代码如下
// 画布大小
var drawingBounds = drawingVisual.Drawing.Bounds;
// 修改为固定的尺寸
drawingBounds = new Rect(0, 0, 1024, 768);
var renderTargetBitmap = new RenderTargetBitmap((int) drawingBounds.Width, (int) drawingBounds.Height, 96, 96, PixelFormats.Pbgra32);
以上代码里面的画布大小有多个选项,一个就是使用绘制的范围,绘制的范围里面可能控制性比较差,因为会受到本身绘制的影响,可能存在绘制范围超过了预期画布尺寸,导致了输出的图片偏差。设置固定的尺寸大小,可以固定画布的尺寸,相对来说比较常用
以上代码里面的 RenderTargetBitmap 的 96 指的是图片的 DPI 值,默认情况下给 96 是比较符合视觉预期的。这里的 DPI 不是屏幕的 DPI 值,一般不应该根据当前的显示设备的 DPI 值赋值给到图片上,应该一直保持是 96 的 DPI 值。这部分有一些前置的知识,更多还请自行查阅 DPI 相关知识
将刚才绘制完成的 DrawingVisual 在 RenderTargetBitmap 渲染出来,代码如下
renderTargetBitmap.Render(drawingVisual);
现在已经拿到了 RenderTargetBitmap 对象,由于 RenderTargetBitmap 类型继承自 BitmapSource 类型,因此这里可以认为已经拿到了 BitmapSource 对象
现在的 BitmapSource 对象还在内存里面,想要将 BitmapSource 存放为图片文件需要经过图片编码步骤,将编码之后的数据写入到文件才能完成保存图片文件的保存
图片编码可使用 BitmapEncoder 类型的对象进行编码,常用的继承自 BitmapEncoder 的 PngBitmapEncoder 或 JpegBitmapEncoder 等等类型。本文这里通过 PngBitmapEncoder 编码出 png 文件,代码如下
var pngBitmapEncoder = new PngBitmapEncoder();
pngBitmapEncoder.Frames.Add(BitmapFrame.Create(renderTargetBitmap));
var file = "1.png";
using (var fileStream = File.Create(file))
{
pngBitmapEncoder.Save(fileStream);
}
通过以上方法即可将图片编码保存到 1.png 文件
使用本文以上的方法即可简单从控制台开始,使用 WPF 辅助绘制内容,将绘制的内容编码为图片文件保存到本地文件
本文以上代码都写在一个 Program.cs 文件里,代码非常简单
using System.IO;
using System.Windows;
using System.Windows.Media;
using System.Windows.Media.Imaging;
var thread = new Thread(() =>
{
var application = new Application();
application.Startup += Application_Startup;
application.Run();
});
void Application_Startup(object sender, StartupEventArgs e)
{
var drawingVisual = new DrawingVisual();
using (var drawingContext = drawingVisual.RenderOpen())
{
drawingContext.DrawRectangle(Brushes.Black, pen: null, new Rect(0, 0, 1024, 768));
}
// 画布大小
var drawingBounds = drawingVisual.Drawing.Bounds;
// 修改为固定的尺寸
drawingBounds = new Rect(0, 0, 1024, 768);
var renderTargetBitmap = new RenderTargetBitmap((int) drawingBounds.Width, (int) drawingBounds.Height, 96, 96, PixelFormats.Pbgra32);
renderTargetBitmap.Render(drawingVisual);
var pngBitmapEncoder = new PngBitmapEncoder();
pngBitmapEncoder.Frames.Add(BitmapFrame.Create(renderTargetBitmap));
var file = "1.png";
using (var fileStream = File.Create(file))
{
pngBitmapEncoder.Save(fileStream);
}
}
thread.SetApartmentState(ApartmentState.STA);
thread.Start();
本文代码放在 github 和 gitee 上,可以使用如下命令行拉取代码
先创建一个空文件夹,接着使用命令行 cd 命令进入此空文件夹,在命令行里面输入以下代码,即可获取到本文的代码
git init
git remote add origin https://gitee.com/lindexi/lindexi_gd.git
git pull origin 1b8661bdbea21fbef432856ddc26999505144ba2
以上使用的是 gitee 的源,如果 gitee 不能访问,请替换为 github 的源。请在命令行继续输入以下代码,将 gitee 源换成 github 源进行拉取代码
git remote remove origin
git remote add origin https://github.com/lindexi/lindexi_gd.git
git pull origin 1b8661bdbea21fbef432856ddc26999505144ba2
获取代码之后,进入 BayheelearchachearJobarhearne 文件夹,即可获取到源代码文章来源:https://www.toymoban.com/news/detail-858580.html
更多 WPF 基础绘图请参阅 博客导航文章来源地址https://www.toymoban.com/news/detail-858580.html
到了这里,关于WPF 基础绘图 创建和加工图片的文章就介绍完了。如果您还想了解更多内容,请在右上角搜索TOY模板网以前的文章或继续浏览下面的相关文章,希望大家以后多多支持TOY模板网!