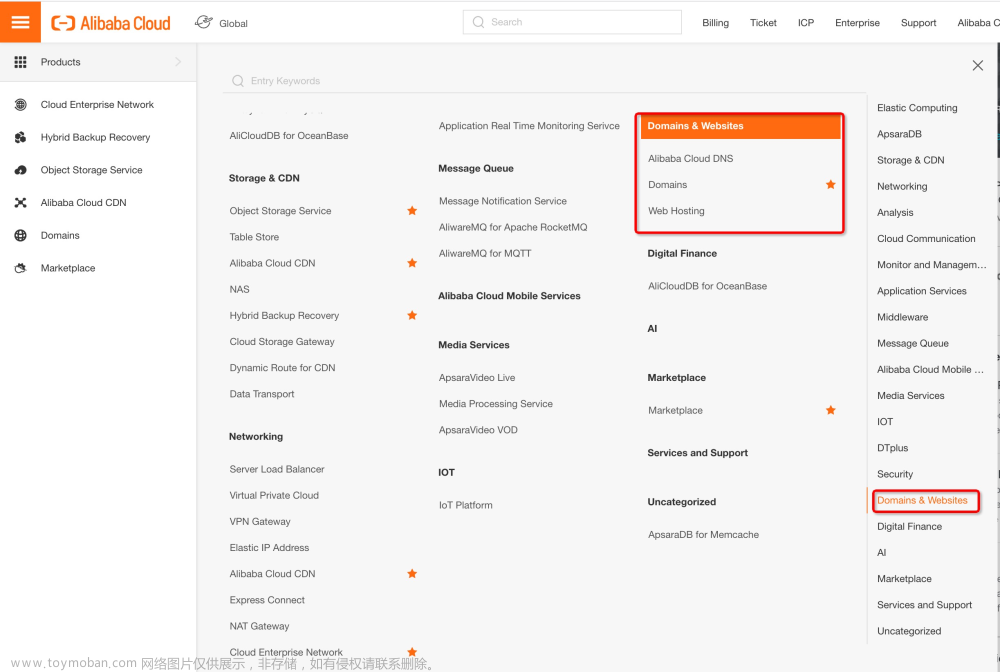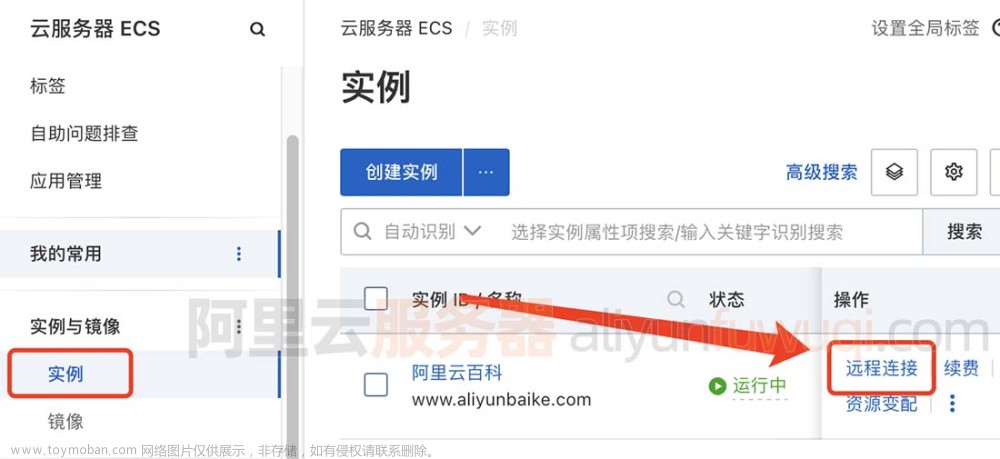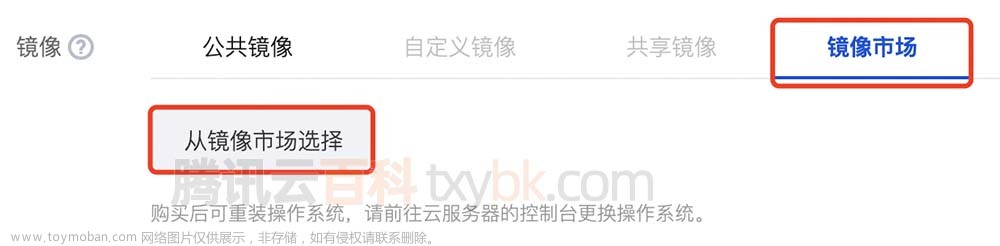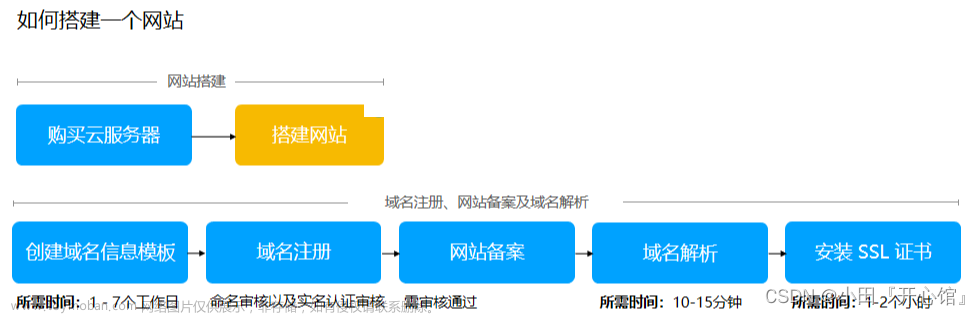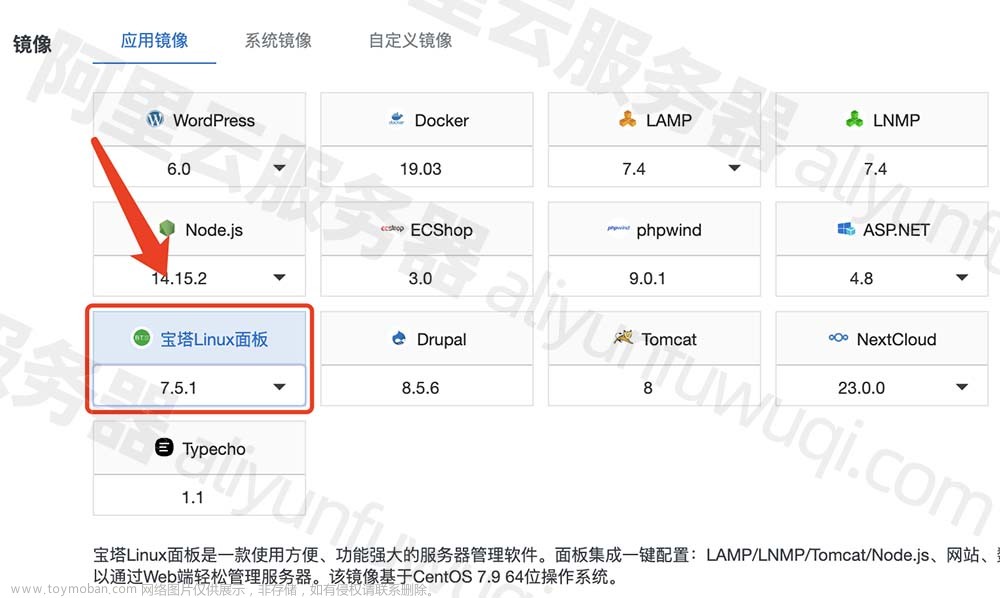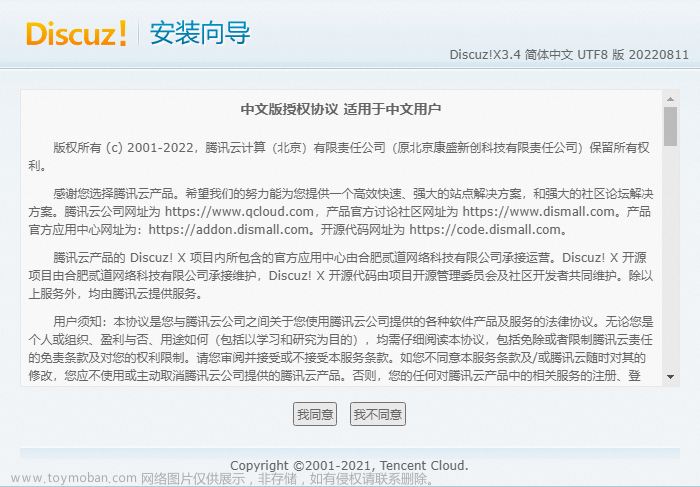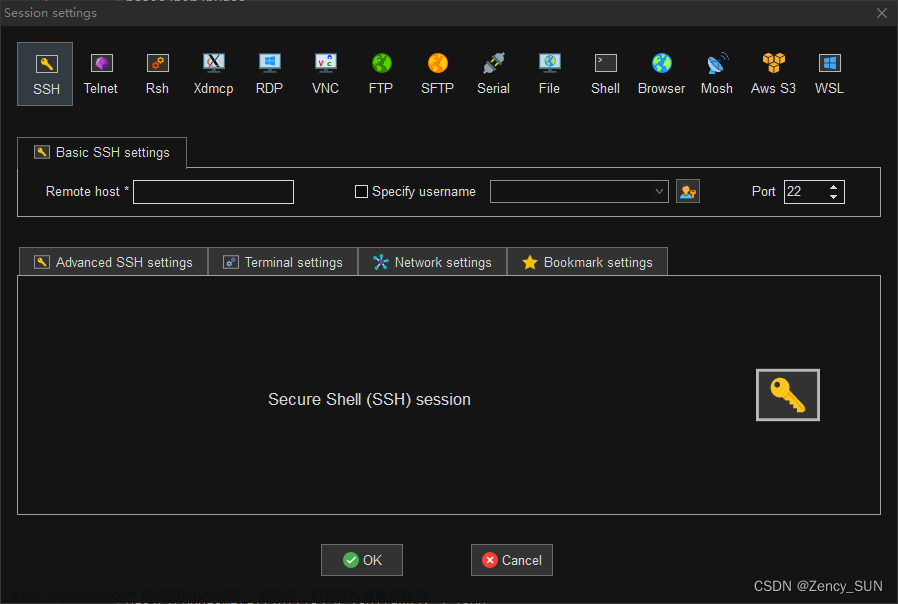【如有建站方面的需求欢迎添加微信,接私单】
2024/4/26记,本文写于1年前,当时建站经验不够丰富,文章逻辑混乱,近期重新编写,希望能帮助更多小伙伴,搭建属于自己的网站。
我主要以我部署的个人网站:www.pbjlovezjy.com 为例,来讲解如何搭建一个网站,源码如果需要可以加微信获取(可以在此基础上进行修改,实现你的个人网站,个性化宣传展示)。

我花了5天时间,开发了一个在线学习的小网站-CSDN博客
本文指导思想是尽可能解释清各个步骤的原理,做到通俗易懂,尽可能让更多人依步骤建站。
策划新的逻辑主要如下:
一、基础篇
1.购买服务器(你首先要有一个自己的云服务器)。
2.远程登录服务器(登录到服务器上进行基础配置,为项目运行搭建环境)。
3.安装必备软件(安装Jdk、MySQL、Nginx、Redis、Tomcat等软件)。
4.运行后端文件(以Java项目为例,在IDEA中先进行打包,然后放到服务器中,输入命令运行)。
5.运行前端文件(在VsCode中npm run build将前端项目打包,部署到Nginx上)。
6.通过服务器公网ip访问网站前端。
二、进阶篇
1.购买域名(平时我们访问网站是通过域名,如:www.xxxx.com)。
2.备案(备案的目的是让网站能通过域名访问)。
3.域名解析(把域名映射到你的网站前端,这样访问域名才会跳转到你的网站)。
4.SSL证书(让网站变安全,不然不安全状态会被限制访问,给用户不好印象^_^)。
一、基础篇
1.购买服务器
首先看地域参数,要选择离使用服务器的人近的地域。如果是你个人使用就选离你近的地域。像我在厦门,深圳离我最近,我就选深圳。

给大家解释一下一般的2核2G的服务器是什么意思:
2核指的是CPU的内核数,2G指的是内存的容量,一般这种服务器的存储容量是40G,所以整体来说搭建一个个人网站是绰绰有余了!

推荐操作系统选择Linux版本,像我喜欢用Ubuntu 18(Ubuntu可以理解为Linux的可视化桌面版本)。
原因是:Linux网上教程很多,出了问题能查资料解决,用windows的话有时候找不到资料,解决不了问题。
买服务器可以去阿里云或者腾讯云看看,有学生优惠:

最近阿里云出了一个99元服务器,感觉很nice。
2.远程登录服务器
可以用SSH连接终端去连接:

也可以用mobatxterm终端访问:

页面如下,左边是文件区,右边就是命令行:

如果密码有误或者不知道密码可以通过下面方法进行重置:


如果远程登录不上服务器,可以尝试用workbench,方法如下:
点击远程连接:

选择workbench连接:

然后用户名:root,密码输入刚刚自己重置的。
然后就可以正常进入到Workbench的界面:

出错:如果登录不成功:

进入VNC连接实例,遇到一个问题如何使用VNC?
首先要查看自己实例的操作系统:

如果是Linux系统,只需要在用户名输入:root,然后输入自己的密码即可:

输入下面这行代码:
cat /etc/ssh/sshd_config可以看到这行的设置是:no,所以我们要更改为:yes

先输入下面这行代码:
vi /etc/ssh/sshd_config按i键进入到插入模式,找到PasswordAuthentication,将no删除,写上yes:

然后按Esc键,输入:
:wq然后重启SSHD服务:
service sshd restart3.安装必备软件
第1步:下载配置nginx
网上说可以用yum来下载
yum install nginx我试了是失败的,我直接用apt install nginx进行下载。
下载完后直接输入
nginx这个时候可以直接通过公网ip访问到nginx:

然后你到/etc/nginx的文件夹下,输入vi nginx.conf,去看看具体配置:

主要是看root,找到后面那个文件:

可以看到在html下有一个index.html,这个index.html的内容就是你用公网ip去访问网页时出现的内容:

现在我们在桌面上创建一个home.html文件,把下面准备好的内容复制进入:
<!DOCTYPE html>
<html>
<head>
<title>我的HTML页面</title>
</head>
<body>
<h1>欢迎来到我的HTML页面</h1>
<p>这是一个示例HTML页面。</p>
<p>你可以在这里添加更多的内容。</p>
</body>
</html>
就像下面这样:

然后访问:公网ip/home.html就可以看到内容了:

我一开始出现了一个小问题,哦的nginx.conf文件下没有关于root的配置,其实它是放到了etc/nginx/sites-available下的default里,这就很坑。

之前我看网上说一直以为html文件是存储usr/share/nginx/html下,这其实是错误的,存储的地方其实是var/www/html下:

上面这一点希望初学者注意。
Nginx—在linux的ubuntu系统上的安装使用_ubuntu nginx-CSDN博客
第2步:下载配置jdk
网盘链接如下:https://pan.baidu.com/s/15JpnE9LLTQy92L1ZeuUN9A?pwd=1234
提取码:1234
先在usr/local下面创建jdk文件夹:
mkdir jdk然后把网盘里的jdk文件放到usr/local/jdk目录里:

然后输入下面命令进行解压:
tar -zvxf jdk-8u171-linux-x64.tar.gz解压后会出现jdk1.8.0_171这个文件:

输入下面代码,进入配置文件:
vim /etc/profile在文末补上下面这5行代码:
#set java environment
export JAVA_HOME=/usr/local/jdk/jdk1.8.0_171
export JRE_HOME=/usr/local/jdk1.8.0_171/jre
export CLASSPATH=.:$JAVA_HOME/lib:$JRE_HOME/lib:$CLASSPATH
export PATH=$JAVA_HOME/bin:$JRE_HOME/bin:$JAVA_HOME:$PATH
:wq!退出来后,用下面命令生效:
source /etc/profilejava -version成功出现java版本。
完整如下:

我们也可以写一个java程序稍微验证一下(选做):
vim haha.java代码如下:

先javac进行编译,然后用java haha就可以执行函数输出内容了:

第3步:下载配置Tomcat
参考下面这篇博客进行配置,讲得很好,成功率非常高:
阿里云 linux服务器安装tomcat(图文详解)_阿里云安装rmats-CSDN博客
需要注意的是下面这点,我直接把第4行代码注释掉了,否则会报错:
# chkconfig: 112 63 37
# description: tomcat server init script
# Source Function Library
#. /etc/init.d/functions
JAVA_HOME=/usr/java/jdk1.8
CATALINA_HOME=/usr/local/tomcat/tomcat8.5
JAVA_HOME=你的jdk路径
CATALINA_HOME=tomcat安装路径
通过公网ip+8080端口访问Tomcat成功:

第4步:安装Mysql
参考下面这篇博客,进行数据库安装:
数据库的使用也是参考下面这篇博客:
Ubuntu Mysql 安装下载最新教程,附详细图解,持续更新_ubuntu下载mysql-CSDN博客
要确保mysql在开始时被卸载干净,参考下面博客:
【云服务器】阿里云服务器部署web项目前的准备(安装Nginx,jdk,Tomcat,MySQL)_阿里云怎么部署tomcat-CSDN博客
mysql可以正常启动:

如果想要通过Navicat访问mysql数据库需要一些操作:
首先要明确一点,服务器里的mysql初始设定是只能监听本地回环的地址(127.0.0.1),这种“自闭环”的模式导致远程的主机不能直接访问Mysql服务器,只有服务器本身能访问这个mysql,这也是一开始没能连上数据库的原因。
接下来几个步骤帮你用Navicat连接上数据库:
1.首先关闭服务器的防火墙:sudo ufw disble
2.然后要开启服务器的安全组端口3306

3.进入到mysqld.cnf文件里:
vim /etc/mysql/mysql.conf.d/mysqld.cnf更改bind-address的值,改为0.0.0.0:

这样可以破坏自闭环条件,使得外部的所有计算机可以访问服务器里的mysql,如果只想某一台计算机可以访问,也可以只写需要访问的计算机的ip地址。
4.下面这步是最为重要的,要赋予某个数据库用户名(比如root)以通行的权限:
GRANT ALL PRIVILEGES ON *.* TO '可以放行的数据库用户名'@'mysql所在服务器的ip地址' IDENTIFIED BY '密码' WITH GRANT OPTION;
下面是一个例子:GRANT ALL PRIVILEGES ON *.* TO 'root'@'120.78.194.33' IDENTIFIED BY '@Panbinjie201314' WITH GRANT OPTION;
其中root是数据库里的用户名是mysql -u root的root。
120.78.194.33是我的服务器ip,当然不是真的ip。
然后密码要求一定要包含特殊字符比如@,然后是大写字母比如P,然后是小写字母比如anbinjie,然后是数字201314,这四者缺一不可!当然这个密码不一定和你数据库的登录密码相同。
5.Navicat点击新建连接,要选择对应运营商的对应数据库类型:

特别注意下面的密码,填的是第4步设置的那个密码,如果和数据库密码不同,千万不能填数据库的密码:


然后就连接成功了:

如果出现像下面的Access denied那么说明Mysql数据库是没问题的,肯定是上面权限配置有问题。

如果出现的是其它错误,那你就要好好检查一下mysql数据库是不是没问题的。
二、进阶篇
第1步:购买域名(可选)
先在阿里云企航界面中搜索想要的域名,如果未被注册可直接购买。
阿里云域名查询与购买界面


第3步:备案(可选)
现在的网站都必须要经过备案才能够被搜索到。在申领到域名之后,差不多要过个1-2天才能进行备案,因此可以先把域名和服务先准备好。
以阿里云为例,点击ICP备案按照指定步骤操作即可进行备案:

备案的流程一般是:个人先填写一份个人信息,包括身份证验证和个人身份验证等流程,然后阿里云进行审批(差不多当天即可完成),然后会发短信我们只需要验证即可,然后管局会进行审核...整个流程下来差不多要10天左右

所以大家刚入门的时候,可以在购买域名后事先进行备案,然后慢慢再研究如何使用服务器,部署网站。
第4步:域名解析(可选)
备案完之后,接下来就需要解析域名,鼠标放在左上角,点击域名

点击解析:

点击新手引导:

填入公网IP地址,点确定即可解析完成:

第5步:申请免费SSL证书(可选)
申请免费的SSL证书,需要注意阿里云自2022年12月之后已不能领取免费SSL证书:
SSL/TLS 数字证书白金合作伙伴 - 提供更好的服务与支持 - BitCert

注意购买年限处选择90天证书,此时的价格就是0:
提交之后会显示待验证状态:

打包前端项目:npm run build
运行java项目:java -jar 打包后的jar包名.jar
在后台运行java项目:nohup java -jar /path/to/your/project.jar &
可以查看占用某个端口的程序PID:sudo lsof -i :8080
杀死某个进程:sudo kill 1234
查看配置文件是否有问题:nginx -t
重卷项目:nginx -s reload
nginx的文件我是存放在:home/html/dist下面文章来源:https://www.toymoban.com/news/detail-858947.html
Java文件我是存放在:文章来源地址https://www.toymoban.com/news/detail-858947.html
到了这里,关于创建网站教程:服务器环境搭建(MySQL+Jdk+Nginx...),前后端项目部署(技术栈:SSM+Vue),域名+备案【全网最简单】的文章就介绍完了。如果您还想了解更多内容,请在右上角搜索TOY模板网以前的文章或继续浏览下面的相关文章,希望大家以后多多支持TOY模板网!