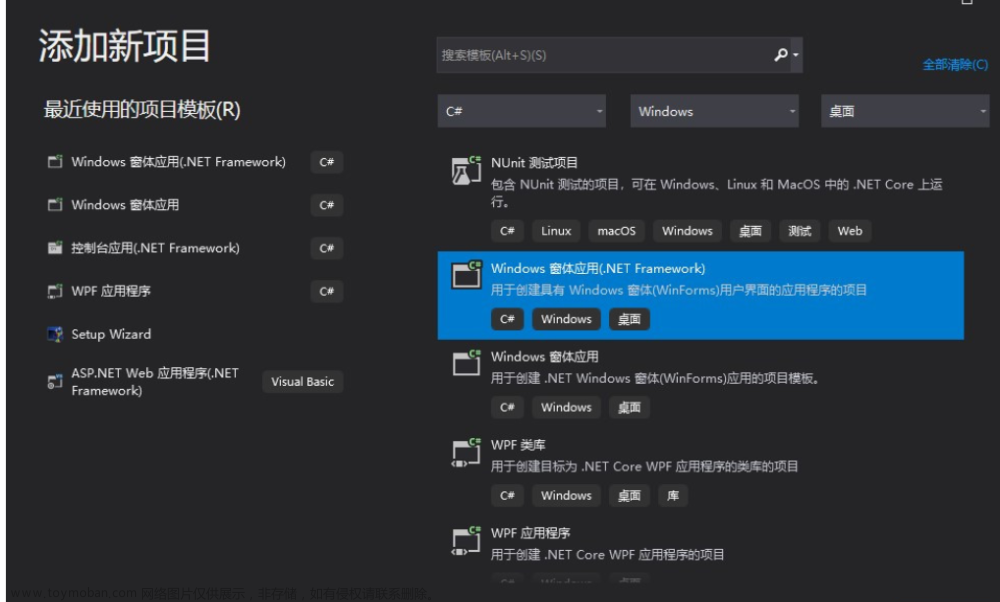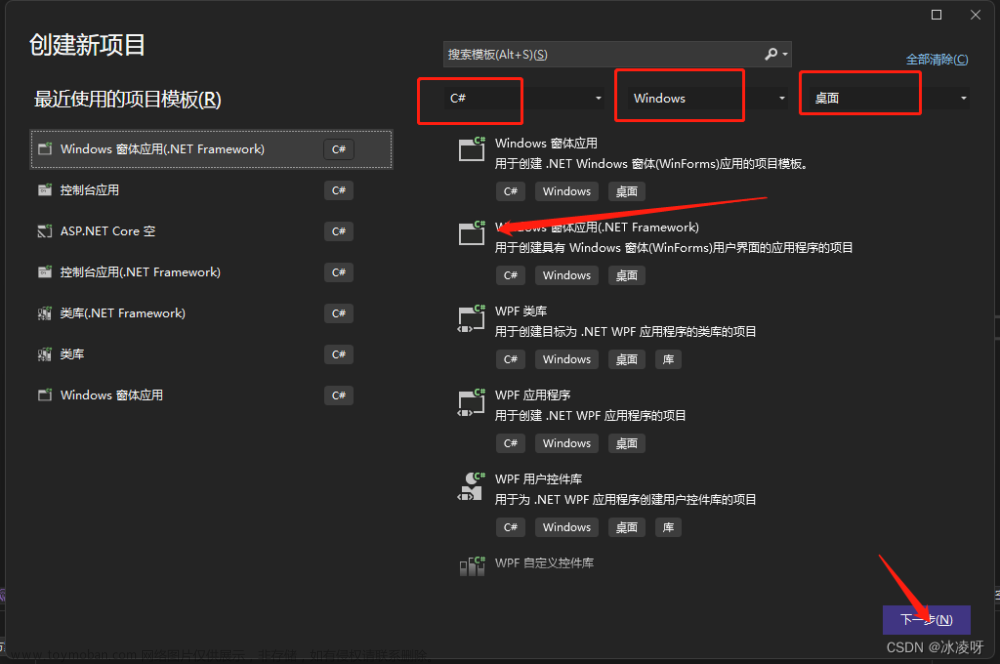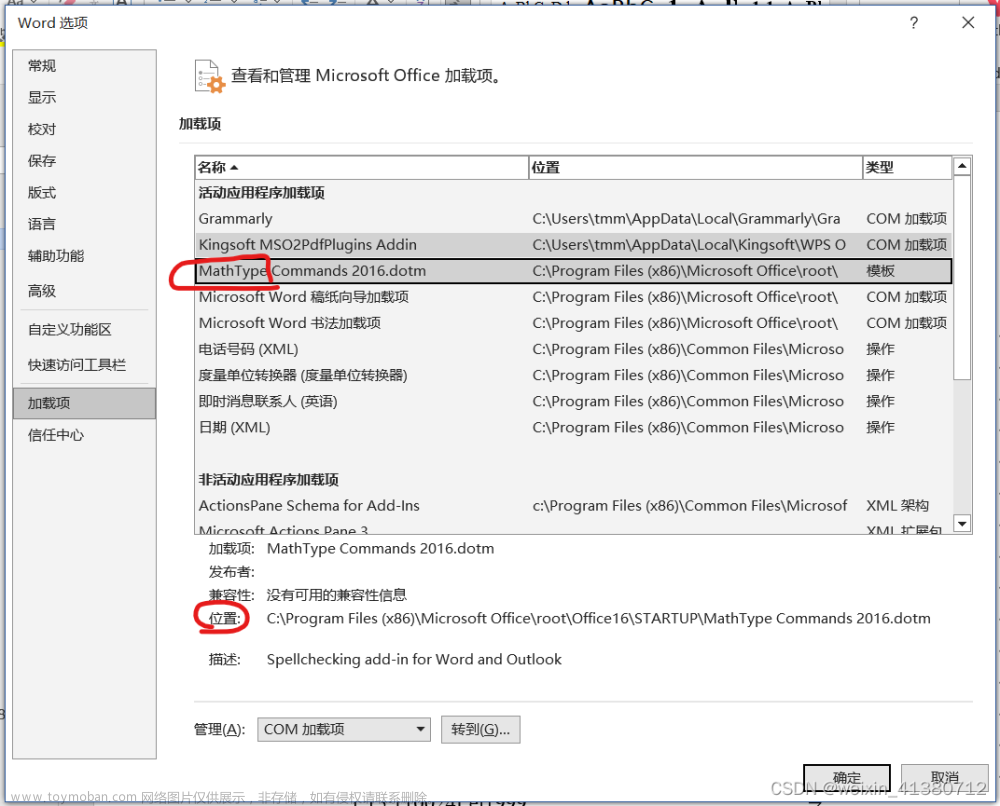WinForm用微软打包工具打包
1. 安装扩展
下载扩展Microsoft Visual Studio Installer Projects
点击扩展 —> 管理扩展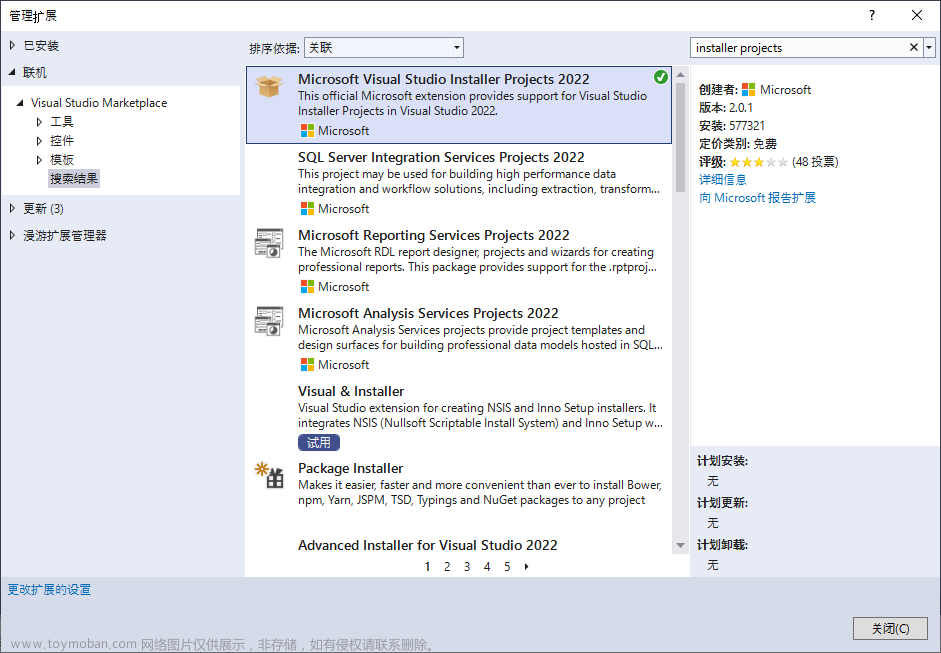
安装完之后重启VS就好了。
2. 新建Set up项目
点击解决方案 —> 添加 —> 新建项目
选择这个Setup Project
创建打包项目

安装项目,三个目录的作用
Application Folder: 即 “应用程序文件夹”,表示要安装的应用程序需要添加的文件(注:如果项目中用了三方开源插件,也需要在里面添加上)
User‘s Desktop: 即 “用户桌面”,表示这个应用程序安装完,用户的桌面上的创建的.exe快捷方式
User’s Programs Menu: 即 “用户的程序菜单”,表示应用程序安装完,用户的“开始菜单”中的显示的内容,一般在这个文件夹中,需要再创建一个文件夹用来存放:应用程序.exe和卸载程序.exe
3. 应用程序文件夹下添加文件
把项目Release目录下所有文件全部拖进Application Folder里面,因为有可能生成的文件夹里面有嵌套子文件夹,这些子文件夹也需要一起存在的,不然引用会有问题。

拖进来就变成这样子了。
4. 添加运行环境
Application Folder —> Add —>项目输出,选择项目、主输出 —> 确定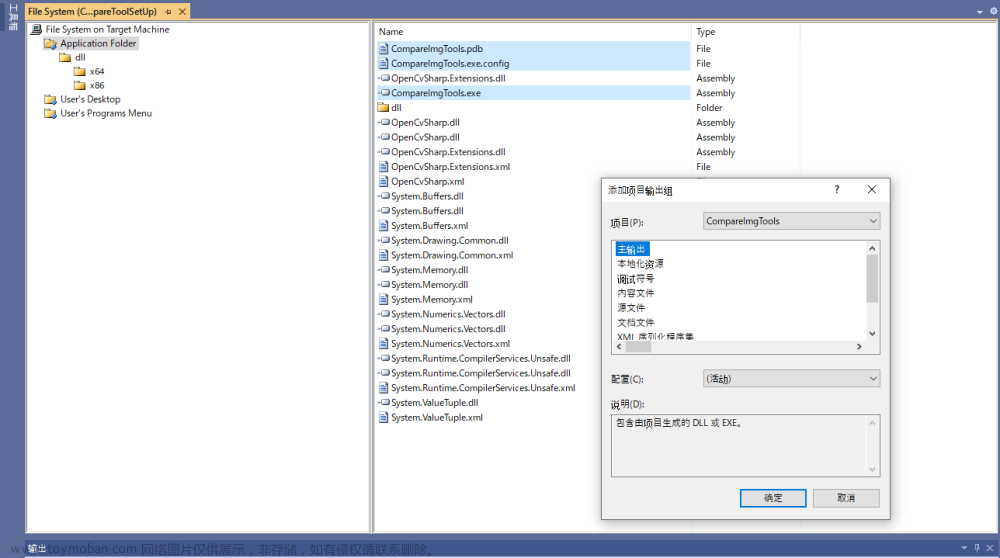
默认选项就可以了
创建主输出文件的快捷方式,拖进User’s Desktop(用户桌面)
然后重命名一下
右击您新建的Setup项目—> 属性—>点击Prerequisites…

这个根据你项目需要选择就行了,不需要的话也可以不用装。
5. 添加程序图标
右击Application Folder(应用程序文件夹)—> Add —> 文件,将你的icon文件导入

右键User’s Desktop下的主输出快捷方式–>选择属性窗口

选中刚刚添加的图标文件就行了
6. 设置开机启动
选择 Setup,右键 View 选择 注册表
添加注册表项到注册表LOCAL_MACHINE,
计算机\HKEY_LOCAL_MACHINE\SOFTWARE\WOW6432Node\Microsoft\Windows\CurrentVersion\Run 64位系统
计算机\HKEY_LOCAL_MACHINE\SOFTWARE\Microsoft\Windows\CurrentVersion\Run 32位系统
Run的注册表项 name: CompareImgTools value值:[TARGETDIR]CompareImgTools.exe,而不是[TARGETDIR]\CompareImgTools.exe,后面的多一个反斜杠,因为[TARGETDIR]中包含了反斜杠,其中[TARGETDIR]是在安装目录,如下

7. 添加用户界面

在这里可以添加一个logPath的属性
然后在自定义操作中的CustomActionData中设置/logPath=[LOGPATH] /targetdir="[TARGETDIR]\"
这里一定要注意双引号不要随便加,加了安装包就异常了。
最后在代码中直接使用这个属性就行了
public override void Install(IDictionary stateSaver)
{
base.Install(stateSaver);
string logPath = this.Context.Parameters["logPath"];
WriteLogCsv(logPath, "インストールが完了しました。");
}
public override void Uninstall(IDictionary savedState)
{
base.Uninstall(savedState);
string logPath = this.Context.Parameters["logPath"];
WriteLogCsv(logPath, "アンインストールが完了しました。");
}
8. 添加卸载程序
右击Application Folder —> Add —> 文件 —>把C:\Windows\System32下的msiexec.exe文件添加到Application Folder中,创建快捷方式,并重命名为UninstallCompareTool,然后移动到User’s Programs Menu里面


点击刚刚新建的Setup项目,复制ProductCode 属性的值
点击刚刚创建的卸载程序快捷方式 —> 将复制的ProductCode 的属性值粘贴在Arguments 属性中,然后在最前面加上 /X (PS:/X后有一个空格)
9. 生成安装项目
右击新建的Setup项目—> 生成

在新建的Setup项目的目录下即可看到如下文件,debug文件夹,会看到生成了两个文件“XX.exe”和“XX.msi”。其中如果使用exe文件进行安装,则必须要有.msi文件。如果选择.msi文件进行安装,可以不需要exe文件
双击即可启动安装向导

一直下一步就可以了文章来源:https://www.toymoban.com/news/detail-859240.html
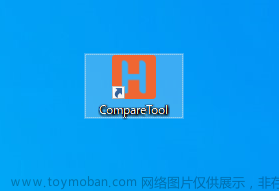
安装成功~文章来源地址https://www.toymoban.com/news/detail-859240.html
到了这里,关于WinForm用微软打包工具打包的文章就介绍完了。如果您还想了解更多内容,请在右上角搜索TOY模板网以前的文章或继续浏览下面的相关文章,希望大家以后多多支持TOY模板网!