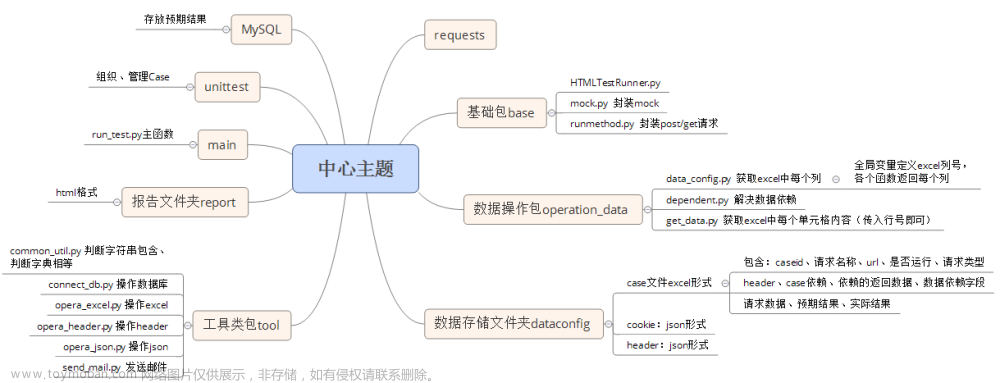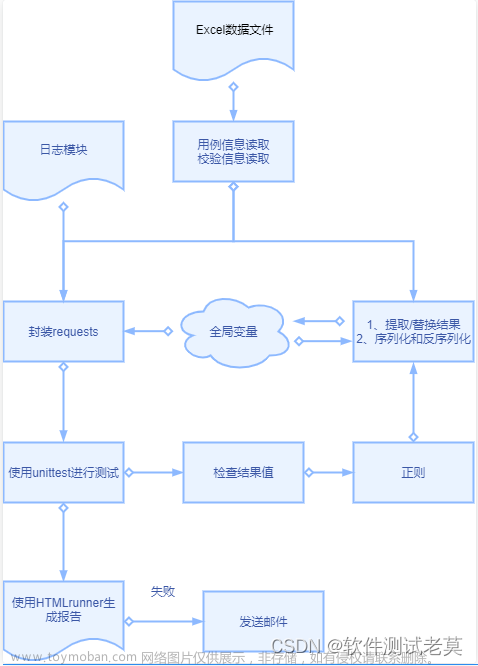创建或打开表格
# 创建
import datetime
from openpyxl import Workbook
# 实例化
wb = Workbook()
# 激活 worksheet
ws = wb.active
# 打开已有
# from openpyxl import load_workbook
# wb2 = load_workbook('文件名称.xlsx')
存储和遍历数据
# 存储数据
# 方式一:数据可以直接分配到单元格中(可以输入公式)
ws['A1'] = 42
# 方式二:可以附加行,从第一列开始附加(从最下方空白处,最左开始)(可以输入多行)
ws.append([1, 2, 3])
# 方式三:Python 类型会被自动转换
ws['A3'] = datetime.datetime.now().strftime("%Y-%m-%d")
# 创建表
ws1 = wb.create_sheet("Mysheet1")
ws2 = wb.create_sheet("Mysheet2", 0)
# 选择表
# sheet 名称可以作为 key 进行索引
ws3 = wb["Mysheet1"]
ws4 = wb.get_sheet_by_name("Mysheet1")
wb.remove_sheet(ws4)# 删除指定sheet
ws3 is ws4
# 显示所有表名
print(wb.sheetnames)
# 遍历所有表
for sheet in wb:
print(sheet.title)
# 访问单元格(call)
# 1.单一单元格访问
# 方法一
c = ws['A4']
# 方法二:row 行;column 列
d = ws.cell(row=4, column=2, value=10)
# 方法三:只要访问就创建
for i in range(1,101):
for j in range(1,101):
ws.cell(row=i, column=j)
# 2.多单元格访问
# 通过切片
cell_range = ws['A1':'C2']
# 通过行(列)
colC = ws['C']
col_range = ws['C:D']
row10 = ws[10]
row_range = ws[5:10]
# 通过指定范围(行 → 行) 遍历行
for row in ws.iter_rows(min_row=1, max_col=3, max_row=2):
for cell in row:
print(cell)
# 通过指定范围(列 → 列) 遍历列
for row in ws.iter_cols(min_row=1, max_col=3, max_row=2):
for cell in row:
print(cell)
# 遍历所有 方法一
ws = wb.active
ws['C9'] = 'hello world'
tuple(ws.rows)
# ((<Cell 'Mysheet2'.A1>, <Cell 'Mysheet2'.B1>, <Cell 'Mysheet2'.C1>),
# (<Cell 'Mysheet2'.A2>, <Cell 'Mysheet2'.B2>, <Cell 'Mysheet2'.C2>),
# (<Cell 'Mysheet2'.A3>, <Cell 'Mysheet2'.B3>, <Cell 'Mysheet2'.C3>),
# (<Cell 'Mysheet2'.A4>, <Cell 'Mysheet2'.B4>, <Cell 'Mysheet2'.C4>),
# (<Cell 'Mysheet2'.A5>, <Cell 'Mysheet2'.B5>, <Cell 'Mysheet2'.C5>),
# (<Cell 'Mysheet2'.A6>, <Cell 'Mysheet2'.B6>, <Cell 'Mysheet2'.C6>),
# (<Cell 'Mysheet2'.A7>, <Cell 'Mysheet2'.B7>, <Cell 'Mysheet2'.C7>),
# (<Cell 'Mysheet2'.A8>, <Cell 'Mysheet2'.B8>, <Cell 'Mysheet2'.C8>),
# (<Cell 'Mysheet2'.A9>, <Cell 'Mysheet2'.B9>, <Cell 'Mysheet2'.C9>))
# 遍历所有 方法二
tuple(ws.columns)
# ((<Cell 'Mysheet2'.A1>,
# <Cell 'Mysheet2'.A2>,
# <Cell 'Mysheet2'.A3>,
# <Cell 'Mysheet2'.A4>,
# <Cell 'Mysheet2'.A5>,
# <Cell 'Mysheet2'.A6>,
# <Cell 'Mysheet2'.A7>,
# <Cell 'Mysheet2'.A8>,
# <Cell 'Mysheet2'.A9>),
# (<Cell 'Mysheet2'.B1>,
# <Cell 'Mysheet2'.B2>,
# <Cell 'Mysheet2'.B3>,
# <Cell 'Mysheet2'.B4>,
# <Cell 'Mysheet2'.B5>,
# <Cell 'Mysheet2'.B6>,
# <Cell 'Mysheet2'.B7>,
# <Cell 'Mysheet2'.B8>,
# <Cell 'Mysheet2'.B9>),
# (<Cell 'Mysheet2'.C1>,
# <Cell 'Mysheet2'.C2>,
# <Cell 'Mysheet2'.C3>,
# <Cell 'Mysheet2'.C4>,
# <Cell 'Mysheet2'.C5>,
# <Cell 'Mysheet2'.C6>,
# <Cell 'Mysheet2'.C7>,
# <Cell 'Mysheet2'.C8>,
# <Cell 'Mysheet2'.C9>))
# 保存数据
wb.save('try_test.xlsx')
# 其他
# 改变 sheet 标签按钮颜色
ws.sheet_properties.tabColor = "1072BA"
# 获得最大列和最大行
print(sheet.max_row)
print(sheet.max_column)
# 获取每一行,每一列
# sheet.rows为生成器, 里面是每一行的数据,每一行又由一个tuple包裹。
# sheet.columns类似,不过里面是每个tuple是每一列的单元格。
# 因为按行,所以返回A1, B1, C1这样的顺序
for row in sheet.rows:
for cell in row:
print(cell.value)
# A1, A2, A3这样的顺序
for column in sheet.columns:
for cell in column:
print(cell.value)
# 根据数字得到字母,根据字母得到数字
from openpyxl.utils import get_column_letter, column_index_from_string
# 根据列的数字返回字母
print(get_column_letter(2)) # B
# 根据字母返回列的数字
print(column_index_from_string('D')) # 4
# 删除工作表
# 方式一
#wb.remove(sheet)
# 方式二
#del wb[sheet]
# 矩阵置换(行 → 列)
rows = [
['Number', 'data1', 'data2'],
[2, 40, 30],
[3, 40, 25],
[4, 50, 30],
[5, 30, 10],
[6, 25, 5],
[7, 50, 10]]
list(zip(*rows))
# 注意 方法会舍弃缺少数据的列(行)
rows = [
['Number', 'data1', 'data2'],
[2, 40 ], # 这里少一个数据
[3, 40, 25],
[4, 50, 30],
[5, 30, 10],
[6, 25, 5],
[7, 50, 10],
]
list(zip(*rows))
设置单元格风格
# 设置单元格风格
# 1.字体
from openpyxl.styles import Font, colors, Alignment
# 下面的代码指定了等线24号,加粗bold斜体italic,字体颜色蓝色。
# 直接使用cell的font属性,将Font对象赋值给它。
bold_itatic_24_font = Font(name='等线', size=24, italic=True, color=colors.BLUE, bold=True)
sheet['A1'].font = bold_itatic_24_font
# 2.对齐方式
# 也是直接使用cell的属性aligment,这里指定垂直居中和水平居中。
# 除了center,还可以使用right、left等等参数
# 设置B1中的数据垂直居中和水平居中
sheet['B1'].alignment = Alignment(horizontal='center', vertical='center')
# 3.设置行高和列宽
# 第2行行高
sheet.row_dimensions[2].height = 80
# C列列宽
sheet.column_dimensions['C'].width = 50
# 4.合并和拆分单元格
# 所谓合并单元格,即以合并区域的左上角的那个单元格为基准,覆盖其他单元格使之称为一个大的单元格。
# 相反,拆分单元格后将这个大单元格的值返回到原来的左上角位置。
# 合并单元格, 往左上角写入数据即可
sheet.merge_cells('B1:G1') # 合并一行中的几个单元格
sheet.merge_cells('A1:C3') # 合并一个矩形区域中的单元格
# 合并后只可以往左上角写入数据,也就是区间中:左边的坐标。
# 如果这些要合并的单元格都有数据,只会保留左上角的数据,其他则丢弃。换句话说若合并前不是在左上角写入数据,合并后单元格中不会有数据。
# 以下是拆分单元格的代码。拆分后,值回到A1位置
sheet.unmerge_cells('A1:C3')
wb.save('try_test.xlsx')
过滤器和排序
# 排序
from openpyxl import Workbook
wb = Workbook()
sheet = wb.active
data = [
['Item', 'Colour'],
['pen', 'brown'],
['book', 'black'],
['plate', 'white'],
['chair', 'brown'],
['coin', 'gold'],
['bed', 'brown'],
['notebook', 'white'],
]
for r in data:
sheet.append(r)
sheet.auto_filter.ref = 'A1:B8' #设置自动筛选 筛选区域
sheet.auto_filter.add_filter_column(1, ['brown', 'white']) # 过滤的列和需要选择的关键字
sheet.auto_filter.add_sort_condition('B2:B8') # 为指定范围添加排序条件,默认是升序,add_sort_condition(ref, descending=False) 默认值false
wb.save('filtered.xlsx')
更改工作表的背景颜色
#!/usr/bin/env python
import openpyxl
book = openpyxl.load_workbook('sheets2.xlsx')
book.create_sheet("March")
sheet = book.get_sheet_by_name("March")
sheet.sheet_properties.tabColor = "0072BA"
book.save('sheets3.xlsx')
合并单元格
#!/usr/bin/env python
from openpyxl import Workbook
from openpyxl.styles import Alignment
book = Workbook()
sheet = book.active
sheet.merge_cells('A1:B2') # 合并单元格
cell = sheet.cell(row=1, column=1) #合并后单元格
cell.value = 'Sunny day'
cell.alignment = Alignment(horizontal='center', vertical='center')
# 设置文本居中
book.save('merging.xlsx')
冻结窗口
#!/usr/bin/env python
from openpyxl import Workbook
from openpyxl.styles import Alignment
book = Workbook()
sheet = book.active
sheet.freeze_panes = 'B2' # 单元格 B2 冻结窗格
book.save('freezing.xlsx')
数字格式
import datetime
from openpyxl import Workbook
wb = Workbook()
ws = wb.active
# 使用Python datetime设置date
ws['A1'] = datetime.datetime(2010, 7, 21)
ws['A1'].number_format
#'yyyy-mm-dd h:mm:ss'
# 您可以根据具体情况启用类型推断
wb.guess_types = True
# 使用后跟百分比符号的字符串设置百分比
ws['B1'] = '3.14%'
ws['B1'].value
公式
openpyxl不进行计算; 它将公式写入单元格。
#!/usr/bin/env python
from openpyxl import Workbook
book = Workbook()
sheet = book.active
rows = (
(34, 26),
(88, 36),
(24, 29),
(15, 22),
(56, 13),
(76, 18)
)
for row in rows:
sheet.append(row)
cell = sheet.cell(row=7, column=2) # 得到显示计算结果的单元格
cell.value = "=SUM(A1:B6)" # 将一个公式写入单元格
cell.font = cell.font.copy(bold=True) # 以粗体显示输出样式
book.save('formulas.xlsx')
图像
#!/usr/bin/env python
from openpyxl import Workbook
from openpyxl.drawing.image import Image
book = Workbook()
sheet = book.active
img = Image("0.jpg") # 创建一个新的Image类,图片放在当前工作目录
sheet['A1'] = 'This is Sid'
sheet.add_image(img, 'B2') # 添加新图像
book.save("sheet_image.xlsx")
图表
openpyxl库支持各种图表:条形图,折线图,面积图,气泡图,散点图和饼图。
!!!Openpyxl目前只支持在工作表内创建图表。现有工作簿中的图表将丢失。
条形图
以下设置会影响不同的图表类型。
- 通过将类型分别设置为col或bar,在垂直条形图和水平条形图之间切换。
- 当使用堆叠图表时,重叠需要设置为100。
- 如果条形图是水平的,则x轴和y轴是反转的。
### 垂直条形图、水平条形图
from openpyxl import Workbook
from openpyxl.chart import BarChart, Series, Reference
wb = Workbook(write_only=True)
ws = wb.create_sheet()
rows = [['Number', 'Batch 1', 'Batch 2'],[2, 30, 40],[3, 25, 40],[4 ,30, 50],[5 ,10, 30],[6, 5, 25],[7 ,10, 50],]
for row in rows:
ws.append(row)
chart1 = BarChart()
chart1.type = "col"
chart1.style = 10
chart1.title = "Bar Chart"
chart1.y_axis.title = 'Test number'
chart1.x_axis.title = 'Sample length (mm)'
data = Reference(ws, min_col=2, min_row=1, max_row=7, max_col=3)
cats = Reference(ws, min_col=1, min_row=2, max_row=7)
chart1.add_data(data, titles_from_data=True)
chart1.set_categories(cats)
chart1.shape = 4
ws.add_chart(chart1, "A10")
from copy import deepcopy
chart2 = deepcopy(chart1)
chart2.style = 11
chart2.type = "bar"
chart2.title = "Horizontal Bar Chart"
ws.add_chart(chart2, "G10")
chart3 = deepcopy(chart1)
chart3.type = "col"
chart3.style = 12
chart3.grouping = "stacked"
chart3.overlap = 100
chart3.title = 'Stacked Chart'
ws.add_chart(chart3, "A27")
chart4 = deepcopy(chart1)
chart4.type = "bar"
chart4.style = 13
chart4.grouping = "percentStacked"
chart4.overlap = 100
chart4.title = 'Percent Stacked Chart'
ws.add_chart(chart4, "G27")
wb.save("bar.xlsx")

折线图
### 折线图
from datetime import date
from openpyxl import Workbook
from openpyxl.chart import (
LineChart,
Reference,
)
from openpyxl.chart.axis import DateAxis
wb = Workbook()
ws = wb.active
rows = [
['Date', 'Batch 1', 'Batch 2', 'Batch 3'],
[date(2015,9, 1), 40, 30, 25],
[date(2015,9, 2), 40, 25, 30],
[date(2015,9, 3), 50, 30, 45],
[date(2015,9, 4), 30, 25, 40],
[date(2015,9, 5), 25, 35, 30],
[date(2015,9, 6), 20, 40, 35],
]
for row in rows:
ws.append(row)
c1 = LineChart()
c1.title = "Line Chart"
c1.style = 13
c1.y_axis.title = 'Size'
c1.x_axis.title = 'Test Number'
data = Reference(ws, min_col=2, min_row=1, max_col=4, max_row=7)
c1.add_data(data, titles_from_data=True)
# 线类型
s1 = c1.series[0]
s1.marker.symbol = "triangle"
s1.marker.graphicalProperties.solidFill = "FF0000" # 标记填充
s1.marker.graphicalProperties.line.solidFill = "FF0000" # 标志的轮廓
s1.graphicalProperties.line.noFill = True
s2 = c1.series[1]
s2.graphicalProperties.line.solidFill = "00AAAA"
s2.graphicalProperties.line.dashStyle = "sysDot"
s2.graphicalProperties.line.width = 100050 # 宽度在EMUs
s2 = c1.series[2]
s2.smooth = True # 使线条平滑
ws.add_chart(c1, "A10")
from copy import deepcopy
stacked = deepcopy(c1)
stacked.grouping = "stacked"
stacked.title = "Stacked Line Chart"
ws.add_chart(stacked, "A27")
percent_stacked = deepcopy(c1)
percent_stacked.grouping = "percentStacked"
percent_stacked.title = "Percent Stacked Line Chart"
ws.add_chart(percent_stacked, "A44")
# 带日期轴的图表
c2 = LineChart()
c2.title = "Date Axis"
c2.style = 12
c2.y_axis.title = "Size"
c2.y_axis.crossAx = 500
c2.x_axis = DateAxis(crossAx=100)
c2.x_axis.number_format = 'd-mmm'
c2.x_axis.majorTimeUnit = "days"
c2.x_axis.title = "Date"
c2.add_data(data, titles_from_data=True)
dates = Reference(ws, min_col=1, min_row=2, max_row=7)
c2.set_categories(dates)
ws.add_chart(c2, "A61")
wb.save("line.xlsx")


散点图
### 散点图
from openpyxl import Workbook
from openpyxl.chart import (
ScatterChart,
Reference,
Series,
)
wb = Workbook()
ws = wb.active
rows = [
['Size', 'Batch 1', 'Batch 2'],
[2, 40, 30],
[3, 40, 25],
[4, 50, 30],
[5, 30, 25],
[6, 25, 35],
[7, 20, 40],
]
for row in rows:
ws.append(row)
chart = ScatterChart()
chart.title = "Scatter Chart"
chart.style = 13
chart.x_axis.title = 'Size'
chart.y_axis.title = 'Percentage'
xvalues = Reference(ws, min_col=1, min_row=2, max_row=7)
for i in range(2, 4):
values = Reference(ws, min_col=i, min_row=1, max_row=7)
series = Series(values, xvalues, title_from_data=True)
#设置系列1数据点的样式,圆圈
series.marker.symbol = "circle"
#设置系列1数据点的颜色,以下两行代码将其改为红色
series.marker.graphicalProperties.solidFill = "FF0000" # 点的内部填充颜色
series.marker.graphicalProperties.line.solidFill = "FF0000" #点的外边框颜色
#关键的一步:关闭系列1数据点之间的连接线 否则画出来类似折线图
series.graphicalProperties.line.noFill = True
chart.series.append(series)
ws.add_chart(chart, "A10")
wb.save("scatter.xlsx")

其他图表参考链接3。
参考1: python之openpyxl模块(最全总结 足够初次使用)
参考2: Openpyxl 教程文章来源:https://www.toymoban.com/news/detail-859451.html
参考3: openpyxl官方教程参考手册(翻译)文章来源地址https://www.toymoban.com/news/detail-859451.html
到了这里,关于python-excel自动化-openpyxl的文章就介绍完了。如果您还想了解更多内容,请在右上角搜索TOY模板网以前的文章或继续浏览下面的相关文章,希望大家以后多多支持TOY模板网!