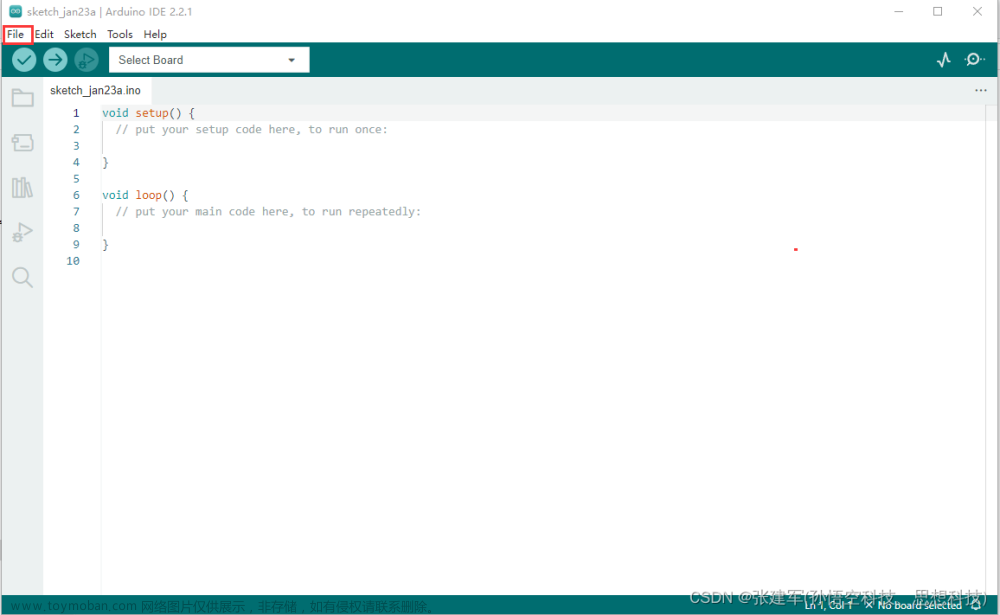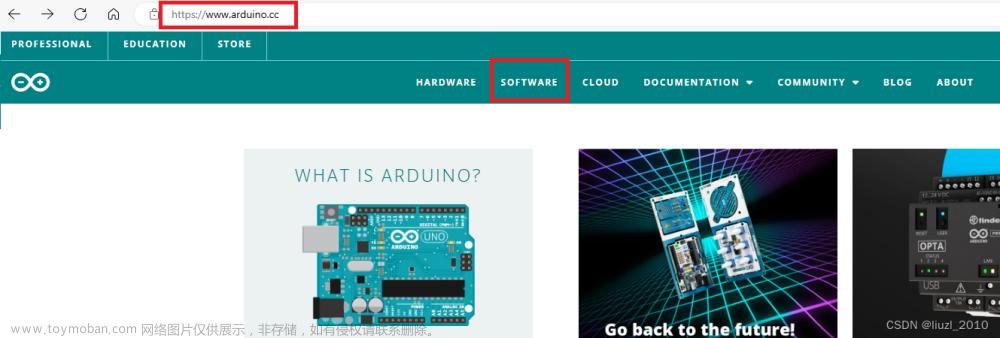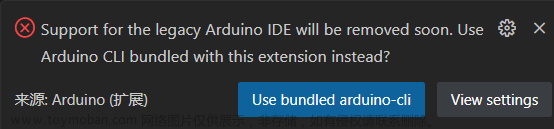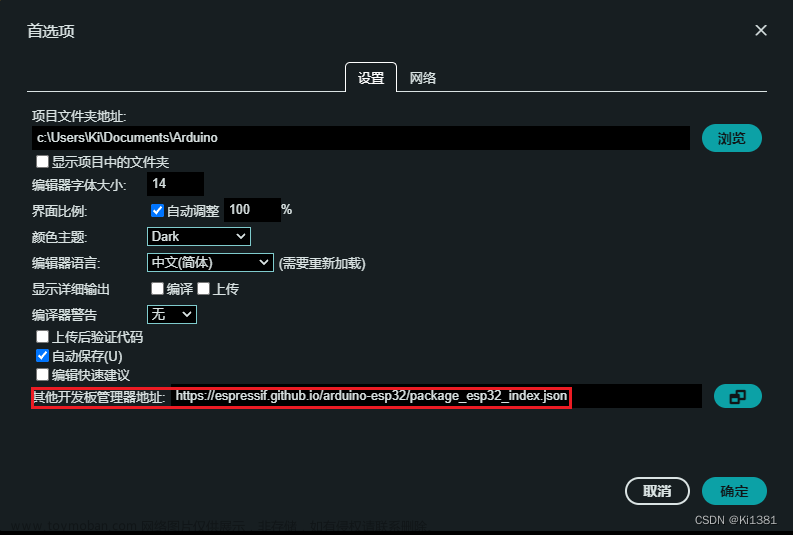IDE下载
第一步:进入Arduino官网https://www.arduino.cc。
第二步:选择导航栏的Software,然后找到自己要的安装包。因为我的系统是Win 10,所以后续我以Win 10安装为例。但如果是Win7 8老点的版本,需要页面往下拉,找到1.8.X版本的IDE。
第三步:如果有能力捐赠Arduino官方,可以选择捐赠并下载(CONTRIBUTE AND DOWNLOAD),或者直接选择下载(JUST DOWNLOAD)。
IDE安装
第一步:双击安装包,开始安装。
第二步:按照自己需求选择为所有用户安装或为当前用户安装。
第三步:选择自己想要的路径进行安装。
第四步:安装完成后就可以打开IDE了,允许Arduino访问网络后就会自动下载相关的配置。
IDE设置
首选项——设置语言、字体、主题、地址等等
如果还没设置中文语言的话,首选项的打开方式是File->Preferences。
进入后首选项后,点击导航栏中Language,可以找到“中文(简体)”并设置。
设置了中文语言后,可以很直接看到首选项能够设置的其它功能,可以根据自己需要自行设置。
开发板管理器——添加开发板
点击导航栏工具->Arduino AVR Boards,看看有没有自己型号的开发板。
有的话,直接在上面个选自己一样的型号;没有的话,就点击“Arduino AVR Boards”上面的“开发板管理器”,里面搜索自己开发板的型号,再安装就行。
如果碰到搜索不出来自己的开发板型号的管理器,可以在“首选项”里面添加有自己型号的开发板管理器地址,再回到“开发板管理器”里面搜索自己的型号安装。 文章来源:https://www.toymoban.com/news/detail-859506.html
文章来源:https://www.toymoban.com/news/detail-859506.html
开发板的连接
我这里使用的开发板是Arduino UNO R3,把开发板连接到自己笔记本上,然后IDE会自动识别到COM口和开发板型号,选择自己的开发板就行了。
如何确定是否连上开发板,可以用Arduino自带的示例程序进行测试,
然后上传该示例到Arduino板子上,就会在扳子上运行。
在板子上看见灯一直闪烁,就说明板子连接正确了。 文章来源地址https://www.toymoban.com/news/detail-859506.html
文章来源地址https://www.toymoban.com/news/detail-859506.html
到了这里,关于Arduino| IDE下载、安装和设置以及开发板的连接的文章就介绍完了。如果您还想了解更多内容,请在右上角搜索TOY模板网以前的文章或继续浏览下面的相关文章,希望大家以后多多支持TOY模板网!