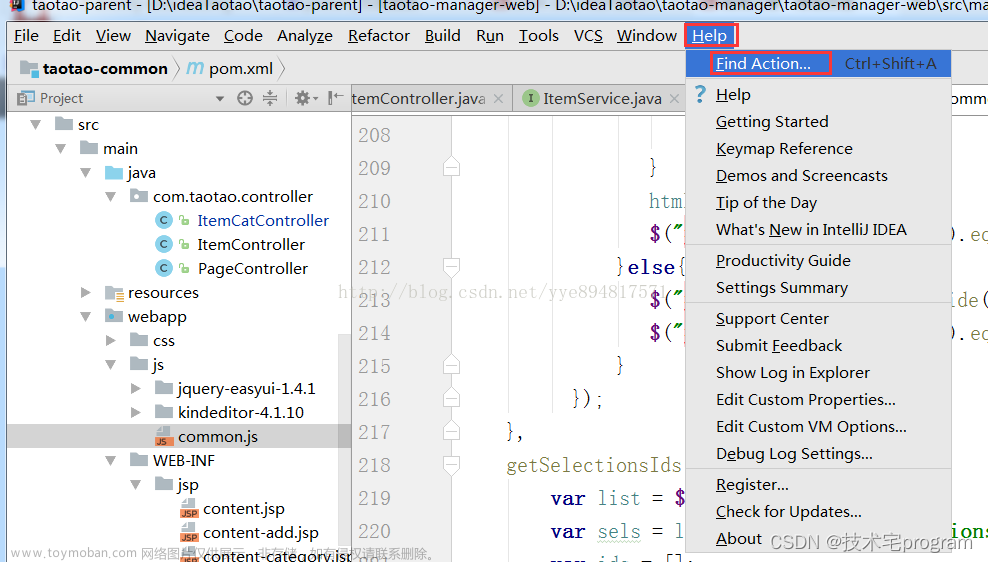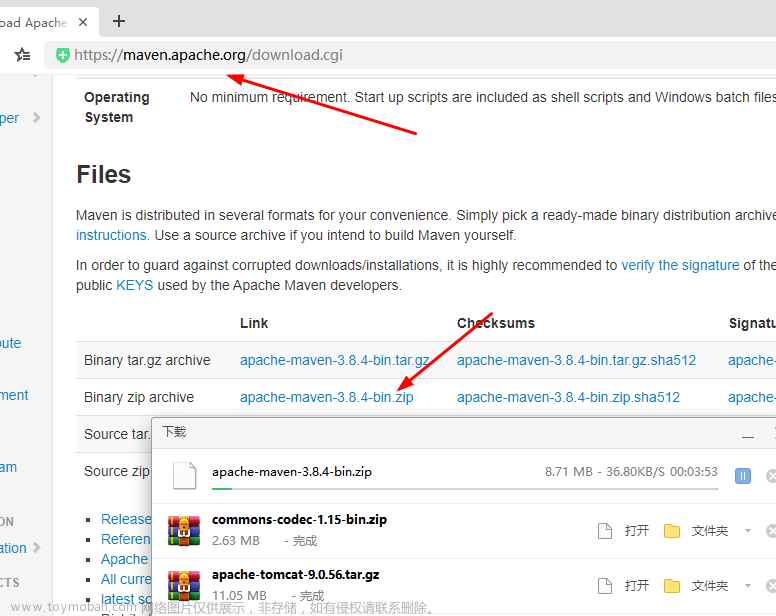IDEA有自己自带的Maven,IDEA自带的Maven在IDEA的安装目录下(IntelliJ IDEA 2023.2.5安装路径\plugins\maven\lib\maven3),如果打算采用IDEA自带Maven配置过程和用自己下载的maven是一样的流程,也是修改自带Maven下conf文件夹下的setting.xml文件
首先打开IDEA中Setting中的Maven选项,可以看到系统默认的会有下图界面
这里我们可以看到Maven home path那一栏已经有个Bundled(Maven3),下面的USer Settings file的位置和Local respository的目录均为C:\User\用户名\.m2下的文件夹,这里我们如果第一次使用,是没有.m2文件夹的,当你导入dependency并进行下载后,会自动创建相关文件夹,这时候我们打开可以发现确实有了local repository,可此时还是没有settings.xml文件,没办法对一些本地仓库位置还有镜像网站进行修改。此时如果打算修改的话,我们应该打开IDEA安装目录下的plugins\maven\lib\maven3\conf中的settings.xml文件,然后对其修改,修改完成后,打开打开IDEA中Setting中的Maven选项我们无需修改任何信息,此时虽然User settings file依旧还是那个C盘地址,和IDEA自带的Maven的settings.xml文件并不在同一个位置,但是加载的其实依旧是IDEA自带的settings.xml文件,这里具体IDEA是如何实现的,尚未发现头绪。
这里我们在IDEA的Maven中添加配置更改本地仓库位置

这时候我们再次打开IDEA中的setting中的Maven选项,我们可以看到本地仓库位置确实发生了改变
这时候网上还有人说在C盘的.m2文件夹下复制一份settings.xml文件然后修改那个文件的配置来更改镜像仓库和本地仓库,这种方法是行不通的,就正如我们上面探讨的那种一样,看似User settings file的路径是C盘的.m2文件夹,实际上他加载的是IDEA自带的maven仓库路径下的settings.xml文件。
这时候我又开展了一个实验就是把IDEA自带的maven中的settings.xml文件的本地仓库和IDEA设置里的本地仓库改为不同的路径,此时我发现生效的是IDEA设置中的配置,希望大家可以注意一下。
下面回归正题,开始Maven的配置
这里建议大家不要采用IDEA自带的Maven仓库,选择自己下载的Maven仓库,因为自带的仓库会出现部分依赖无法导入的现象(本人尚未验证,仅做参考)下面是maven的下载地址
https://maven.apache.org/download.cgi
可以看到官网给了我们两大类,分别是Binary和Source,两者有什么区别呢
在Maven中,Binary和Source通常指项目的二进制分发包和源代码分发包之间的区别。以下是它们之间的主要区别:
- Binary(二进制)分发包:这是已经编译过的项目,可以直接在目标环境中使用。它通常包含了可执行文件、库文件和其他必要的资源。二进制包可以直接被执行,而不需要进一步的编译过程。
- Source(源代码)分发包:这是项目的原始源代码文件,它包含了项目的全部源代码文件以及构建和配置文件。源码包提供了对项目进行深度定制和修改的能力。用户可以通过源码包来了解项目的实现细节,并根据需求进行修改和扩展。
对于一般开发初学者用户来说,他们更可能选择使用Binary分发包,因为它们更容易使用和部署。二进制分发包消除了编译的需要,并且可以直接在目标环境中运行。
对于高级开发人员和技术人员来说,他们更可能需要使用Source分发包。通过查看源代码,他们可以了解项目的内部工作原理,并通过对源代码进行修改和扩展来满足特定需求。此外,使用源码包还可以方便地进行调试和定位潜在的问题。
这时候我们下载Binary版本,由于我是win11系统,为此我下载的是第二个zip文件,tar.gz是linux系统对应的版本
下载完成后进行解压
这时候我们后面需要为mvn配置环境变量,之所以配置环境变量,是为了我们可以再任何目录下都可以通过命令行的方式来使用mvn的功能,和jdk配置环境变量类似
此电脑—》右键选择属性—》高级系统设置----》环境变量
这里会有两个类型,分别是用户变量和系统变量,用户变量就是仅仅为这个用户配置,这里的系统变量是为所有用户进行配置,这里建议大家选取用户变量,选择Path然后点击编辑
在这里面添加自己下载的maven的bin目录的路径,如上图所示,当然这是最暴力的方法,然后不断确定返回就好了
这时候我们打开命令行窗口(win+R,然后输入cmd回车可以调出来),然后输入mvn -version命令来检验是否安装成功,成功了如下图所示
这时候我们开始配置maven的settings.xml文件
1、首先打开自己下载的maven下的conf文件下的settings.xml文件,建议用一些类似于notepad++的编辑器打开
2、按下图在指定位置进行添加本地仓库配置,修改本地仓库位置,当然位置路径可以更换
3、配置Maven的镜像仓库,这里选取阿里云镜像仓库
网上关于阿里云Maven镜像仓库的说法可能不太一致,这里建议大家访问官网获取最新的配置方案,官网路径如下,选择Maven配置指南
https://developer.aliyun.com/mvn/guide

按其提供的方法进行配置
这时候有些版本的maven会默认有一个镜像仓库配置,如下图所示,这个配置可以删除,也可以保留,主要是maven为了一定的安全性访问而采取的一种措施
这时候我们公共的操作已经配置完成了,这时候可能还有有习惯在maven中进行配置一些jdk的编译版本
这里我们可以看到maven默认的是jdk1.4
而目前最常用的是jdk1.8,这时候我们会进行相关配置
配置如下所示,这里的id是可以更改为自己想到的id,这里我起名为myjdk,然后还需要在activeProfile标签中进行激活,这里我是针对jdk1.8进行配置的,如果是其他版本将1.8改为对应的版本号即可
<profiles>
<!-- 在已有的profiles标签中添加profile标签 -->
<profile>
<id>myjdk</id>
<activation>
<activeByDefault>true</activeByDefault>
<jdk>1.8</jdk>
</activation>
<properties>
<Maven.compiler.source>1.8</Maven.compiler.source>
<Maven.compiler.target>1.8</Maven.compiler.target>
<Maven.compiler.compilerVersion>1.8</Maven.compiler.compilerVersion>
</properties>
</profile>
</profiles>
<activeProfiles>
<activeProfile>myjdk</activeProfile>
</activeProfiles>
这个配置将基于jdk1.8书写的源代码设置其生成的字节码的目标Java版本为 1.8,指定使用的编译器版本为 1.8,确保编译环境的一致性。说句人话讲,就是你用英语写的作文也要用英语来读,不能用中文进行读
当然你如果用jdk其他版本创建的项目,这个配置是不会生效的
然后我们还需要在IDEA中将我们的配置加载进去
首先打开IDEA新建Maven项目,建好以后,选择setting选择maven,将Maven home path、User settings file、 Local repository信息进行修改,改为我们下载的maven的配置,如下图所示
然后apply,Ok文章来源:https://www.toymoban.com/news/detail-859976.html
然后再选择New project setup===>setting for new project====>maven进行上述一样的配置
至此maven配置完成文章来源地址https://www.toymoban.com/news/detail-859976.html
到了这里,关于Maven的配置和IDEA自带Maven的一些探讨的文章就介绍完了。如果您还想了解更多内容,请在右上角搜索TOY模板网以前的文章或继续浏览下面的相关文章,希望大家以后多多支持TOY模板网!