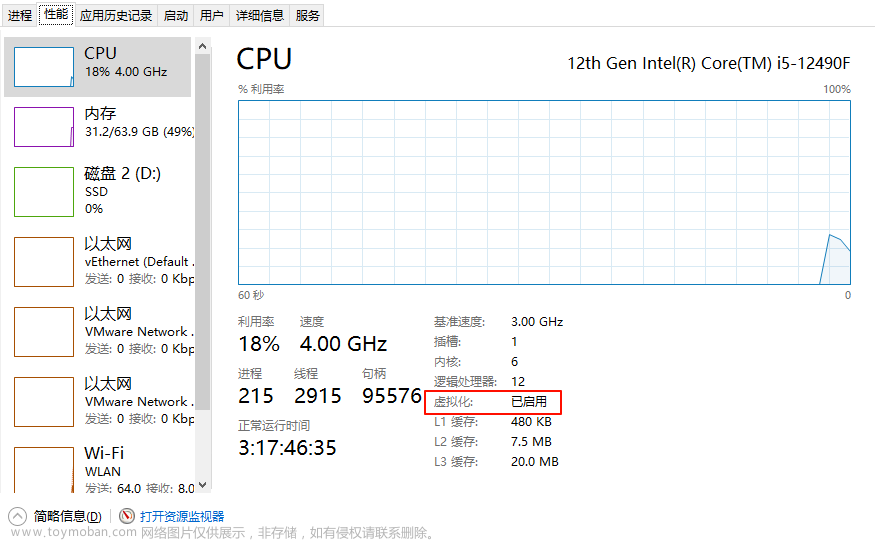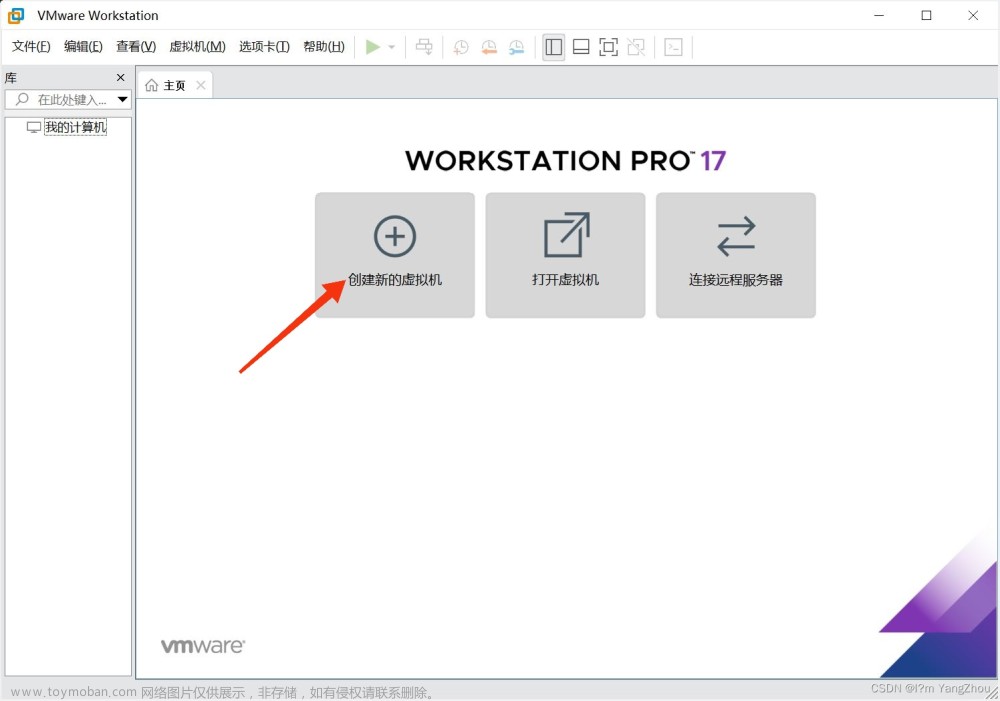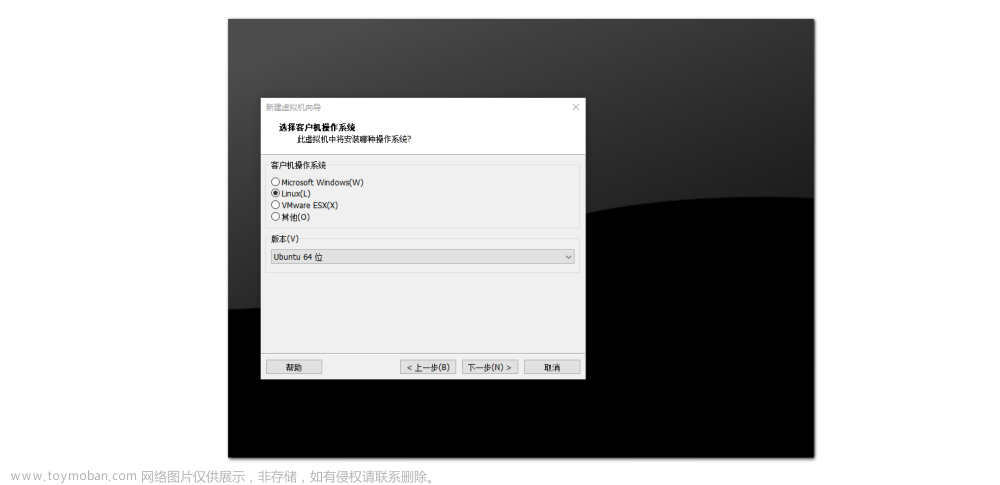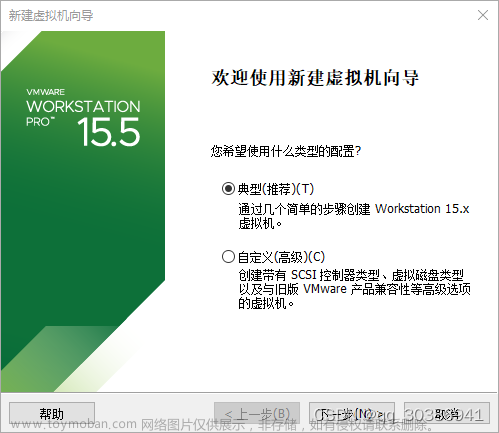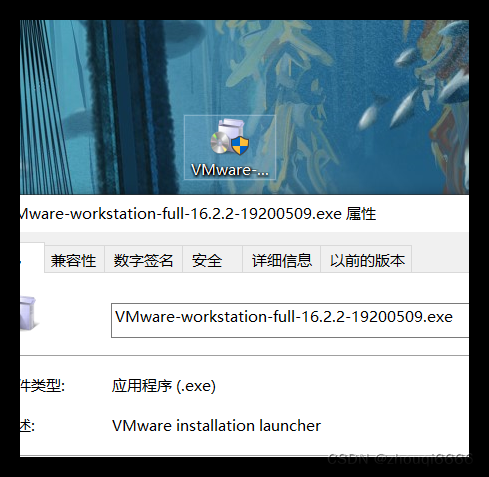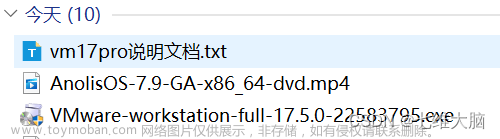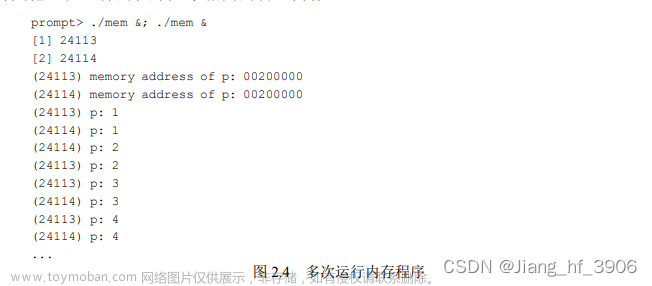系统需要开启虚拟化
VMware Pro 17 安装:https://www.yuque.com/u27599042/ccv8wh/ztmn0vkg3iimqyed
CentOS Stream 9 镜像下载
https://www.centos.org/centos-stream/
根据你电脑的操作系统类型,选择点击下载

创建虚拟机
在 VMware 中,点击文件,然后选择新建虚拟机
选择自定义虚拟机配置,然后点击下一步
这里一般会默认选择和你 VMware 版本匹配的 Workstation,所以可以直接下一步
这里选择稍后安装操作系统,我们先配置创建虚拟机,然后下一步
这里是告诉 VMware 将来你会在这个虚拟机上安装什么操作系统,选择 Linux,版本没有 CentOS stream 9 也没关系,我们可以选择 CentOS 接近我们要安装的版本,毕竟只是告诉,然后下一步
根据需要,为虚拟机命名,选择虚拟机的存放位置,然后点击下一步
为虚拟机分配 CPU 的个数及其内核个数,总之最后的处理器内核总数不要超过你的电脑,这里我也不太推荐拉满,毕竟你的电脑运行也需要一定的资源,具体的个数还是根据你的用途进行选择,比如:准备开启的虚拟机个数、用于大数据等,总之扣除所有虚拟机耗费的资源后,为你的电脑有所保留,然后下一步
在任务管理器中查看你的 CPU 内核个数,最大上限为你电脑的逻辑处理器个数

为虚拟机分配内存,和分配 CPU 一样,不要超过你电脑的最大内存,因为你的电脑运行也需要一定的资源,这里建议最大不要超过 VMware 的最大推荐内存,当然根据你的实际用途而定,比如:准备开启的虚拟机个数、用于大数据等,总之扣除所有虚拟机耗费的资源后,为你的电脑有所保留,然后下一步
配置虚拟机的网络类型,这里我选择了 NAT,让你的电脑和虚拟机形成一个虚拟网络,同属一个局域网内,选择该网络类型,虚拟机属于私有的局域网内,正常情况下不会被外界访问,相对安全,同时虚拟机又可以借助你电脑的网络访问外界,然后下一步
IO 控制器类型选择默认推荐的就可,然后下一步
配置虚拟机的磁盘类型,一样选择默认推荐的,NVMe 就是固态硬盘,相比于其他的磁盘类型,速度更快,然后下一步
对于新的虚拟机,创建一个新的虚拟磁盘,每个虚拟机有自己独立的虚拟磁盘,便于后期虚拟机的移动和复制,不会影响其他虚拟机,然后下一步
为虚拟机分配磁盘空间大小,和分配 CPU 与 内存一样,根据自身需要选择,不要勾选立即分配,这样子就是虚拟机用多少空间,你的电脑少多少磁盘空间,否则就是直接你的电脑被占用你分配的磁盘空间,然后选择虚拟磁盘为单个文件,便于管理,然后下一步
虚拟磁盘对应的文件名,直接下一步即可
虚拟机配置预览检查,没问题就虚拟机创建完成了
为虚拟机指定 CentOS Stream 9 镜像
虚拟机创建完成后,在 VMware 新虚拟机界面中,随便点击一项虚拟机设备,进入虚拟机设置界面,点击 CD/DVD,选择使用 ISO 镜像文件,为虚拟机指定 CentOS Stream 9 镜像,然后确定即可
启动运行虚拟机安装 CentOS Stream 9
启动运行虚拟机后,选择第一个,进行 CentOS Stream 9 的安装
操作系统语言的选择,根据需要选择,然后点击继续
对于本地化的那一块设置,我们直接使用默认的设置即可,然后点击软件选择,选择操作系统安装同时需要安装的软件
我们这里选择了带有桌面界面的服务器,其他的附加软件不进行勾选,后期有需要再进行额外安装,然后点击完成
接下来对系统的磁盘空间进行分区
存储配置选择自定义,我们手动进行分区,不想手动分区的,也可以选择自动分区,然后点击完成
我们这里选择点击让 CentOS Stream 9 为我们自动创建挂载点,然后根据我们需要进行修改。
创建挂载点,就好比 Windows 中创建 C、D、E 盘等,不同的挂载点用于不同数据的存放,将操作系统中的文件和数据分区存放

/boot 是 CentOS 的启动分区,和 CentOS 启动的引导分区,CentOS Stream 9 中该分区的推荐大小为 300M-500M,由于之前创建虚拟机时分配的磁盘空间大小足够,所以使用系统推荐的分区大小;
swap 分区,交换分区,类似于 Windows 的虚拟内存,在内存不够用时会用硬盘的虚拟内存来进行临时数据的存放,对于该分区推荐的分区大小为虚拟机内存的 1-2 倍,我前面分配的虚拟机物理内存为 4G,这里为了后期可能会提高虚拟机的物理内存,所以分配了 8G 的 swap 分区大小;
/home 为CentOS 操作系统用户存放各自数据的地方,根据需要选择;
/ 操作系统的根目录,其他所有的目录都会挂载在该目录下,Linux 中软件一般会安装在根目录下的 usr/local/ 目录中,所以可以分配大一点
分配完成后点击完成,退出分区配置

KDUMP 是在系统崩溃、死锁或者死机的时候用来转储内存运行参数的一个工具和服务,这里默认开启了,我没选择关闭。不需要分析系统崩溃、死锁或者死机原因的话,是可以选择不开启,可以点击进入 KDUMP,取消勾选开启,可以需要的时候再开启。
网络和主机名,在其中可以对虚拟机系统的网络进行配置,如开启网络、配置静态 IP 等,也可以修改主机名等。由于默认情况下,网络开启了,要进行网络和主机名的配置,后面可以通过修改配置文件,所以直接没有进行配置,直接使用默认的
创建 Root 用户
设置 Root 用户的密码,如果提升密码太短,后面完成 root 用户密码设置时,需要点击两次完成按钮;
取消勾选锁定 root 用户,勾选该选项,会锁定 root 用户,让其无法登录
勾选允许 root 用户使用 SSH 登录,即让 root 用户能够远程登录
然后点击完成
接下来创建用户

配置完成,点击开始安装

安装完成,点击重启系统
登录 CentOS Stream 9
重新启动后,可以使用创建的用户进行登录,也可以点击 未列出?使用 root 用户登录
选择桌面,进入桌面后,win 键可以退出文章来源:https://www.toymoban.com/news/detail-860076.html
 文章来源地址https://www.toymoban.com/news/detail-860076.html
文章来源地址https://www.toymoban.com/news/detail-860076.html
到了这里,关于VMware 虚拟机安装 CentOS Stream 9【图文详细教程】的文章就介绍完了。如果您还想了解更多内容,请在右上角搜索TOY模板网以前的文章或继续浏览下面的相关文章,希望大家以后多多支持TOY模板网!