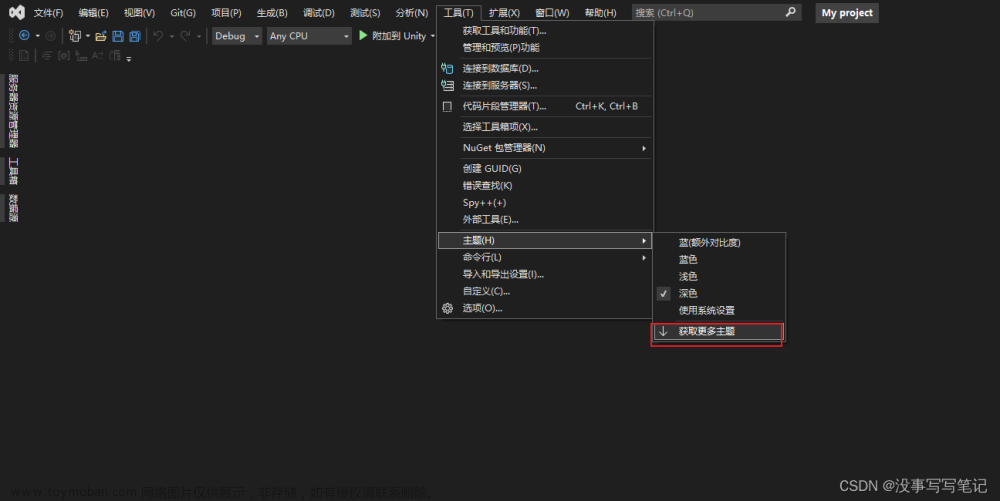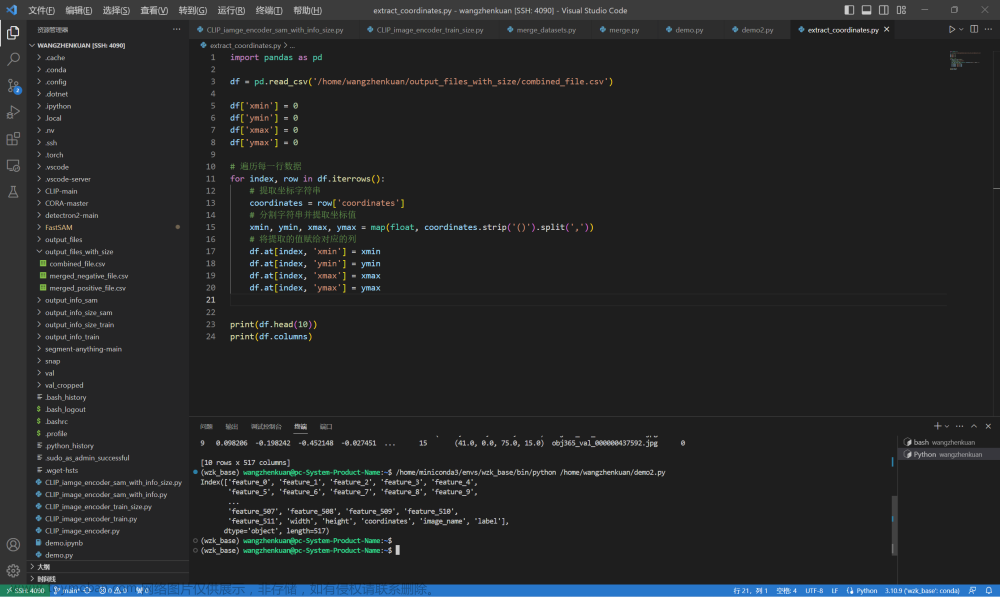更改颜色主题
下面介绍如何在 Visual Studio 中更改 IDE 框架和工具窗口的颜色主题。
-
在菜单栏上,选择“工具” > “选项”。

-
在选项列表中,选择“环境”>“常规”。
-
在“颜色主题”列表中,选择默认的“深色”主题、“浅色”主题、“蓝色”主题或“蓝色(额外对比度)”主题。
还可以通过选择“使用系统设置”,选择使用 Windows 使用的主题。

 备注: 当你更改颜色主题时,IDE 中的文本将恢复为默认值,或恢复为之前为该主题自定义的字体和大小。
备注: 当你更改颜色主题时,IDE 中的文本将恢复为默认值,或恢复为之前为该主题自定义的字体和大小。
更改字体和文本大小
可以更改所有 IDE 框架和工具窗口的字体和文本大小,也可以仅为某些窗口或文本元素更改字体和文本大小。 还可以更改编辑器中的字体和文本大小。
更改 IDE 中的字体和文本大小
-
在菜单栏上,选择“工具” > “选项”。
-
在选项列表中,选择“环境”>“字体和颜色”。
-
在“显示其设置”列表中,选择“环境”。
 备注
备注如果仅更改工具窗口的字体,则在“显示其设置”列表中,选择“所有文本工具窗口”。
-
修改“字体”和“大小”选项,以更改 IDE 的字体和文本大小。
-
在“显示项”中选择合适的项,然后修改“项前景”和“项背景”选项。
更改编辑器中的字体和文本大小
-
在菜单栏上,选择“工具” > “选项”。
-
在选项列表中,选择“环境”>“字体和颜色”。
-
在“显示其设置”列表中,选择“文本编辑器”。

-
修改“字体”和“大小”选项,以更改编辑器的字体和文本大小。
-
在“显示项”中选择合适的项,然后修改“项前景”和“项背景”选项。
设置辅助功能选项
在神经多元性的世界中,我们希望通过提供以下字体选项和颜色主题来为不同学习者与低视力用户提供支持:
- 可使用 Cascadia Code 字体,它向字母、数字和字符的大小添加了更多权重,帮助用户区分这三者。 Cascadia Code 还包括编码连字。
- 可选择对计算机上的所有应用和 UI 使用高对比度颜色主题,也可仅对 Visual Studio 使用额外对比度颜色主题。
使用 Cascadia Code 字体
新的 Cascadia Code 字体包括 Cascade Mono,后者是 Visual Studio 2022 中的默认字体 。 这些字体不仅更容易阅读,而且 Cascadia Code 字体还包含编码连字,它可将字符序列转换为字形。 通过编码连字(也称为字形),用户可更容易在认知上关联其背后的含义。
下面的屏幕截图显示了默认 Cascadia Mono 字体的示例,并列出了你在编码时可能发现自己在使用的一系列字符(包含数学符号)。

下面的屏幕截图显示了 Cascadia Code 字体的示例,其中前面所示的同一系列字符转换为编码连字(也称为字形)。

注意:Cascadia Code 屏幕截图中的最后一行文本显示了重复字符之间的空格是如何缩短的,这也使得它们更易于阅读。
下面介绍如何切换使用不同的 Cascadia 字体:
-
转到“工具”>“选项”>“环境”>“字体和颜色”。
-
从“字体”下拉列表中,选择所需的 Cascadia Code 字体或 Cascadia Mono 字体,然后选择“确定” 。

使用 Windows 高对比度
使用以下任一过程来切换 Windows 高对比度选项:
-
在 Windows 或任何 Microsoft 应用程序中,按左 Alt+左 Shift+PrtScn 键。
-
在 Windows 中,选择“开始”>“设置”>“轻松访问”。 然后,在 Windows 10 和更高版本的“视觉”部分下,选择“高对比度”。
注意:Windows 高对比度设置会影响计算机上的所有应用程序和 UI。
使用 Visual Studio 额外对比度
使用以下过程来切换 Visual Studio 额外对比度选项:
-
在 Visual Studio 的菜单栏上,选择“工具”>“选项”,然后在“选项”列表中,选择“环境”>“常规”。
-
在“颜色主题”下拉列表中,选择“蓝色(额外对比度)”主题,然后选择“确定”。
更改弹出窗口的行为
Visual Studio 可在编辑器中显示弹出窗口。 这些弹出窗口包含可简化编码的信息,例如用于补全函数或语句的参数。 如果用户不便打字,这些窗口非常有用。 但是,某些用户发现它们会干扰代码编辑器中的焦点,造成困扰。
下面介绍如何关闭弹出窗口:
-
从 “工具” 菜单中,选择 “选项” 。
-
依次选择“文本编辑器”>“所有语言”>“常规”。
-
清除“自动列出成员”和“参数信息”复选框。

更改基于文本的工具窗口的设置
可以更改基于文本的工具窗口的设置,例如“命令”窗口、“即时”窗口和“输出”窗口,方法是使用“工具”>“选项”>“环境”>“字体和颜色”。
在“显示以下内容的设置”下拉列表中选中“[全部文本工具窗口]”时,默认设置会在“项前景”和“项背景”下拉列表中作为“默认值”列出。 选择“自定义”按钮可以更改这些设置。
还可以更改编辑器中文本显示方式的设置。 操作方法如下。
-
从 “工具” 菜单中,选择 “选项” 。
-
选择“环境”>“字体和颜色”。
-
在“显示其设置”下拉菜单中选择一个选项。
若要更改编辑器中文本的字号,请选择“文本编辑器”。
若要更改基于文本的工具窗口中文本的字号,请选择“[全部文本工具窗口]”。
若要更改编辑器中工具提示文本的字号,请选择“编辑器工具提示”。
若要更改语句完成弹出消息中文本的字号,请选择“语句完成”。
-
从“显示项”中选择“纯文本”。
-
在“字体”中选择一个新的字体类型。
-
在“大小”中选择一个新的字号。
提示
若要重置基于文本的工具窗口和编辑器的文本大小,请选择“使用默认值”。
-
选择“确定”。

更改文本、边距指示器、空格和码位元素的颜色
可以选择更改编辑器中文本、边距指示器、空格和码位元素的默认颜色。 操作方法如下。
-
从 “工具” 菜单中,选择 “选项” 。

-
在“环境”文件夹中选择“字体和颜色”。
-
在“显示以下对象的设置”中,选择“文本编辑器”。
-
从“显示项”中选择要更改其显示方式的项,例如“纯文本”、“指示器边距”、“可见空白”、“HTML 特性名”或“XML 特性”。
-
从下列选项中选择显示设置:“项前景”、“项背景”和“粗体”。
-
选择“确定” 。
 文章来源:https://www.toymoban.com/news/detail-860432.html
文章来源:https://www.toymoban.com/news/detail-860432.htmlVS官方文档链接(更详细文档可点此链接)
在 Visual Studio 中更改主题、字体、文本和辅助功能选项 | Microsoft Learn文章来源地址https://www.toymoban.com/news/detail-860432.html
到了这里,关于在 Visual Studio 中更改字体、颜色和主题的文章就介绍完了。如果您还想了解更多内容,请在右上角搜索TOY模板网以前的文章或继续浏览下面的相关文章,希望大家以后多多支持TOY模板网!