Windows下安装Torch+cuda(Anaconda、Pycharm、NVIDIA驱动、Pytorch)、Jupyter
1.安装Anaconda:
直接下载免费的 官方Anaconda安装,安装过程中建议自行配置安装目录,并确认添加运行环境到Path中,安装后通过cmd命令行输入conda -V 查看是否安装以及版本号。
2.安装Pycharm
社区版免费安装,个人学习安装 社区版 即可,社区版基本能满足个人学习需求。
若安装 专业版 需购买正版或自行破解,可寻找破解教程进行破解。
推荐Pycharm安装两个好用的插件:
- 代码补全提示插件:Full Line Code Completion
- 主题插件:Matrial Theme UI

3.安装NVIDIA驱动程序
在NVIDIA官网下载驱动程序并安装,请确保自己下载的NVIDIA驱动版本和本机版本能适配。(请确保自己的设备支持GPU训练)
安装教程可参考:https://helpx.adobe.com/cn/premiere-pro/kb/drivers-video-win-nvidia.html
4.创建虚拟环境:
从开始菜单栏里面找到Anaconda Prompt并打开,然后创建虚拟环境:
conda create -n env_name python=x.x.x
- env_name:自定义的虚拟环境名称
- python=x.x.x:虚拟环境对应的python版本
具体样例:
conda create -n torch1 python=3.7.2
conda create -n torch2 python=3.8
5.安装gpu版本的torch
首先进入虚拟环境:activate env_name
安装torch+gpu版本:
注意:cuda版本要和刚刚下载的驱动版本相同或略小
Python版本和Torch版本以及GPU版本都有版本适配关系,本人通过如下命令成功安装了torch1.13版本和torch2.0版本的安装:
python3.7.2+:
pip install torch==1.13.1+cu117 torchvision==0.14.1+cu117 torchaudio==0.13.1 --extra-index-url https://download.pytorch.org/whl/cu117
python3.8+:
pip install torch==2.0.0+cu118 torchvision==0.15.1+cu118 torchaudio==2.0.1 --index-url https://download.pytorch.org/whl/cu118
本人多次尝试了上述命令,若网络正常的话可以完全顺利安装,不会报错。若安装失败或者卡住不动可尝试重新输入命令安装。若多次尝试仍无法正常安装,安装失败的原因有很多,此处难以一一列出解答,建议根据报错提示寻找对应的解决方案。
若希望安装其他版本,可参考 Pytorch官方下载 提示进行下载。
注意!:先明确问题,再尝试解决,不要在没有明确自己的问题之前就跟着其他教程进行一些你看不懂的操作。
6.检查torch是否安装以及是否可用gpu
进入虚拟环境中的python shell中,查看torch版本并 确认是否可用gpu
进入虚拟环境:activate env_name
进入python shell:python
查看torch版本并 确认是否可用gpu:
import torch
print(torch.__version__) # x.xx.x+cuxxx
print(torch.cuda.is_available()) # True
具体样例:
没有+cuxx(仅安装了cpu版本) 或者 false说明gpu版本的torch安装有问题。
安装失败的原因有很多,此处难以一一列出解答,建议根据报错提示寻找对应的解决方案。
注意!:先明确问题,再尝试解决
7.在Pycharm中添加运行环境
在Pytorch的设置里面找到Project->Python Interpret,Add Interpret 添加.exe运行环境。

8.安装其他的包
自行下面安装其他的包, 例如 transformer,tqdm,jupyter等
pip install package_name
安装jupyter后,可通过输入 jupyter notebook 进入jupyter。
9.Jupyter配置
修改jupyter打开后的默认文件夹(根据自身实际情况设置)
配置文件目录:C:\Users\username.jupyter\jupyter_notebook_config.py
修改内容:c.NotebookApp.notebook_dir=‘E:\username\xxx\Jupyter’
后面’’中的值为自己希望jupyter notebook打开后的默认文件夹的绝对地址
jupyter主题配置:
jupyter默认的主题和字体不是很美观,可以参考如下方式修改一下:
可参考:https://www.zhihu.com/question/40012144
步骤如下:
-
从cmd命令行中找到本地jupyter notebook的插件路径:
- jupyter --data-dir
-
进入刚刚的目录,并创建文件夹:nbextensions\jupyter_themes
-
下载 配置文件 ,并将该配置文件放入 jupyter_themes 中。
-
激活主题
- jupyter nbextension enable jupyter_themes/theme_selector
-
进入jupyter主页,设置主题与字体:
- 设置主题:Cell -> Code Syntax Theme
- 设置字体:Cell -> Code Font
本人主题修改目录:C:\Users\yuq\AppData\Roaming\jupyter\nbextensions\jupyter_themes

-
推荐主题:dracula
-
推荐字体:Roboto Mono
当anaconda中的某一个环境安装了jupyter后,可以在这个jupyter notebook当中使用其他任意环境的内核,即在notebook中使用其他的环境来写代码。前提是需要在目标环境中安装jupyter内核,安装jupyter内核的步骤如下:
查看是否已安装内核:python -m ipykernel --version
若出现版本信息说明已安装。否则安装内核:python -m pip install ipykernel
安装内核后,可以为jupyter notebook添加内核:
python -m ipykernel install --user --name=kernelname --display-name showname
kernelname为创建的文件夹名,showname为在notebook中展示的内核名,可一样。
添加后可查看 Jupyter notebook 内核列表:jupyter kernelspec list
删除内核:jupyter kernelspec remove kernelname
若文章有误或需要改进的可以私信我或者评论区指出,谢谢!文章来源:https://www.toymoban.com/news/detail-860591.html
如果觉得本文章有用的话,可以点赞关注支持一下(#^ ∨ ^#) ,谢谢!文章来源地址https://www.toymoban.com/news/detail-860591.html
到了这里,关于Windows下安装Torch+cuda(Pytorch、Anaconda、Pycharm、NVIDIA驱动)、Jupyter的文章就介绍完了。如果您还想了解更多内容,请在右上角搜索TOY模板网以前的文章或继续浏览下面的相关文章,希望大家以后多多支持TOY模板网!

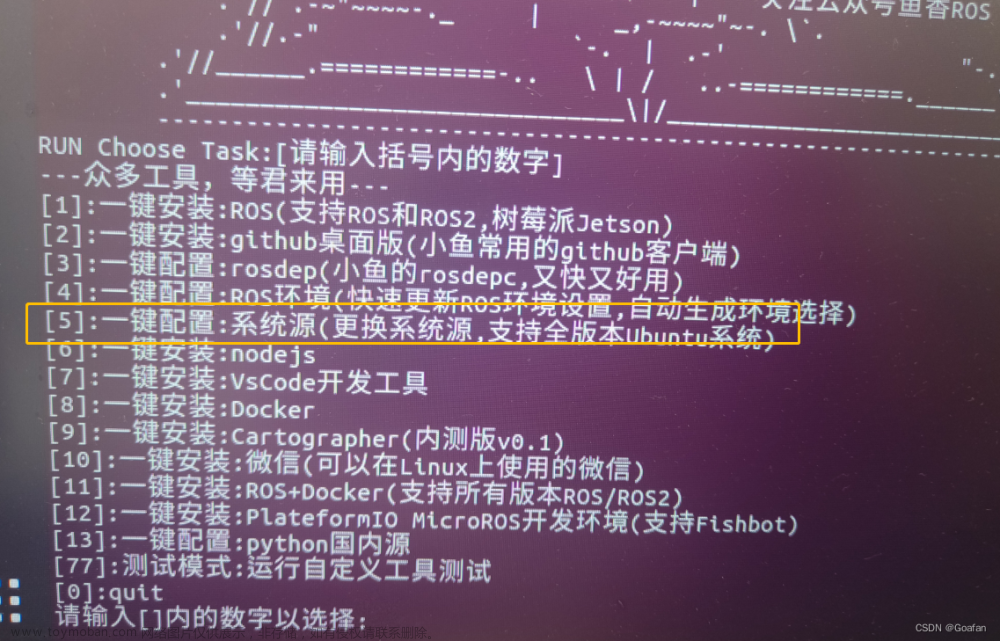

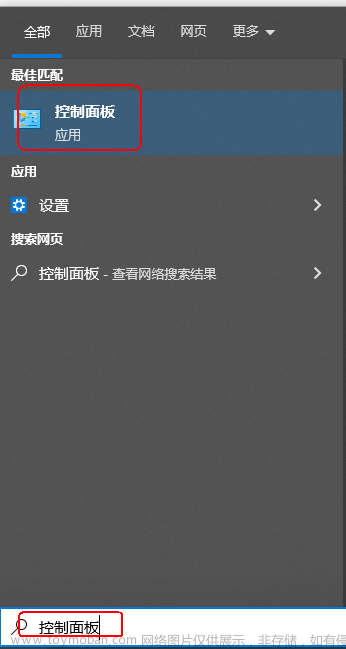
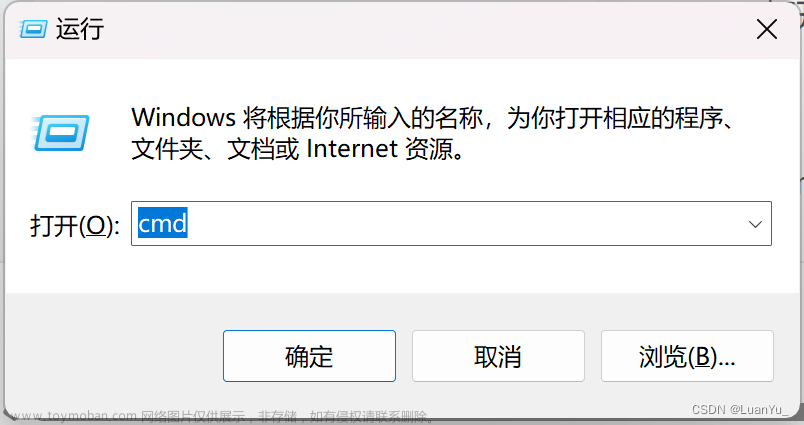

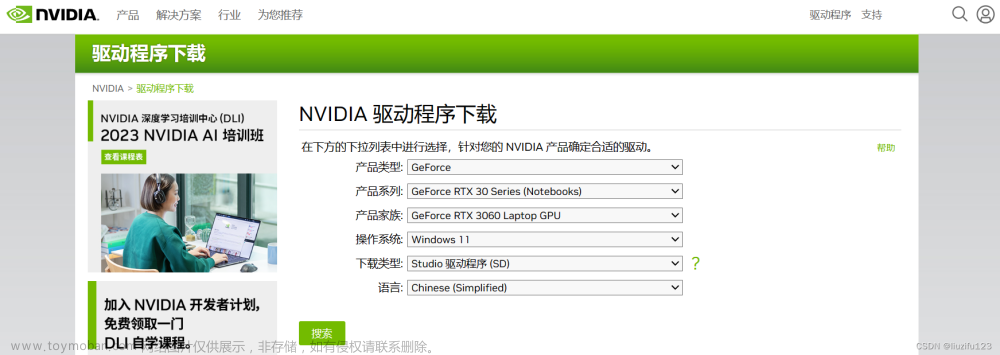


![Linux和Windows系统下:安装Anaconda、Paddle、tensorflow、pytorch,GPU[cuda、cudnn]、CPU安装教学,以及查看CPU、GPU内存使用情况](https://imgs.yssmx.com/Uploads/2024/02/762289-1.png)




