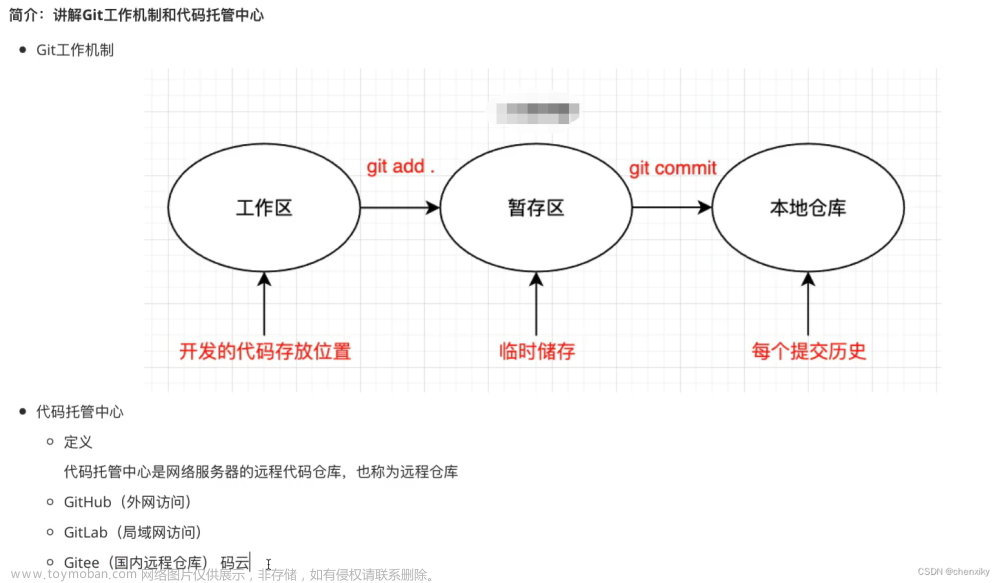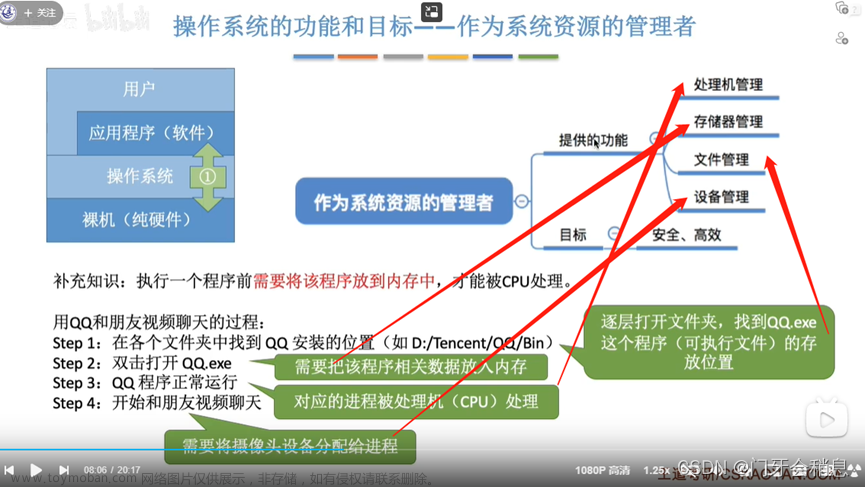code review! —— 2024-04-27 杭州
-
Blender笔记之基本操作
-
1.视图切换
- 1.1.旋转视图——鼠标中键按住旋转
- 1.2.放大缩小视图——鼠标中键滚动
- 1.3.平移视图——Shift+鼠标中键按住滑动
- 1.4.四视图模式切换——ctrl+alt+q
- 1.5.视图菜单——“~键”
- 1.6.六视图快速切换:【Alt+鼠标中键按住拖动】
-
1.7.使用数字小键盘进行视图切换
- Numpad 1
- Numpad 3
- Numpad 7
- Numpad 9
- Numpad 2, 4, 6, 8
- Numpad 5
- 1.8.Home 键:将视图缩放和定位到当前场景中所有可见对象的最佳视图
- 1.9.隔离模式
- 1.10.视图着色方式菜单
- 1.11.视图着色方式快速切换——快速进入到透显模式(Alt+Z)
- 1.12.视图着色方式快速切换——快速进入到线框模式(Shift+Z)
- 1.13.最大化当前视图——Ctrl+空格
- 2.坐标系菜单
- 3.轴心点菜单
- 4.物体模式:框选+X键,删除立方体
- 5.shift+A,重新创建立方体出来
- 6.框选,shift+D,复制立方体出来
- 7.套索选取
- 8.3D游标
- 9.移动3D游标
- 10.移动3D游标后可在游标位置(Shift+A)创建物体
- 11.shift+C可让3D游标回到世界中心
-
12.移动工具:移动物体用的
- 12.1
- 12.2快捷键G,任意移动物体
- 12.3快捷键GX,X方向移动物体,同理GY、GZ
- 12.4在X轴上移动固定距离,如GX3、GX-3
-
13.旋转工具:旋转物体用的
- 13.1
- 13.2.快捷键R,任意旋转物体
- 13.3.快捷键RX,X轴上旋转物体,同理GY、GZ
- 13.4.在X轴上旋转固定度数、RX30,旋转30度、RX-30,旋转负30度
-
14.缩放工具
- 14.1
- 14.2.快捷键S,X轴上缩放物体,同理SY、SZ
- 15.变换工具:是以上所有工具鱼龙混杂的地放一起,不咋用,太乱了
- 16.界面顶部工具栏的功能可以通过滑动鼠标滚轮滑动
- 17.分屏功能,界面视图左右分割,视图合并
- 18.编辑模式:进入编辑模式,选中物体,按Tab键
-
19.编辑模式:物体选中,点、边、面、的切换
- 19.1
- 19.2.编辑模式:物体选中,点、边、面、的快捷键切换,数字键1,2,3
-
20.编辑模式,挤出选区,以面为例
- 20.1
- 20.2.编辑模式,挤出选区,以面为例,先在面模式下选中面,再快捷键E,便可以挤出
- 20.3.编辑模式,挤出选区,以面为例,先在面模式下选中面,再快捷键E,便可以挤出,挤出时按快捷键X,便可限定在X方向上挤出,同理Y、Z,若切换到鼠标中键可在XYZ方向上挤出
-
21.编辑模式,挤出各个面
- 21.1.选中两个面,E键挤出,然后按S键缩放,发现是粘连在一块的
- 21.2.选中两个面,选择挤出各个面挤出,然后按S键缩放,发现还是粘连在一块的,没有效果
- 21.3.选中两个面,选择挤出各个面挤出,“选择各自的原点”然后按S键缩放,Successful!
- 22.选择面的时候,按shift键就可以多选中几个面,实测按Ctrl键也可以
-
23.编辑模式:内插面
- 23.1
- 23.2.框选模式下选中面后按快捷键I,然后移动鼠标,可以内插面
-
24.编辑模式:倒角
- 24.1
- 24.2.进入边模式,选中边,Ctrl+B添加倒角,滑动鼠标滚轮中键,可以改变倒角数量
-
25.编辑模式:环切(工具栏or快捷键Ctrl+R)
- 25.1.默认是环切中间位置
- 25.2.按住鼠标左键移动可以切任意位置
- 25.3.按住鼠标左键的同时按鼠标右键可以确定切中间的位置
- 25.4.环切后面模式挤出就非常自由了
-
26.柱体操作示例
- 26.1.数字键1切到前视图、Tab键编辑模式、Ctrl+R+滑动鼠标滚轮加两条循环边,环切
- 26.2.选择中间一部分的面,发现后面没有选中
- 26.3.透视模式下才能选中全部的面,Alt+Z进入透视模式,或者顶部工具栏
- 26.4.对柱体中间的面进行法向缩放,选中中间的面按S键,发现上下左右全在缩放,非常不方便
- 26.5.Alt+S键:法向缩放,法向缩放使用频率比较高
- 27.修改器属性:表面细分
- 28.平滑着色
-
1.视图切换
1.视图切换
1.1.旋转视图——鼠标中键按住旋转

1.2.放大缩小视图——鼠标中键滚动

1.3.平移视图——Shift+鼠标中键按住滑动

1.4.四视图模式切换——ctrl+alt+q

1.5.视图菜单——“~键”
Esc下面那个按键,雷达圆盘模式,我更喜欢这种切换模式,因为苹果电脑没有小键盘,另外就是还是可以单手操作的原因;视图菜单里不仅包含三视图,同时还有摄像机视图和最大化显示当前物体。

1.6.六视图快速切换:【Alt+鼠标中键按住拖动】
【Alt+鼠标中键按住拖动】可以在6个视图中来回快速切换

1.7.使用数字小键盘进行视图切换
在Blender中,数字小键盘(Numpad)上的数字键1到9用于快速调整视图,使用户能够快速从不同的角度查看和操作3D场景。这些键的具体作用如下:
Numpad 1
- 正面视图(Front View):按下时,视图切换到Z轴的正方向,即正面视图。

Numpad 3
- 侧面视图(Right Side View):按下时,视图切换到X轴的正方向,即右侧视图。

Numpad 7
- 顶视图(Top View):按下时,视图切换到Y轴的正方向,即顶部视图。

Numpad 9
- 反转视图(Flip View):按下时,当前视图沿视图平面翻转180度。例如,如果当前是正面视图,按Numpad 9后会变为背面视图。

Numpad 2, 4, 6, 8
这些键用于细微调整视图的方向:
- Numpad 2 和 Numpad 8:分别向下和向上旋转视图。
- Numpad 4 和 Numpad 6:分别向左和向右旋转视图。

Numpad 5
- 切换透视/正交视图(Perspective/Orthographic Toggle):在透视视图和正交视图之间切换。透视视图提供更自然的3D视角,而正交视图则不包含透视变形,常用于精确的建模工作。

1.8.Home 键:将视图缩放和定位到当前场景中所有可见对象的最佳视图

1.9.隔离模式
视口内模型太多难免会产生遮挡,此时按快捷键【/】进入隔离模式,会让视口瞬间清爽~

1.10.视图着色方式菜单
视图着色方式分为线框预览、实体预览、材质预览、渲染预览,在做三维的过程中间我们会不停的在各个着色方式之间切换,按快捷键【z】就可以快速调出着色方式菜单进行切换。

1.11.视图着色方式快速切换——快速进入到透显模式(Alt+Z)

1.12.视图着色方式快速切换——快速进入到线框模式(Shift+Z)

1.13.最大化当前视图——Ctrl+空格

2.坐标系菜单
建模过程中因为模型角度改变,时常要在不同坐标系下进行操作,按【<】进入变换坐标系菜单,可以快速选择相应的坐标系。

3.轴心点菜单
切换到不同轴心点状态下对模型进行操作是经常发生的,按快捷键【>】可以快速打开轴心点菜单选择相应轴心点。

4.物体模式:框选+X键,删除立方体

5.shift+A,重新创建立方体出来

6.框选,shift+D,复制立方体出来

7.套索选取

8.3D游标

9.移动3D游标

10.移动3D游标后可在游标位置(Shift+A)创建物体

11.shift+C可让3D游标回到世界中心

12.移动工具:移动物体用的
12.1

12.2快捷键G,任意移动物体
先选中物体,再按G键,移动鼠标即可,移动鼠标期间左键无需按着

12.3快捷键GX,X方向移动物体,同理GY、GZ

12.4在X轴上移动固定距离,如GX3、GX-3

13.旋转工具:旋转物体用的
13.1

13.2.快捷键R,任意旋转物体
先选中物体,再按R键,移动鼠标即可,移动鼠标期间左键无需按着

13.3.快捷键RX,X轴上旋转物体,同理GY、GZ

13.4.在X轴上旋转固定度数、RX30,旋转30度、RX-30,旋转负30度

14.缩放工具
14.1

14.2.快捷键S,X轴上缩放物体,同理SY、SZ

15.变换工具:是以上所有工具鱼龙混杂的地放一起,不咋用,太乱了

16.界面顶部工具栏的功能可以通过滑动鼠标滚轮滑动

17.分屏功能,界面视图左右分割,视图合并

18.编辑模式:进入编辑模式,选中物体,按Tab键

19.编辑模式:物体选中,点、边、面、的切换
19.1


19.2.编辑模式:物体选中,点、边、面、的快捷键切换,数字键1,2,3

20.编辑模式,挤出选区,以面为例
20.1

20.2.编辑模式,挤出选区,以面为例,先在面模式下选中面,再快捷键E,便可以挤出

20.3.编辑模式,挤出选区,以面为例,先在面模式下选中面,再快捷键E,便可以挤出,挤出时按快捷键X,便可限定在X方向上挤出,同理Y、Z,若切换到鼠标中键可在XYZ方向上挤出

21.编辑模式,挤出各个面
21.1.选中两个面,E键挤出,然后按S键缩放,发现是粘连在一块的

21.2.选中两个面,选择挤出各个面挤出,然后按S键缩放,发现还是粘连在一块的,没有效果

21.3.选中两个面,选择挤出各个面挤出,“选择各自的原点”然后按S键缩放,Successful!

22.选择面的时候,按shift键就可以多选中几个面,实测按Ctrl键也可以

23.编辑模式:内插面
23.1

23.2.框选模式下选中面后按快捷键I,然后移动鼠标,可以内插面

24.编辑模式:倒角
24.1

24.2.进入边模式,选中边,Ctrl+B添加倒角,滑动鼠标滚轮中键,可以改变倒角数量

25.编辑模式:环切(工具栏or快捷键Ctrl+R)
25.1.默认是环切中间位置

25.2.按住鼠标左键移动可以切任意位置

25.3.按住鼠标左键的同时按鼠标右键可以确定切中间的位置

25.4.环切后面模式挤出就非常自由了

26.柱体操作示例
26.1.数字键1切到前视图、Tab键编辑模式、Ctrl+R+滑动鼠标滚轮加两条循环边,环切

26.2.选择中间一部分的面,发现后面没有选中

26.3.透视模式下才能选中全部的面,Alt+Z进入透视模式,或者顶部工具栏


26.4.对柱体中间的面进行法向缩放,选中中间的面按S键,发现上下左右全在缩放,非常不方便

26.5.Alt+S键:法向缩放,法向缩放使用频率比较高

27.修改器属性:表面细分

注意:还可以选择渲染层级的表面细分,即渲染的效果
28.平滑着色
 文章来源:https://www.toymoban.com/news/detail-860927.html
文章来源:https://www.toymoban.com/news/detail-860927.html
 文章来源地址https://www.toymoban.com/news/detail-860927.html
文章来源地址https://www.toymoban.com/news/detail-860927.html
到了这里,关于Blender笔记之基本操作的文章就介绍完了。如果您还想了解更多内容,请在右上角搜索TOY模板网以前的文章或继续浏览下面的相关文章,希望大家以后多多支持TOY模板网!