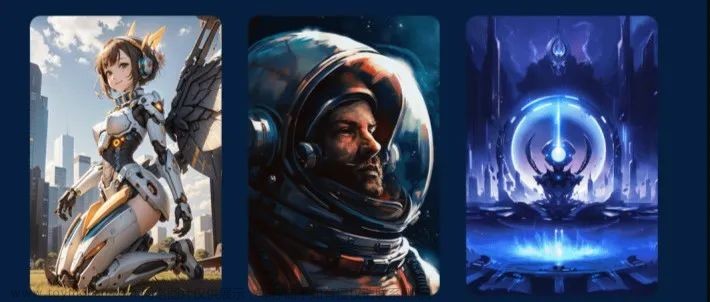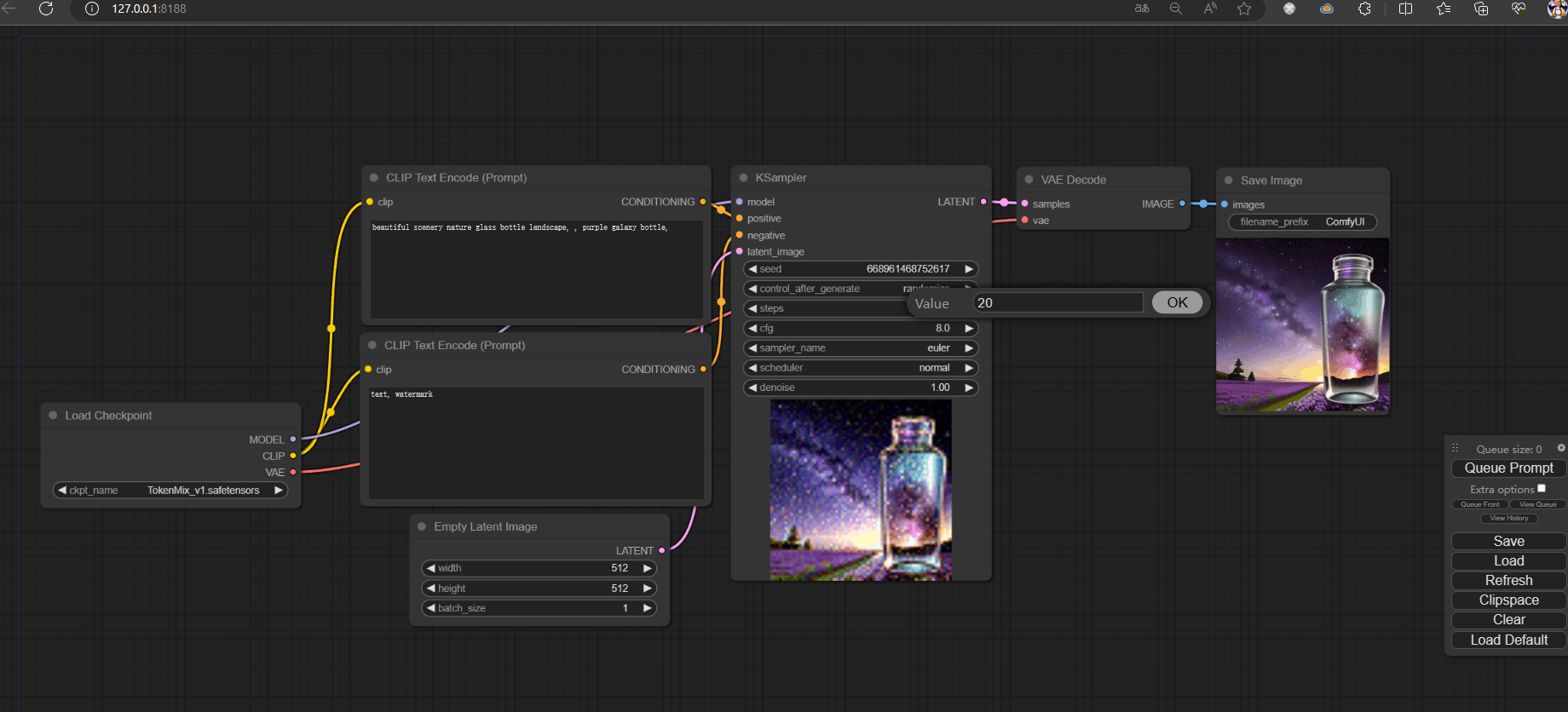前言
ComfyUI作为一款基于Stable Diffusion的节点式操作界面,为用户提供了一个更加灵活和高效的文生图(文本生成图像)创作环境。本篇博客将详细介绍如何使用ComfyUI进行文生图操作,无论你是初学者还是有一定基础的用户,都能够通过本指南快速上手。
书接上文,香型大家已经完成了Stablle Difution comfyui的安装。接下来我们通过流程、节点操作等方面。讲解如何利用comfyui进行文生图。
创建文生图流程
1. 大模型加载器
首先,我们需要加载Stable Diffusion的大模型。在ComfyUI中,这可以通过“Checkpoint加载器”节点实现。
- 右键点击画布空白处,选择“新建节点” -> “加载器” -> “Checkpoint加载器(大模型加载器)”。
- 在“Checkpoint名称”处选择你需要的模型。

2. 文本输入节点(CLIP文本编码器)
接下来,我们需要添加关键词输入节点。在ComfyUI中,正向和反向提示词都通过“CLIP文本编码器”节点输入。
- 右键点击画布空白处,选择“新建节点” -> “条件” -> “CLIP文本编码器”。
- 添加两个“CLIP文本编码器”节点,分别用于输入正向和反向提示词。
- 通过右键点击节点并选择“标题”来修改节点名称,以便区分正反向提示词。
- 将“Checkpoint加载器”的CLIP连接点与两个“CLIP文本编码器”节点相连。

(因为没有区分正反关键词,我们可以自己去修改名称和颜色用于区分,我们在节点上方“右键——标题”输入名称后确定就可以。修改节点颜色也是“右键——颜色”然后选择颜色就可以了。
这时候我们是不是发现“Checkpoint加载器”和“CLIP文本编码器”上面都有一个同样名称、同样颜色的黄点“CLIP”,我们把它连起来,鼠标放在上面会有“十”字标识,我们左键按住住拖到另一个节点的对应位置就连上了)

3. 采样器
采样器节点用于控制图像生成的具体参数。
- 右键点击画布空白处,选择“新建节点” -> “采样” -> “采样器”。
- 在采样器节点中,你可以设置随机种子、运行后操作、步数、CFG、采样器、调度器和降噪等参数。
- 将“模型”连接点与“Checkpoint加载器的模型”相连,“正面提示词”和“负面提示词”连接点分别与对应的“CLIP文本编码器”节点相连。

4. 宽高(空Latent)
控制生成图像的宽高。
- 点击“Latent”连接点,选择“空Latent”添加节点。
- 在“空Latent”节点中设置批次大小(一次生成的图像数量)和其他相关参数。

5. VAE解码
VAE解码节点用于生成图像的潜在表示。
- 右键点击画布空白处,选择“新建节点” -> “Latent” -> “VAE解码”。
- 将“VAE解码”的“Latent”连接点与采样器的“Latent”连接点相连。
- 如果需要,也可以将“Checkpoint加载器”的“VAE”连接点与VAE解码节点相连。

6. 保存图像
最后,我们需要添加一个节点来保存生成的图像。
- 右键点击画布空白处,选择“新建节点” -> “图像” -> “保存图像”。
- 保存图像节点会将生成的图像保存到ComfyUI的output文件夹中。

出图操作
完成上述步骤后,你已经成功创建了一个文生图流程。现在可以输入关键词,调整模型和采样参数,然后点击“提示词队列”或使用快捷键“Ctrl+Enter”进行出图操作。
 文章来源:https://www.toymoban.com/news/detail-861029.html
文章来源:https://www.toymoban.com/news/detail-861029.html
课后小知识
- 使用快捷键“Ctrl+C”复制节点,“Ctrl+V”粘贴节点,“Ctrl+Shift+V”粘贴带连接线的节点。
- 使用“Shift+鼠标左键点击”进行多选节点,“Ctrl+鼠标左键框选”进行框选节点。
- 使用“Ctrl+鼠标左键”拖动节点以移动多个节点。
- 每个节点都可以在右下角拖拽以调整大小。
- 右键点击空白处选择“新建编组”来对节点进行编组和区分。
通过以上步骤,你现在应该能够熟练地使用ComfyUI进行文生图操作了。详细附件请大家期待下一篇文章refiner细化流程,关注不迷路。随着你对ComfyUI的进一步了解和实践,你将能够更加深入地探索其强大的功能和灵活性,从而创作出更加丰富和个性化的艺术作品。文章来源地址https://www.toymoban.com/news/detail-861029.html
到了这里,关于AI绘画:利用ComfyUI进行文生图操作的完整指南的文章就介绍完了。如果您还想了解更多内容,请在右上角搜索TOY模板网以前的文章或继续浏览下面的相关文章,希望大家以后多多支持TOY模板网!