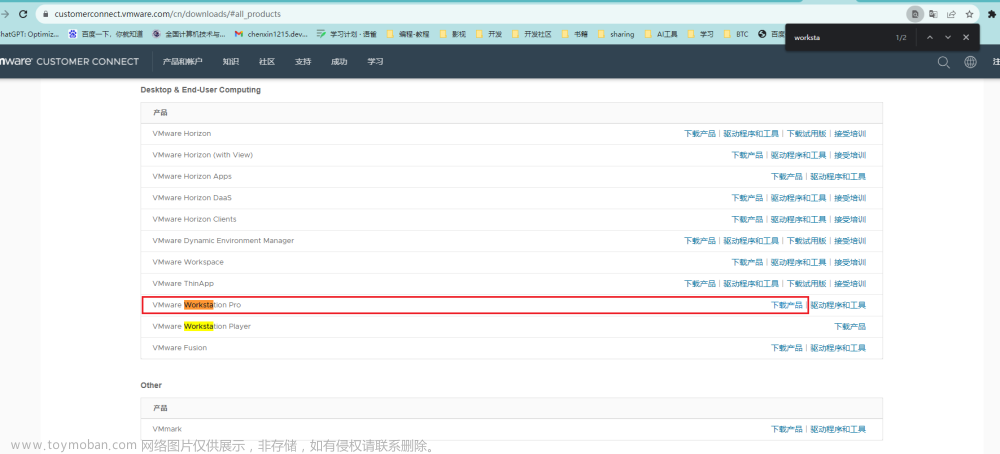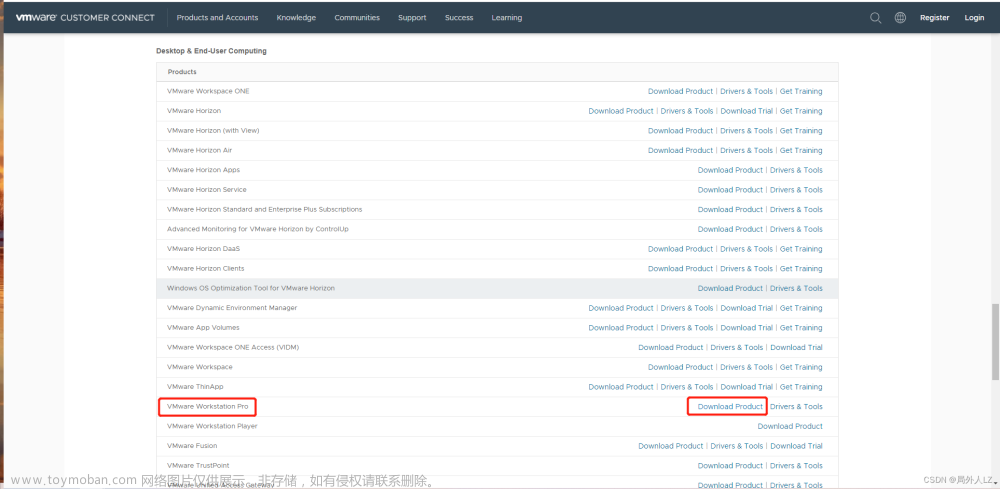新建虚拟机
参考镜像下载连接:支持centos7.8及其以上版本:
http://mirrors.aliyun.com/centos/7/isos/x86_64/CentOS-7-x86_64-Minimal-1908.ios
Oracle VM virtual Box新建虚拟机,按照下图所示新建虚拟机:
1.新建虚拟机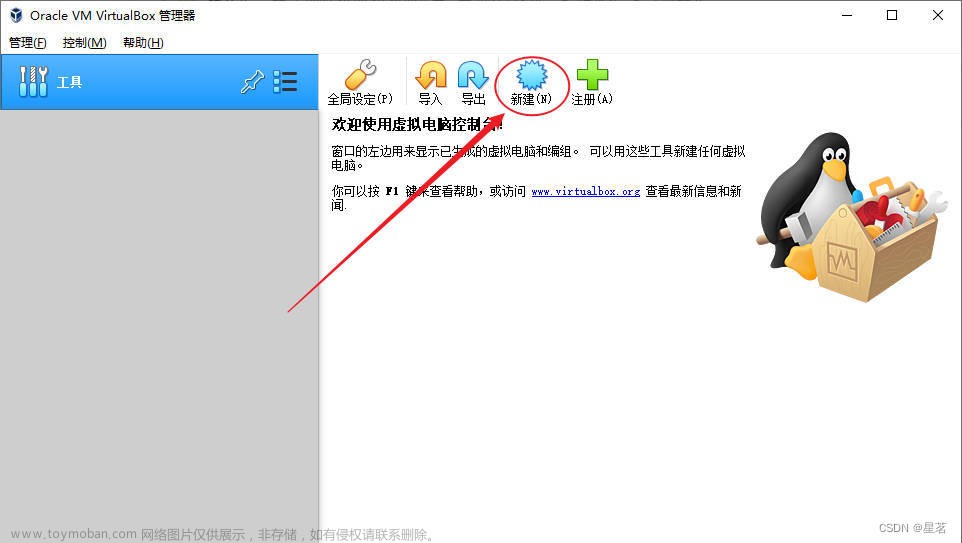
2.配置虚拟机相关信息,如系统名称,存储位置,系统类型,内存大小等
3.配置虚拟机磁盘大小,点击创建,创建虚拟机成功

4.虚拟机初始化设置


5.启动虚拟机,并且设置相关的信息







设置登录root登录密码


虚拟机网卡配置
进入虚拟机后
# 查看当前虚拟机的ip地址
ip addr
# 修改NAT网卡模式为开机启动
TYPE=Ethernet
PROXY_METHOD=none
BROWSER_ONLY=no
BOOTPROTO=dhcp
DEFROUTE=yes
IPV4_FAILURE_FATAL=no
IPV6INIT=yes
IPV6_AUTOCONF=yes
IPV6_DEFROUTE=yes
IPV6_FAILURE_FATAL=no
IPV6_ADDR_GEN_MODE=stable-privacy
NAME=enp0s3
UUID=468ff29b-f782-461a-9439-95f5bsss
DEVICE=enp0s3
ONBOOT=yes

关闭虚拟机,在虚拟机设置中添加网卡2为桥接模式,然后再启动虚拟机
配置完成后,重新启动虚拟机,进入系统后,配置网卡2桥接的静态配置
按照如下配置桥接网卡的静态ip
...
BOOTPROTO=static #使用static配置
...
ONBOOT=yes #开机启动此配置
IPADDR=192.168.31.202 #静态IP
GATEWAY=192.168.31.2 #默认网关
NETMASK=255.255.255.0 #子网掩码
DNS1=192.168.31.2 #DNS配置

配置完成后,wq保存退出,然后重启网卡文章来源:https://www.toymoban.com/news/detail-861206.html
# 重启网卡
systemctl restart network

重启网卡后,关闭防火墙设置文章来源地址https://www.toymoban.com/news/detail-861206.html
#检查防火墙状态:
firewall-cmd --state
#关闭防火墙
systemctl stop firewalld
#设置开机不启动防火墙
systemctl disable firewalld
#检查防火墙开机启动状态
systemctl list-unit-files | grep firewall
#检查机器中的启动服务
systemctl list-unit-files
到了这里,关于Oracle VM virtual Box 安装虚拟机并网络连接宿主机且能ping通外网的文章就介绍完了。如果您还想了解更多内容,请在右上角搜索TOY模板网以前的文章或继续浏览下面的相关文章,希望大家以后多多支持TOY模板网!