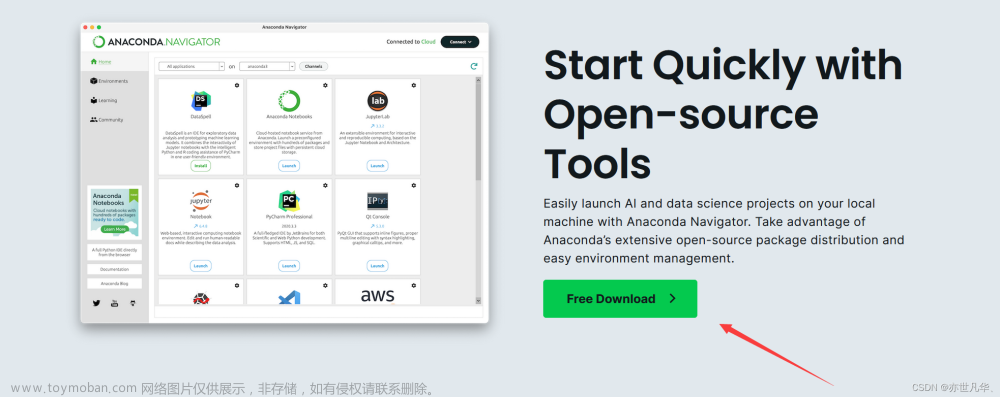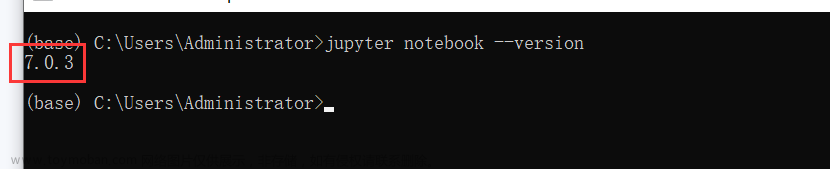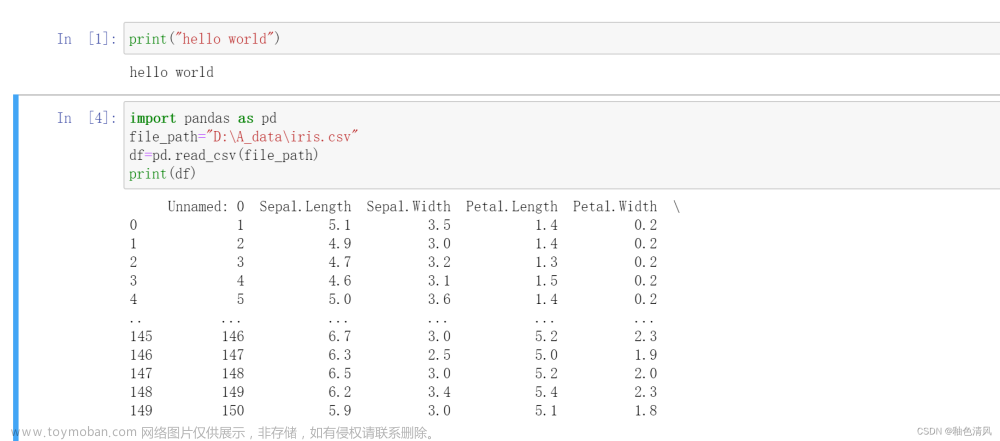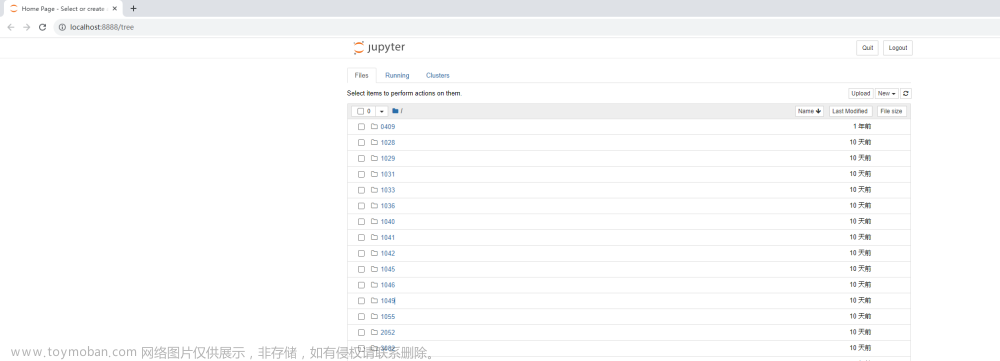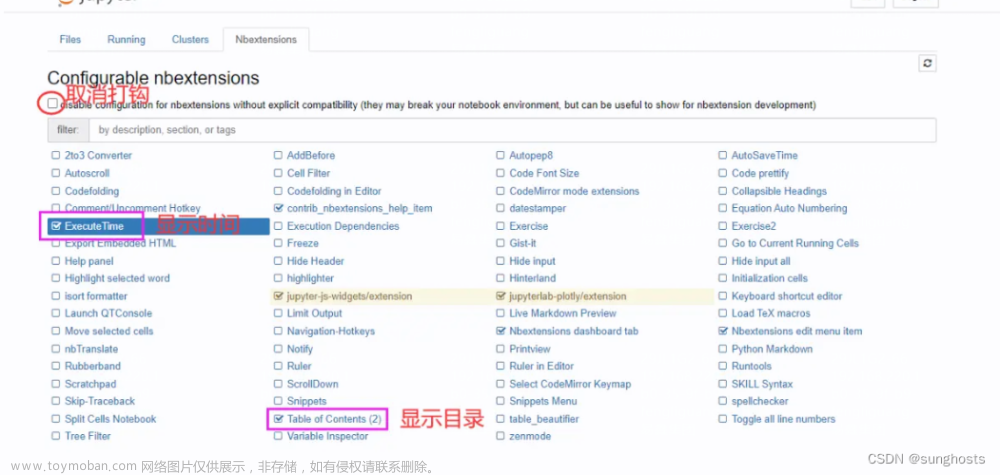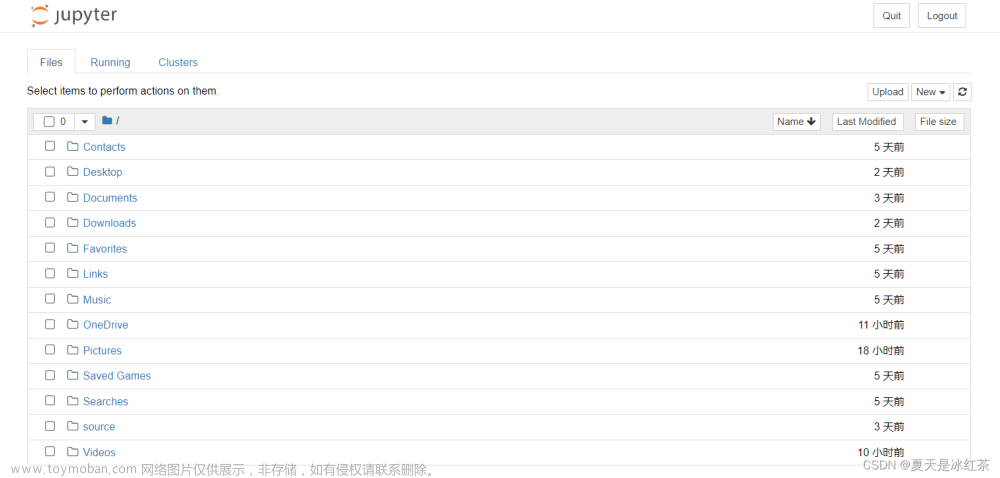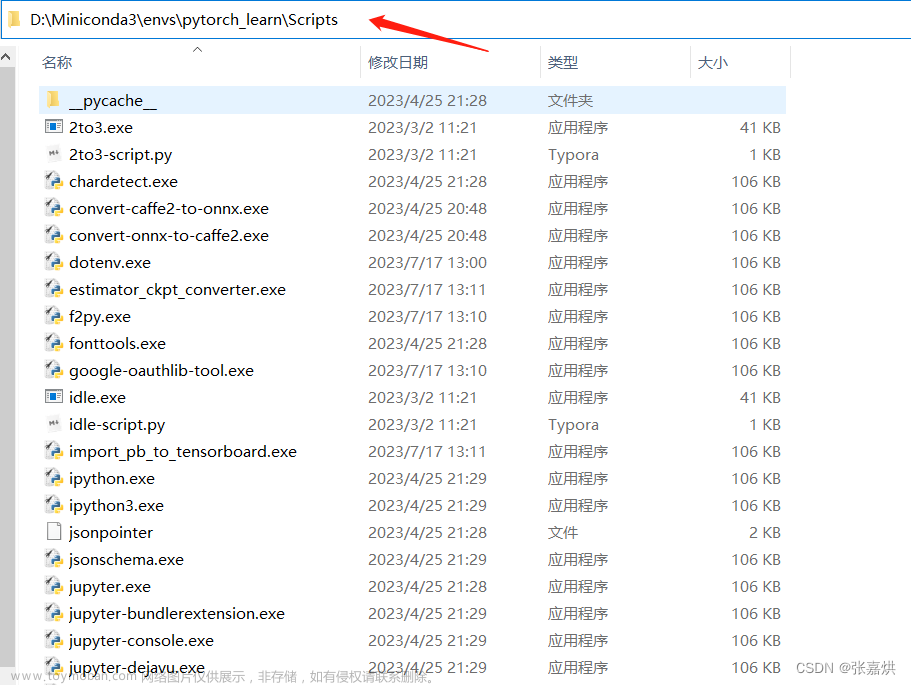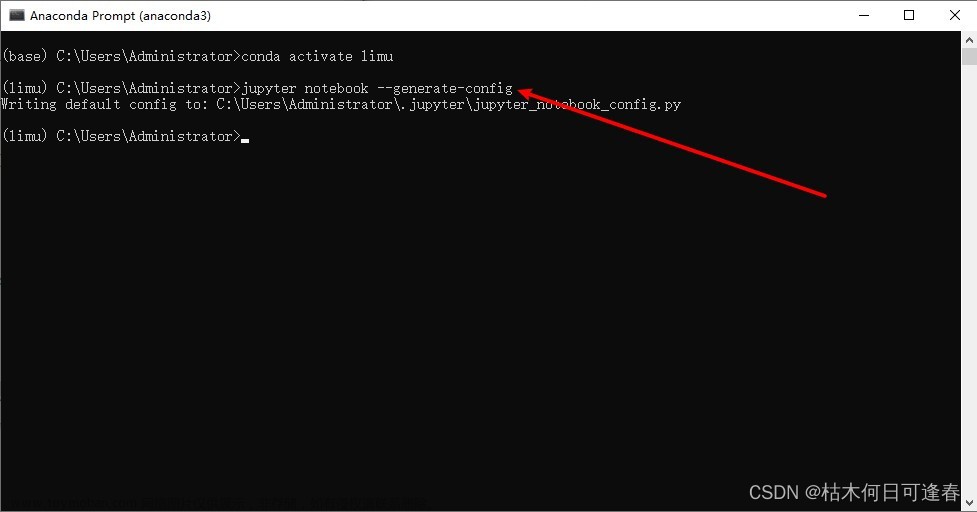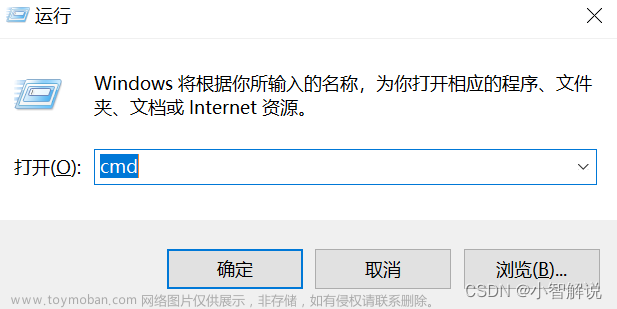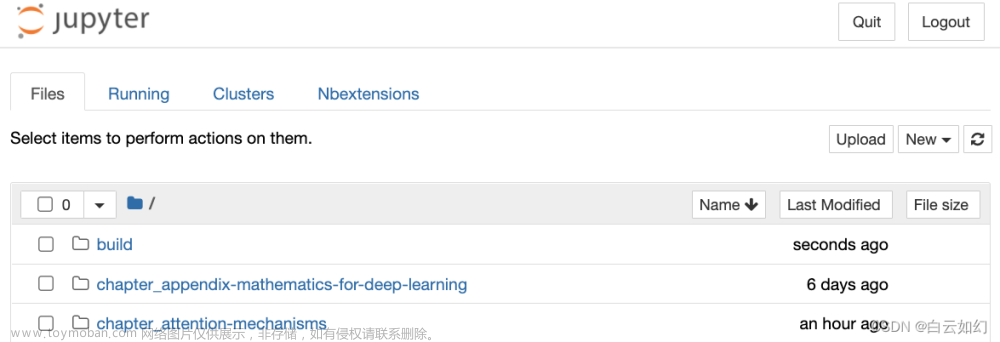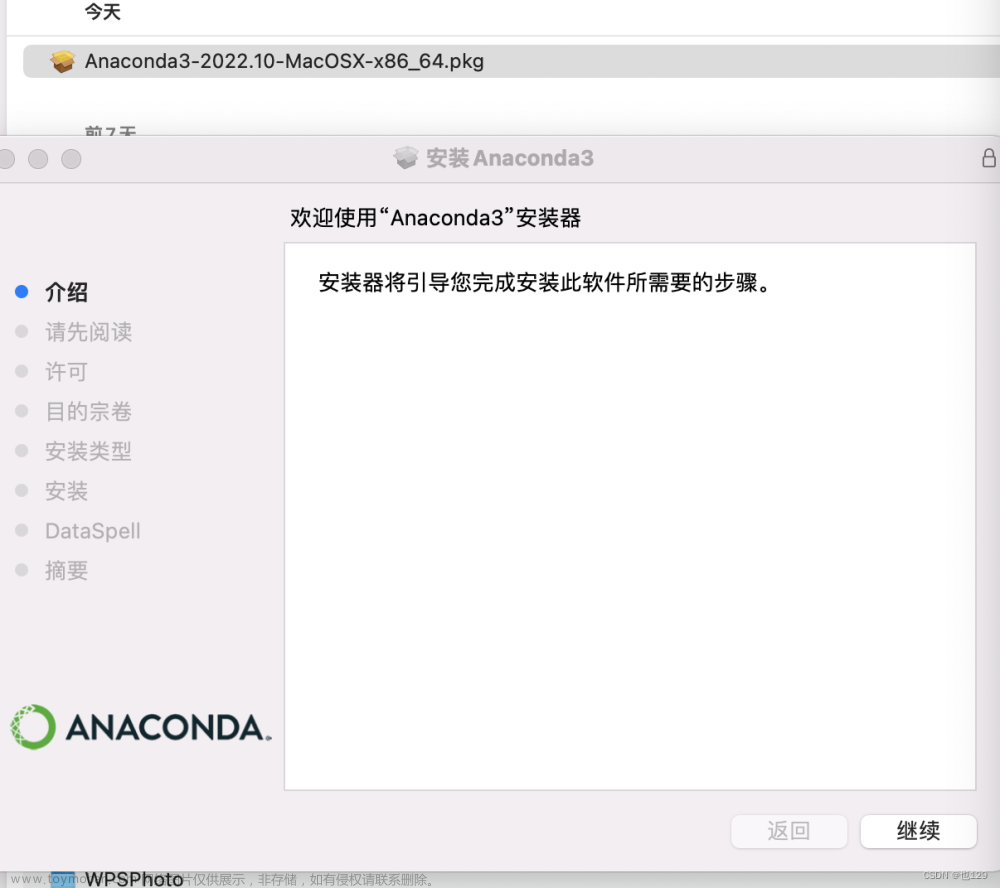jupyter notebook写代码的时候提示错误
-
Jupyter notebook安装运行(详解)
目录 Jupyter notebook 概念 官方文档 特点 使用Anaconda安装 使用pip安装 运行Jupyter Notebook 指定端口启动 Jupyter notebook修改主目录 Jupyter Notebook是基于网页的用于交互计算的应用程序。其可被应用于全过程计算:开发、文档编写、运行代码和展示结果 简而言之,Jupyter Notebo
-
Jupyter Notebook 好用在哪?
Jupyter Notebook 是一个 Web 应用程序,便于创建和共享文学化程序文档,支持实时代码、数学方程、可视化和 Markdown,其用途包括数据清理和转换、数值模拟、统计建模、机器学习等等。目前,数据挖掘领域中最热门的比赛 Kaggle 里的资料都是 Jupyter 格式。对于机器学习新手来说
-
Jupyter Notebook安装使用教程
Jupyter Notebook 是一个基于网页的交互式计算环境,允许你创建和共享包含代码、文本说明、图表和可视化结果的文档。它支持多种编程语言,包括 Python、R、Julia 等。其应用场景非常广泛,特别适用于数据科学、机器学习和教育领域。它可以用于数据分析、数据可视化、模型开
-
Linux安装jupyter notebook
这里在conda环境中安装。 上面命令是生成配置文件,并且允许使用 root 用户运行。配置文件默认生成到 ~/.jupyter/jupyter_notebook_config.py 。 具体解释如下: jupyter notebook 是启动 Jupyter Notebook 应用程序的命令。 --generate-config 是一个选项,它告诉 Jupyter Notebook 在启动时生成一个配置
-
jupyter notebook7更新
本文对jupyter Notebook 7 的新功能做了介绍,并给出了实现这些新功能,安装的命令。 首先,我们通过如下的命令去更新我们的notebook。 安装成功之后,通过 jupyter notebook --version 来查看是否安装成功,出现版本号这表示安装成功。(需要注意,如果在安装过程中出现错误,不用
-
pip安装jupyter notebook
之前电脑安装了anaconda,里面安装了jupyter notebook,用来做PPT之类的展示总让我觉得有点“炫酷”。 现在换了新电脑。没有anaconda,纯粹只是装了python3.11,然后突然也想手工安装下jupyter notebook,于是只能通过pip方式来安装了。 在没参考任何文档的情况下,想当然的pip
-
jupyter notebook 快捷键
命令模式 (按键 Esc 开启) Enter : 转入编辑模式 Shift-Enter : 运行本单元,选中下个单元 Ctrl-Enter : 运行本单元 Alt-Enter : 运行本单元,在其下插入新单元 Y : 单元转入代码状态 M :单元转入markdown状态 R : 单元转入raw状态 1 : 设定 1 级标题 2 : 设定 2 级标题 3 : 设定 3 级标题 4 : 设定
-
【机器学习2】什么是Jupyter notebook & 新手使用Jupter notebook
Jupyter Notebook(此前被称为 IPython notebook)是一个 交互式 笔记本,支持运行 40 多种编程语言。 Jupyter Notebook 的本质是一个 Web 应用程序 ,便于创建和共享 程序文档 ,支持 实时代码 ,数学方程,可视化和 markdown。 用途包括:数据清理和转换,数值模拟,统计建模,机器学习
-
机器学习之 Jupyter Notebook 使用
🎈 作者: Linux猿 🎈 简介: CSDN博客专家🏆,华为云享专家🏆,Linux、C/C++、云计算、物联网、面试、刷题、算法尽管咨询我,关注我,有问题私聊! 🎈 欢迎小伙伴们点赞👍、收藏⭐、留言💬 本文主要讲解如何使用 Jupyter Notebook,操作环境是 Windows 11,已安装 Anaconda。
-
Linux上部署Jupyter notebook
密码设置 在浏览器输入服务器的IP地址:9999,小编这里是34.81.173.39:9999,访问 https://blog.csdn.net/zhangtingduo/article/details/133945890 https://baijiahao.baidu.com/s?id=1759085502704856128wfr=spiderfor=pc
-
修改Jupyter Notebook默认打开路径
这里我是重新下载的anaconda,打开Jupyter之后是默认在C盘的一个路径的,现在我们就来修改一下它的一个默认打开路径,这样在我们后续学习过程中,可以将ipynb后缀的文件放在这个目录下就能查看了。 1、先打开Anaconda Prompt,我们直接在命令行输入: 2、然后,再进入 C:Us
-
详解Numpy(基于jupyter notebook)
数据类型及描述 bool: 存储为一个字节的布尔值(真或假) int: 默认整数,相当于 C 的long,通常为int32或int64 intc:相当于 C 的int,通常为int32或int64 intp:用于索引的整数,相当于 C 的size_t,通常为int32或int64 int8字节(-128 ~ 127) int16 :16 位整数(-32768 ~ 32767) int32: 32 位整数(-21474
-
3秒快速打开 jupyter notebook
利用 bat 脚本,实现一键打开 minconda 特点: 1、 可指定 python 环境 2、 可指定 jupyter 目录 minconda 可以搭建不同的 python 环境,所以我们需要找到 minconda 安装目录,把对应目录添加到电脑环境 PATH 中(具体步骤不展开说明) 1、查找目录,这里 pytorch_learn 是我的一个 python 环境 目
-
Jupyter Notebook 配置根目录
注:本文是在 Windows 10 上配置 Jupyter Notebook 打开的默认根目录,Linux 同。 使用以下命令创建 Jupyter Notebook 配置文件(如果尚未创建): 这将在用户文件夹下的 .jupyter 文件夹中创建一个名为 jupyter_notebook_config.py 的配置文件。 在配置文件中,找到以下行: 去掉注释 # 并在引号
-
Jupyter Notebook 安装与使用教程
Jupyter Notebook是基于网页的用于交互计算的应用程序。其可被应用于全过程计算:开发、文档编写、运行代码和展示结果。——Jupyter Notebook官方介绍 简而言之,Jupyter Notebook是以网页的形式打开,可以在网页页面中 「直接」 编写代码和运行代码,代码的运行
-
jupyter notebook打开后闪退
在命令行中输入jupyter notebook后,命令行闪退,报错如下: 原因是我之前指定存放jupyter代码的文件夹被我删除了,现在系统找不到这个文件夹,所以才会报错。 解决办法: 首先输入命令jupyter notebook --generate-config,查询配置文件地址,见下图。 使用ctrl+f进行查找 在桌面上创
-
Jupyter Notebook 的快捷键
Jupyter Notebook 有两种键盘输入模式。编辑模式,允许你往单元中键入代码或文本;这时的单元框线是绿色的。命令模式,键盘输入运行程序命令;这时的单元框线是灰色。 Enter : 转入编辑模式 Shift-Enter : 运行本单元,选中下个单元 Ctrl-Enter : 运行本单元 Alt-Enter : 运行本单元,
-
深度学习工具-Jupyter Notebook使用
在本地编辑和运行代码 运行命令 jupyter notebook 。如果浏览器未自动打开,请打开http://localhost:8888 你可以通过单击网页上显示的文件夹来访问notebook文件。它们通常有后缀“.ipynb”。为了简洁起见,我们创建了一个临时的“test.ipynb”文件。单击后显示的内容如下图所示。此
-
Jupyter Notebook中使用虚拟环境
在Anaconda运行虚拟环境,调用Jupyter Notebook中还是基于base环境,并不是所选用的虚拟环境,那么我们如何在Jupyter Notebook调用选定的虚拟环境呢? 首先打开Anaconda Prompt,在base环境中安装nb_conda_kernels包,使用如下命令: 安装结束后,进入Jupyter,选择这个conda,能够看到所有的虚
-
Mac 安装jupyter Notebook教程
1.安装anaconda,打开官网,选择mac版本下载 Anaconda | Start Coding Immediately 2.打开安装包按照提示完成下载 3. 安装后打开即可,会提示是否要更新,选择不更新且以后不再提示即可 4.打开jupyter即可,点lanch 会跳出来终端命令窗口,不可以关闭,耐心等待即可 5.成功打开后即可