vm安装方法
-
Windows用VM虚拟机安装MacOS Ventura 13.6系统全流程教程(附资源)
安装成果: 所需容量: 至少40GB的硬盘空间,推荐80GB以上。 所需资源 VMware虚拟机+激活密钥:VMware Workstation Pro 17.0.2 MacOS Ventura 13.6的ISO镜像 MacOS的解锁工具 卡顿优化工具:beamoff 有人反馈说需要能用的ISO镜像;况且,读者自己找的VMware版本也不一样,安装可能会因此横生枝节
-
M1/M2 通过VM Fusion安装Win11 ARM,解决联网和文件传输
最近新入了Macmini M2,但是以前的老电脑的虚拟机运行不起来了。😅,实际上用过K8S的时候,会发现部分镜像也跑不起来,X86的架构和ARM实际上还是有很多隐形兼容问题。所以只能重新安装ARM Win11,幸好微软开放了win11 ARM正式版,可以虚拟机安装,实机是不行的。笔者安装了
-
centos的官网下载和vm16虚拟机安装centos8【保姆级教程图解】
centos官网:https://www.centos.org/ 进入官网后,点击Download 选择 Centos Stream 8 x86_64 ,并且点击进入 然后会出现国内的镜像地址和国外的地址,选一个国内的镜像地址进入,这里我选的第二个 http://mirror.lzu.edu.cn/centos/8-stream/isos/x86_64/ 然后选择对应的版本文件下载即可,大概得半个小
-
VM安装 英文版 windows Server 2019报错:windows找不到microsoft软件许可条款。请确保安装源有效,然后重新启动安装“已解决
由于本人参加某省某年网络系统管理赛项 踩坑,现在将解决步骤展示如下: 今天,我尝试在VMware Workstation 2019中设置Windows Server 12虚拟机,但不断收到错误消息“ Windows找不到Microsoft软件许可条款。确保安装源有效,然后重新启动安装。 首先,我怀疑Windows ISO文件是否已损坏
-
【OpenCV-Torch-dlib-ubuntu】Vm虚拟机linux环境摄像头调用方法与dilb模型探究
随着金秋时节的来临,国庆和中秋的双重喜庆汇聚成一片温暖的节日氛围。在这个美好的时刻,我们有幸共同迎来一次长达8天的假期,为心灵充电,为身体放松,为未来充实自己。今年的国庆不仅仅是家国团聚的时刻,更是展现自我的舞台。我在这个特殊的假期里,决定探究
-
【Linux】安装VMWare虚拟机(安装配置)和配置Windows Server 2012 R2(安装配置连接vm虚拟机)以及环境配置(Windows版详细教程)
目录 一、操作系统简介 1、什么是操作系统 2、常见的操作系统 2.1、windows操作系统 2.2、UNIX操作系统 2.3、linux操作系统 2.4、mac操作系统 2.5、嵌入式操作系统 3、个人版本和服务器版本的区别 3.1、个人版本 3.2、服务器版本 3.3、总结 4、Linux的各个版本 4.1、Debian 4.2、Ubuntu 4.3、
-
VM虚拟机安装Centos7 | 静态ip网络服务配置 | 虚拟化 | 虚拟机运行架构
在学习之前我觉得有必要先介绍一些前置的知识,列如 “虚拟化” 和 “虚拟机” 还有 “虚拟机运行架构” ,这样更有利于我们对操作环境的理解 (1).什么是虚拟化 ? VT 就是虚拟化技术(Virtualization Technology)的缩写 是指通过虚拟化技术将一台计算机虚拟为多台逻辑计算机 对
-
【服务器】安装VMWare虚拟机(安装配置)和配置Windows Server 2012 R2(安装配置连接vm虚拟机)以及环境配置(Windows版详细教程)
目录 一、操作系统简介 1、什么是操作系统 2、常见的操作系统 2.1、windows操作系统 2.2、UNIX操作系统 2.3、linux操作系统 2.4、mac操作系统 2.5、嵌入式操作系统 3、个人版本和服务器版本的区别 3.1、个人版本 3.2、服务器版本 3.3、总结 4、Linux的各个版本 4.1、Debian 4.2、Ubuntu 4.3、
-
Oracle VM virtual Box 安装虚拟机并网络连接宿主机且能ping通外网
Oracle VM virtual Box新建虚拟机,按照下图所示新建虚拟机: 1.新建虚拟机 2.配置虚拟机相关信息,如系统名称,存储位置,系统类型,内存大小等 3.配置虚拟机磁盘大小,点击创建,创建虚拟机成功 4.虚拟机初始化设置 5.启动虚拟机,并且设置相关的信息 设置登录root登录密码
-
《一个操作系统的实现》windows用vm安装CentOS——从bochs环境搭建到第一个demo跑通
vm安装CentOS虚拟机带有桌面的版本。 su 输入密码 123456 。更新 yum -y update 。一般已经安装好后面这2个工具: yum install -y net-tools wget 。 看下ip地址 ifconfig ,然后本地终端连接 ssh root@192.168.249.132 输入密码即可,主要是为了复制网址方便些。大概率 wget https://nchc.dl.sourceforge.net/
-
Java HotSpot(TM) 64-Bit Server VM warning: Options -Xverify:none and -noverify were deprecated解决方法
Java HotSpot(TM) 64-Bit Server VM warning: Options -Xverify:none and -noverify were deprecated in JDK 13 and will likely be removed in a future release. 出现这个报错的原因是: 这是Java HotSpot™ 64位服务器虚拟机的警告消息。该警告是指在JDK 13中将选项\\\"-Xverify:none\\\"和\\\"-noverify\\\"标记为被弃用,并且在将来的版本中
-
【甲骨文云】Oracle Cloud 甲骨文云免费VPS创建VM服务器及安装宝塔问题汇总解决
经常听别人说免费薅Oracle(甲骨文)的服务器!可以永久免费,有时候调整线路后非常不错,只要注册账号能永久免费使用2台云服务器以及数据库等服务!注册甲骨文教程就不多说了,手机端数据网络注册成功几率大,另外需要有外币信用卡验证绑定。按照步骤激活邮箱,短
-
Rocketmq安装与使用:启动报错:Java HotSpot(TM) 64-Bit Server VM warning: Option UseConcMarkSweepGC ···
下载rocketmq压缩包之后解压到目录下(不能是中文目录)之后,cmd打开启动 拦路虎1:运行后chua报错了o(╥﹏╥)o,暴风哭泣中 错误内容全部如下: Java HotSpot(TM) 64-Bit Server VM warning: Option UseConcMarkSweepGC was deprecated in version 9.0 and will likely be removed in a future release. Unrecognized VM option
-
Java HotSpot(TM) 64-Bit Server VM warning: Sharing is only supported for boot loader classes解决方法
1、报错Java HotSpot™ 64-Bit Server VM warning:Sharing is only supported for boot loader classes because bootstrap classpath has been appended.(不处理也是可以的。) 翻译过来: Java HotSpot(TM)64位服务器虚拟机警告:共享仅支持引导加载程序类,因为已附加引导程序类路径 2、IDEA解决方法 IDEA中—file—
-
VM虚拟机 Windows2000 安装VMware Tools:无法在此操作系统上安装Microsoft Runtime DLL。请参阅Microsoft KB835732了解详细信息。
VM虚拟机 Windows2000 安装VMware Tools:无法在此操作系统上安装Microsoft Runtime DLL。请参阅Microsoft KB835732了解详细信息。 需要安装KB835732 补丁包 下载补丁:KB835732 下载之后是.exe文件,需要用UltraISO将.exe文件制作成iso文件。 下载UltraISO:UltraISO官网 UltraISO免费版链接:资源 转换好的
-
vm安装,虚拟环境搭建win+linux+mac,及本机连接虚拟环境数据库、windows服务器搭建、内网穿透
教程中的软件、镜像、工具可去阿里云盘提取: 阿里云盘:https://www.aliyundrive.com/s/CLdTjFtnYbr 提取码:s1a8 一、安装虚拟机 下载链接:https://www.vmware.com/products/workstation-pro.html 下载的过程中可能需要注册登录 下载vm 后双击安装即可 vm安装成功后,需要激活 二、安装windows虚拟机
-
使用虚拟机VM,安装华为模拟器ensp,路由器启动过慢,一直###(也可解决:此平台不支持InterVT-x/EPT)
详细问题来源: 我物理机使用Windows11家庭版系统,没办法使用华为模拟器ensp,用vmwork安装了Windows10系统,下载ensp,但是每次启动路由器时,cpu飙升到100%,多开两三台,虚拟机直接卡死。 解决方法: 步骤一,查看物理机是否启动虚拟化技术: 打开任务管理器: 如果未启动
-
安装es报错: max virtual memory areas vm.max_map_count [65530] is too low, increase to at least [262144]
启动es时报错 max virtual memory areas vm.max_map_count [65530] is too low, increase to at least [262144] 解决: 原因:最大虚拟内存值设置过小,无法支持ElasticSearch的运行。 将 vm.max_map_count 的值改为262144,重新启动即可解决问题。
-
UG安装问题:载入Java VM时Windows出现错误:2 and 初始化错误NX License Error:The desired vendor daemon is down。[-97]
在网上找了很多方法,最后成功的方法来源这篇文章,https://jingyan.baidu.com/article/1e5468f9ae0c84484961b7e5.html。 在运行Launch.exe中Install License Server时,直接使用SPLMLicenseServer_v6.4.2_win64_setup.exe来运行即可, 在程序所在目录行输入cmd,运行代码 即可成功解决问题。 将ugslmd.exe文件放入
-
【VM服务管家】专题_7.2 VM应用案例
本文主要介绍如何使用VM实现常规的定位引导项目。下图为定位引导项目整体流程图。 1 场景描述 适用场景:单相机拍物料的抓取场景。 标定方式:工具中心与旋转中心(一般为法兰中心)共轴的定位引导场景,可采用九点标定,即单相机与机构做平移标定(9点标定)。工具中心与

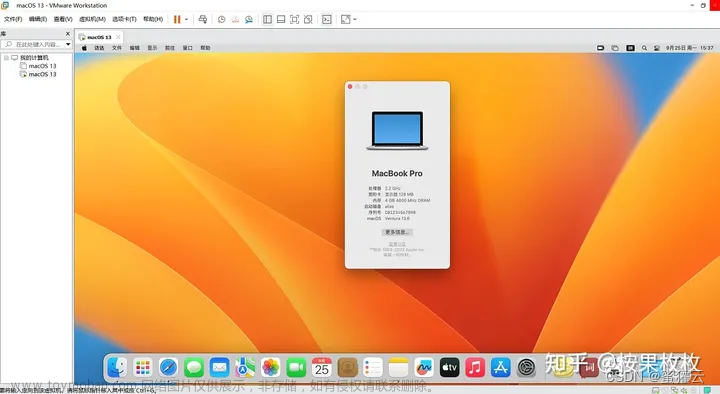
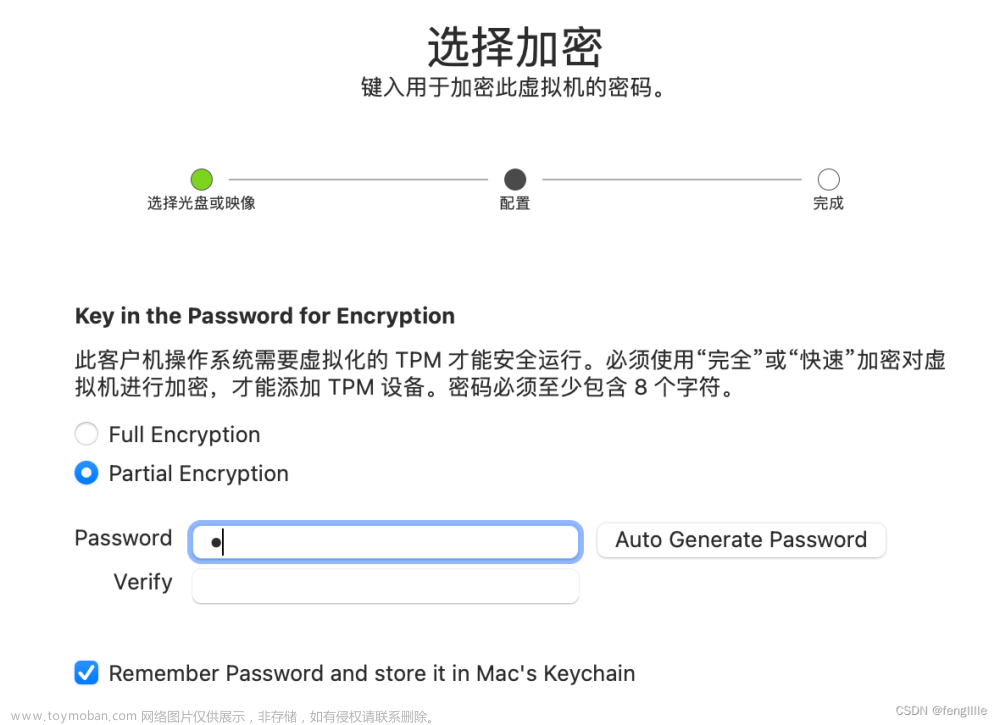
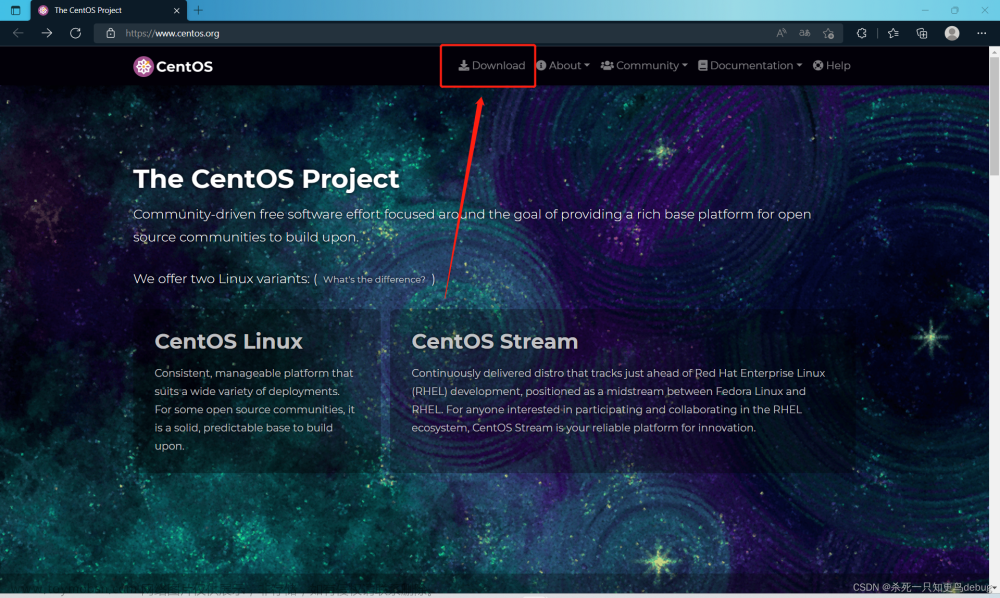
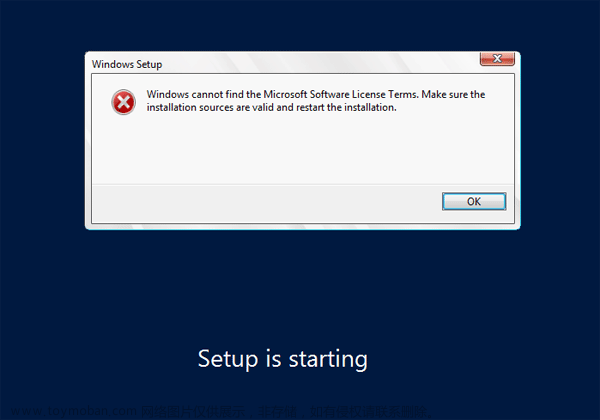
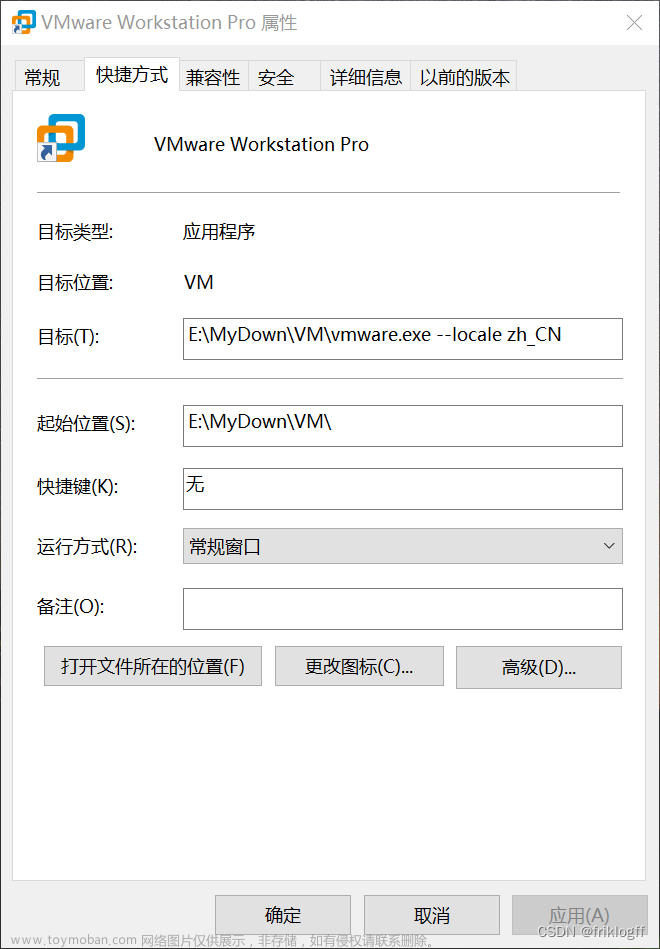



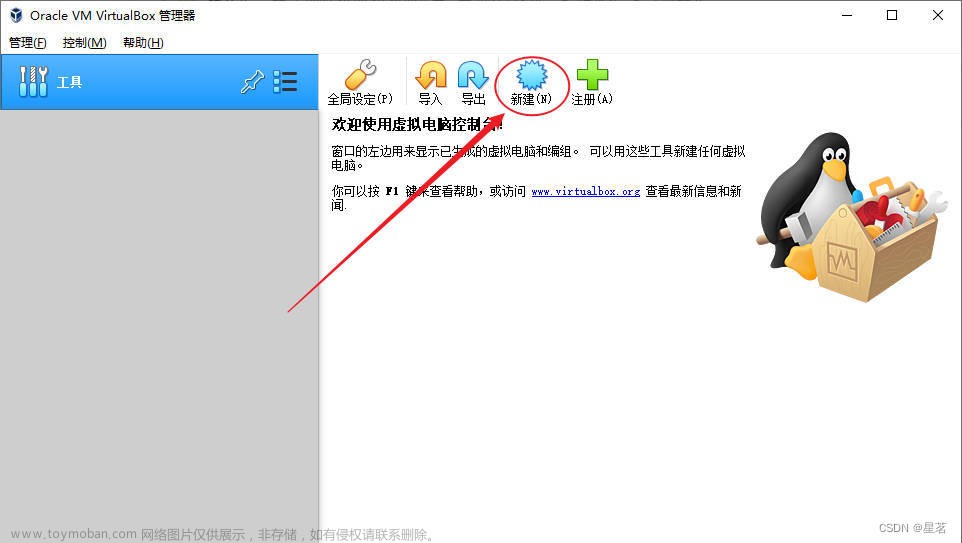
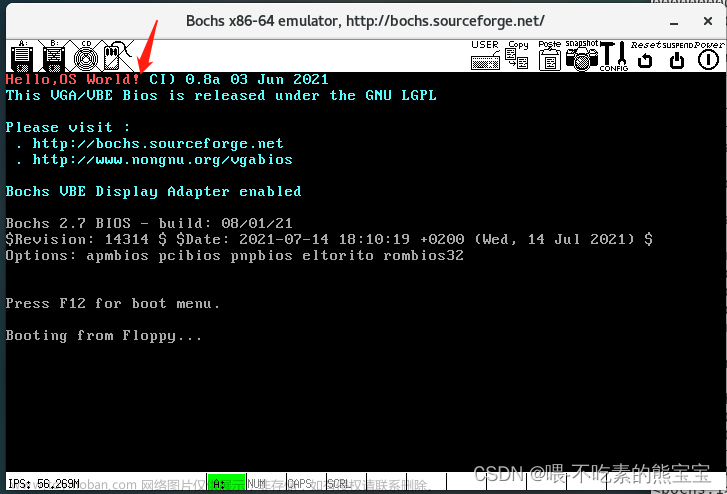

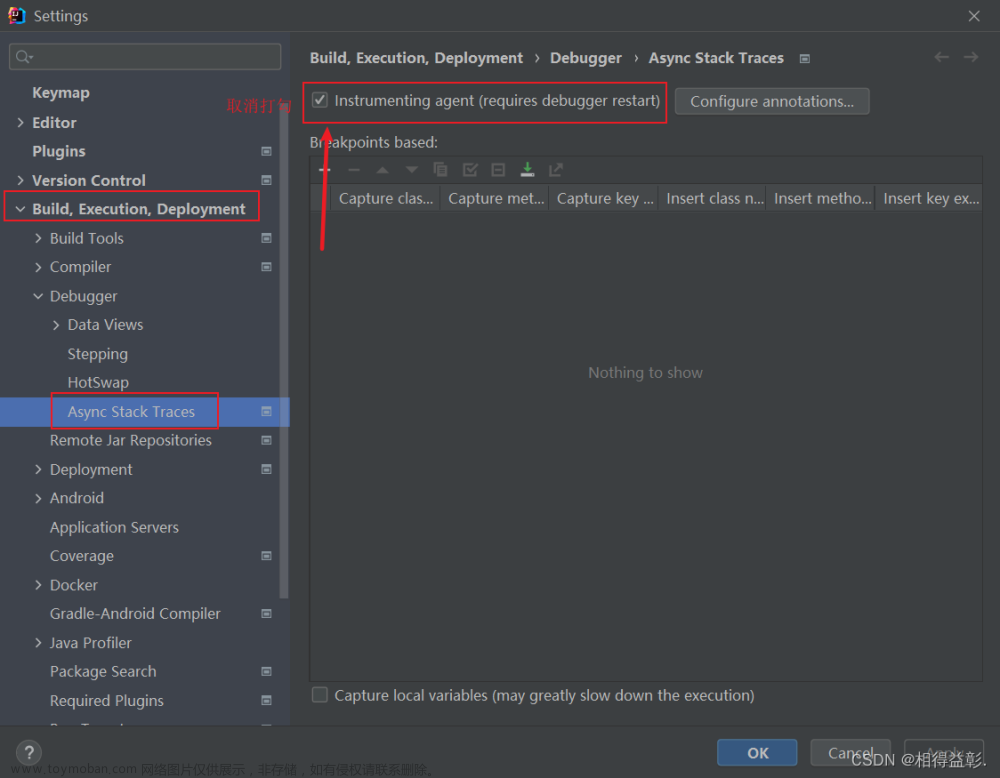
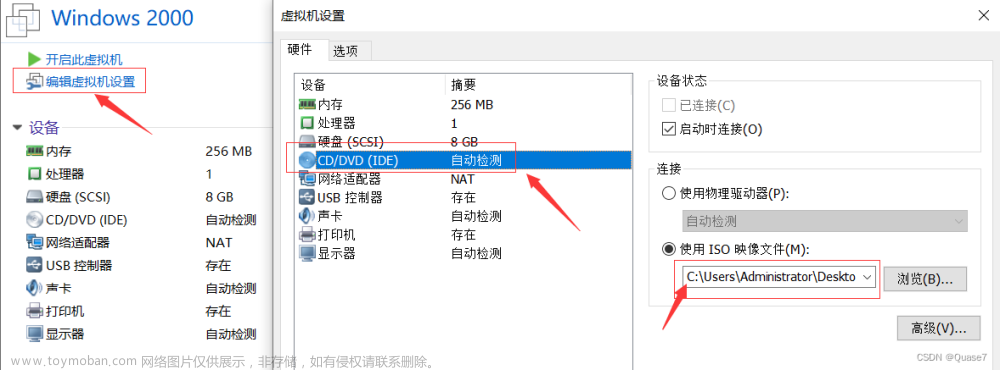
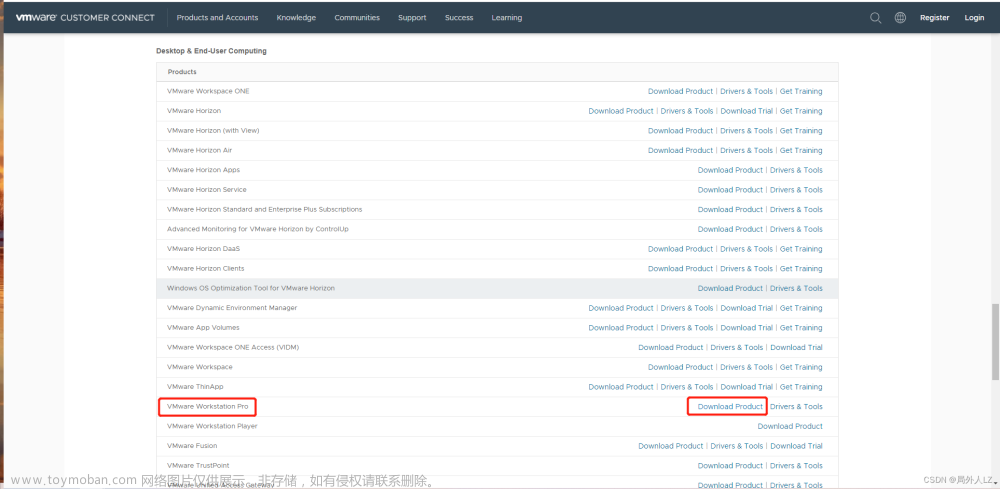
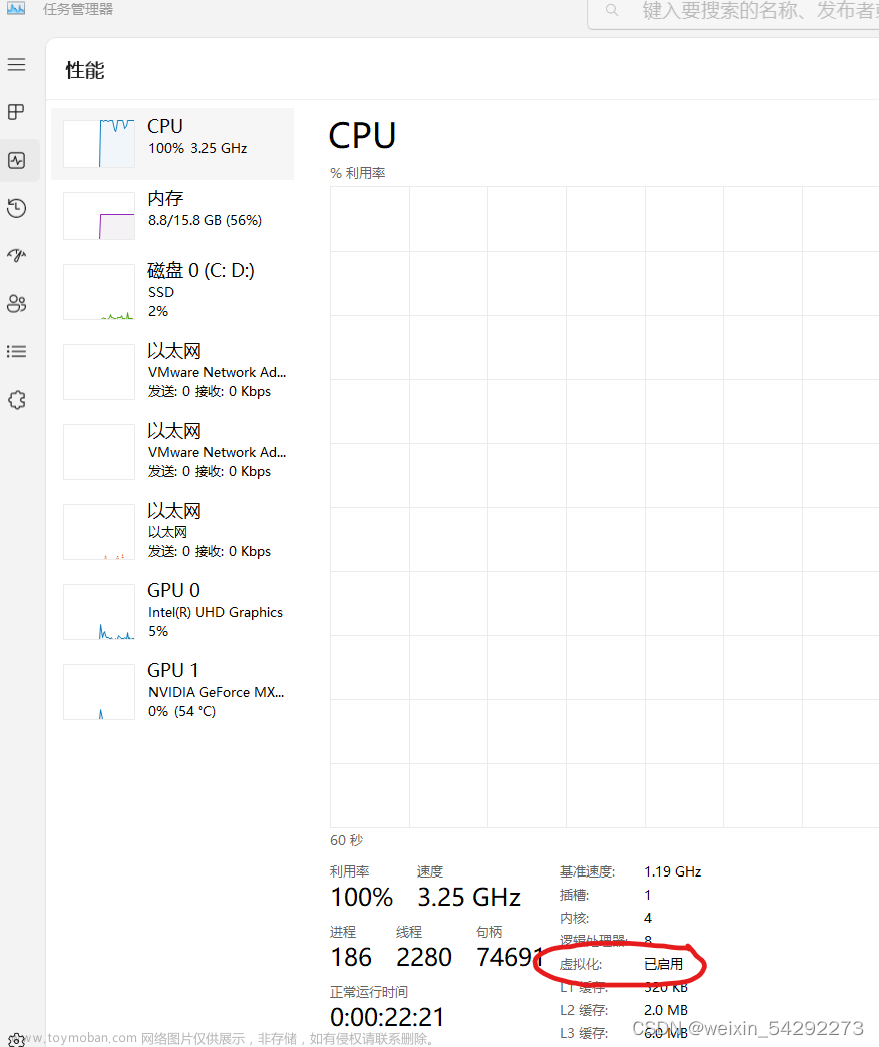
![安装es报错: max virtual memory areas vm.max_map_count [65530] is too low, increase to at least [262144]](https://imgs.yssmx.com/Uploads/2024/02/550304-1.png)
![UG安装问题:载入Java VM时Windows出现错误:2 and 初始化错误NX License Error:The desired vendor daemon is down。[-97]](https://imgs.yssmx.com/Uploads/2024/02/499321-1.png)
