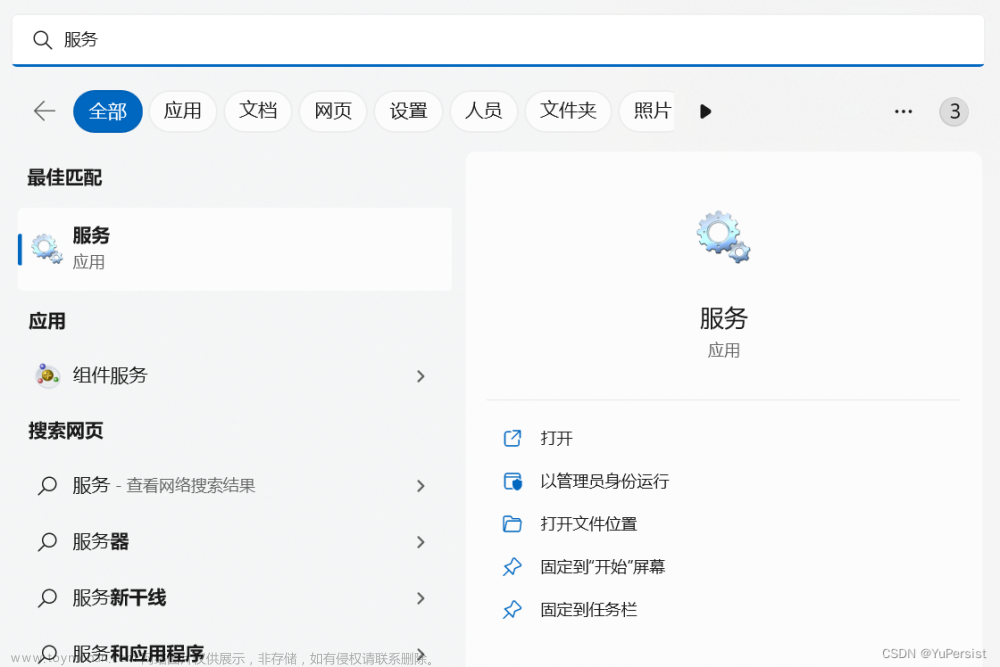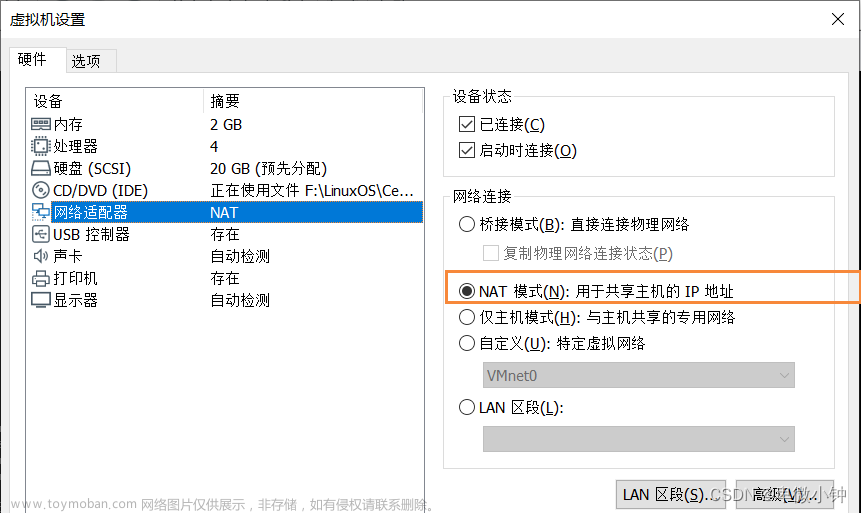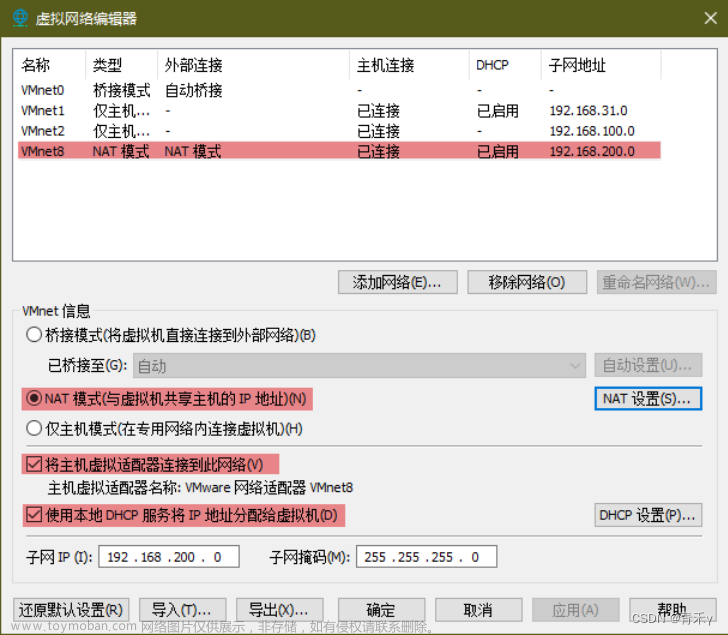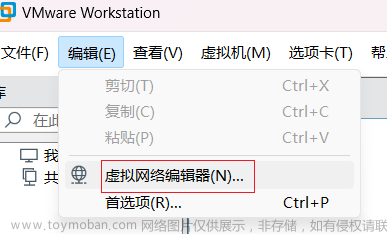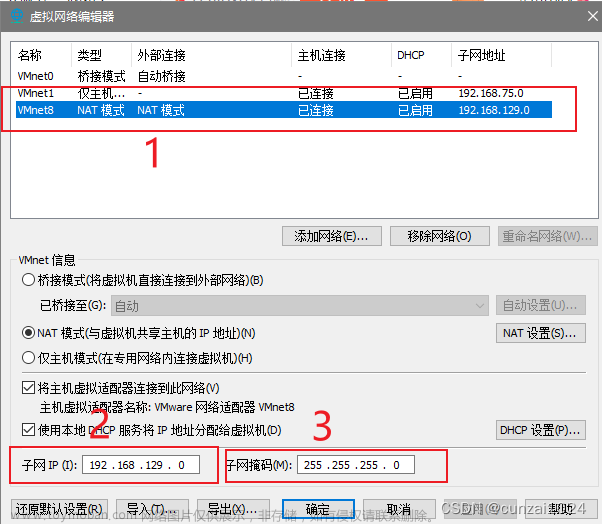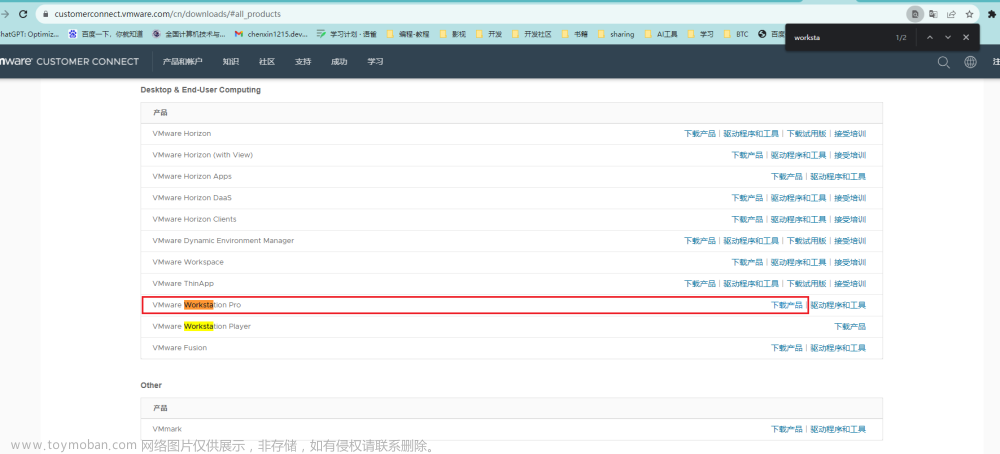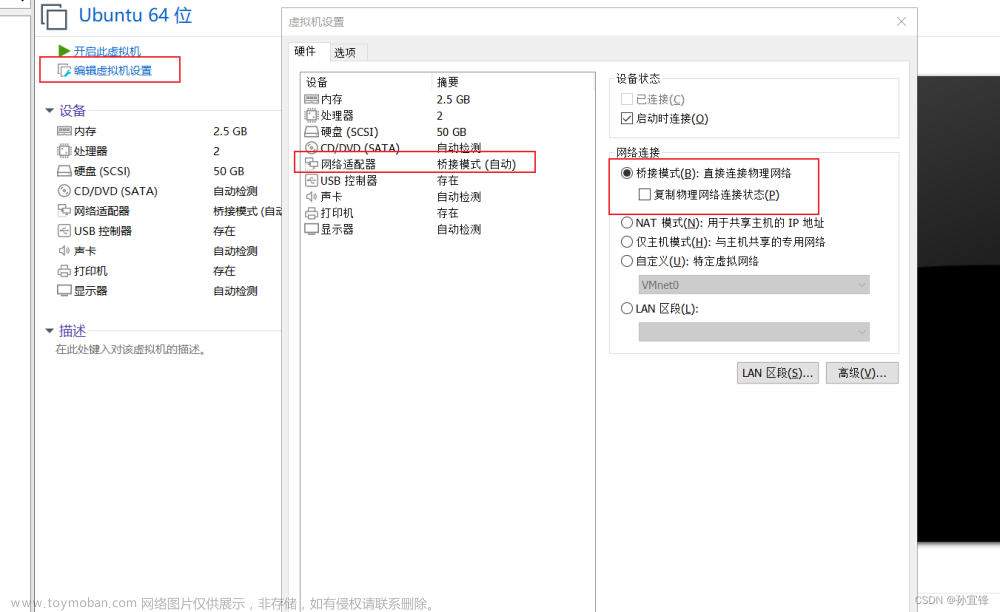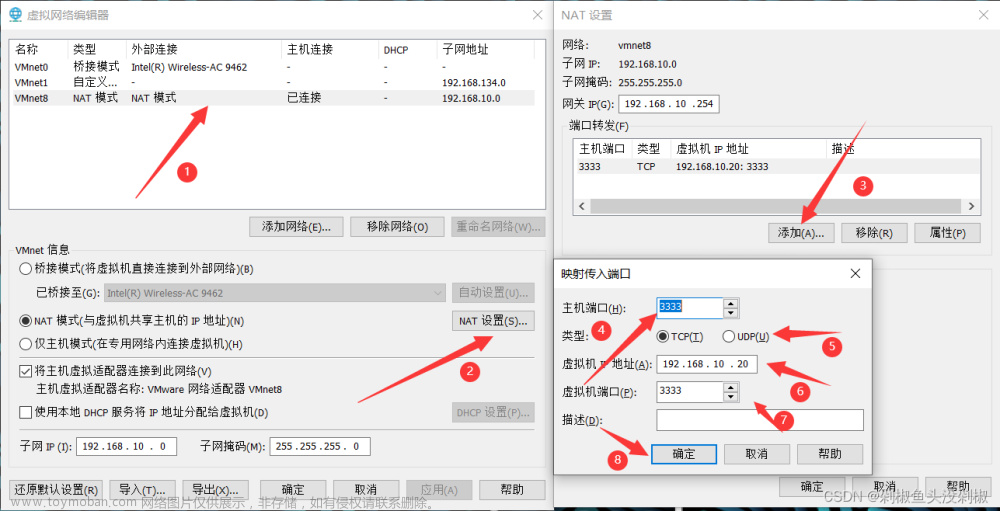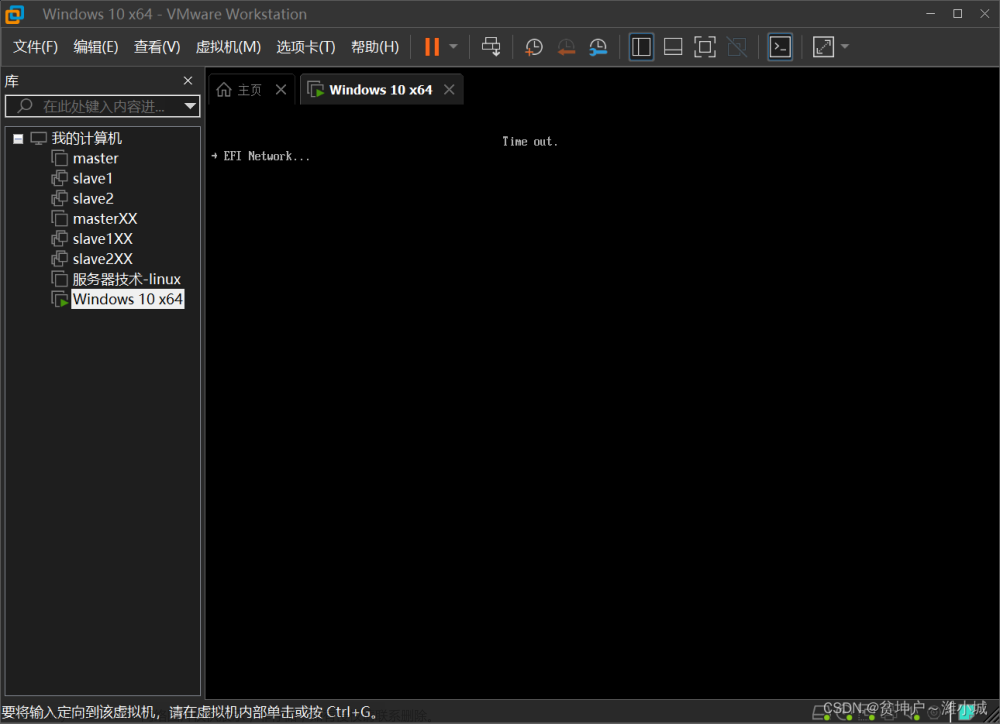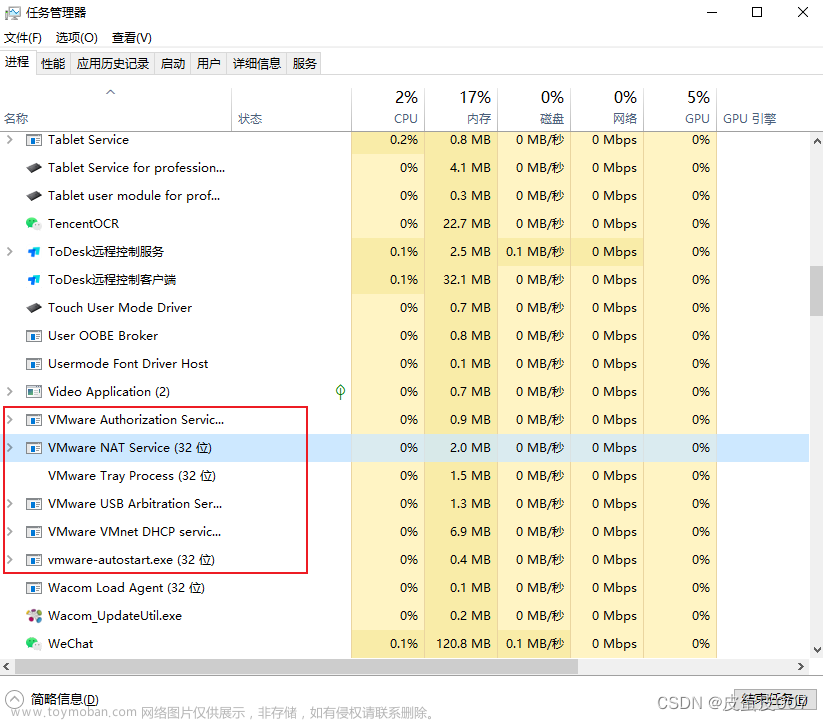vm虚拟机镜像下载
-
macOS_Monterey_12.6_21G115可引导可虚拟机安装的纯净版苹果OS系统ISO镜像安装包免费下载
现在网络上黑果系统出现了许多多合一的多功能版,不是说这些版本不好,只是小编个人觉得,操作系统就是用来使用的,黑果本来就是服务于一些非苹果机的苹果OS爱好者的,简洁稳定应该是首选,固小编毅然放弃那些多功能的豪华版镜像版,独宠我的纯净可引导安装版。
-
macOS_Ventura_13.0_22A380可引导可虚拟机安装的纯净版苹果OS系统ISO镜像安装包免费下载
现在网络上黑果系统出现了许多多合一的多功能版,不是说这些版本不好,只是小编个人觉得,操作系统就是用来使用的,黑果本来就是服务于一些非苹果机的苹果OS爱好者的,简洁稳定应该是首选,固小编毅然放弃那些多功能的豪华版镜像版,独宠我的纯净可引导安装版。
-
VM17虚拟机设置网络,本地使用工具连接虚拟机
下载及安装虚拟机不再说明,网络一堆教程。此处只对VM17设置网路及本地使用工具连接虚拟机操作,进行说明。 我下载的是VM17,网上有说VM16是较稳定的版本。想尝尝鲜,结果耗费了大量时间在设置网络上。 总结的不对的地方,请大家多指点。 点击“编辑”-“虚拟网络编辑
-
VM虚拟机 运行UEFI程序
需要自行安装一个VM虚拟机,准备一个FAT32的U盘(U盘转格式时,最好用空U盘),U盘里面放你自己编译后生成的.efi文件。 1.新建虚拟机,点击“文件-》新建虚拟机” 大部分地方直接默认就行,这里只关注两个地方: 操作系统选Win10: 固件类型选择UEFI: 2.选中新建好的虚拟机
-
[ Azure - VM ] 如何在不删除配置的情况下重新部署VM虚拟机
本文会介绍在Azure cloud中如何进行重新部署虚拟机。 一般可以解决:连接虚拟机出现问题、VM出现卡在失败状态等疑难杂症。 重新部署 VM 时,Azure 将关闭虚拟机, 将 VM 移动到 Azure 基础结构中的新节点 ,然后重新启用它,同时 保留所有配置选项和相关资源 。 注意:重新部
-
彻底删除VM虚拟机手把手详细教学
一: 在彻底删除VMware之前我们应在服务中把VM的任务和进程全部中止 1: 我们首先按windows键, 输入[服务], 我们打开服务 ; 2: 在服务中我们找到vm开头的服务, 并右键停止这些服务 ; 3: 按ctrl + alt + del选择任务管理器, 找到其中以vm开头的进程任务,并右键结束这些进程 ; 做完以
-
VM虚拟机装win10操作教程
下载地址 我这里推荐从官网下载https://www.microsoft.com/zh-cn/software-download/windows10/在这里下载的镜像是最干净的,我也下载其他别人给的基本就是少东西无法运行 点击这个地方 点击下好的东西,再点击接受 选择第二个选项,选择下一步 点击下一步 选择第二个选项,选择下一步
-
【VM迁移】虚拟机迁移——冷迁移&热迁移
在虚拟机日常使用时,经常会用到虚拟机迁移,但有冷迁移和热迁移两种,但很多人对这两种机制和区别有些不了解。下面介绍下吧: 也叫静态迁移。即关闭电源的虚拟机进行迁移。 通过冷迁移,可以选择将关联的磁盘从一个数据存储移动到另一个数据存储。 好处:虚拟机
-
配置VM虚拟机Centos7网络
第一步,进入虚拟机设置选中【网络适配器】选择【NAT模式】 第二步,进入windows【控制面板网络和 Internet网络连接】设置网络状态。 我们选择【VMnet8】 点击【属性】查看它的网络配置 2 .我们找到【Internet 协议版本 4(TCP/IPv4)】点击设置如上图所示。 第三步、设置VM的【虚拟
-
vm虚拟机使用NAT模式访问外部网络
使用vmware虚拟机网络配置上踩了太多的坑,花了得有几十个小时在上面,每次解决以后下次创建虚拟机可能又出现无法访问外部网络的问题,所以出个配置贴 虚拟机本人使用的是centos7系统 单网卡 首先配置vm的虚拟机网络,添加网络VMnet8,模式选择为NAT模式,子网地址配置为
-
VM准备与安装Linux虚拟机(Base)
用的 VM 17 版本: 该版本解决了老版本的一些蓝屏问题和兼容性问题 https://download3.vmware.com/software/WKST-1700-WIN/VMware-workstation-full-17.0.0-20800274.exe Centos 7.6.1810 (阿里云镜像) https://mirrors.aliyun.com/centos-vault/centos/7.6.1810/isos/x86_64/CentOS-7-x86_64-DVD-1810.iso 设置VM虚拟网络编辑器 对VMnet8进行网
-
VM虚拟机配置centos7网络步骤
1.1第一步: 1.2、修改NAT设置 1.3、修改DHCP设置 1.4、最后点击应用 3.1、将本地网络分享给VMnet8
-
VM虚拟机共享文件夹不显示问题
1.在虚拟机设置中设置共享目录 虚拟机设置-选项-共享文件夹-总是启用-添加-填写主机路径-确定 2.更新vm-tools 3.挂载共享目录 4.cd /mnt/hgfs即可看到共享文件夹
-
VM虚拟机安装及配置固定IP、网络
一、准备工作 vm软件 软件官网下载地址:https://customerconnect.vmware.com/cn/downloads/#all_products windows版本:搜索workstation 许可证:YF390-0HF8P-M81RQ-2DXQE-M2UT6 mac版本:搜索fusion 镜像文件 centos镜像下载地址:http://mirrors.aliyun.com/centos/7/isos/x86_64/ 二、创建虚拟机 新建虚拟机 选择自定义 硬
-
VM虚拟机Ubuntu设置静态IP方法
如果是动态获取IP,那么在每次重启系统之后IP都有可能发生变化。以Ubuntu16.04为例设置静态IP。 1、首先打开VM界面,打开“编辑虚拟机设置--网络适配器--桥接模式”。将这里的网络连接改为桥接模式。 2、打开Ubuntu系统。 3、右上角连接刚刚配置的网络,连接名称为上
-
VM虚拟机端口映射接收CS弹反木马
在日常的对客户的内网进行渗透的时候,通常会使用公网服务器来搭建CS来反弹shell,但是有时候会出现,客户不让你使用公网服务器来进行反弹shell,只允许本地来进行反弹shell,那么就会出现这样的一个,如果你能够直接连接网线来配置固定IP,那么更好,这个就不需要
-
VM虚拟机启动时报:TimeOut. EFI Network...
创建虚拟机选择镜像文件之后启动虚拟机,出现EFI Network… Time Out,系统进入了Boot Manager界面 原因:创建虚拟机时默认固件类型时UEFI,导致启动虚拟机时系统会进入EFI界面,VMware16版本虚拟机更换固件类型位置 解决方案: 镜像文件是windows系统 ,选择BIOS固件类型
-
【附安装包】Vm虚拟机安装Linux系统教程
软件下载 软件:Linux 版本:18.0.4 语言:简体中文 大小:1.82G 安装环境:VMware 硬件要求:CPU@2.0GHz 内存@4G(或更高) 下载通道①丨百度网盘: 1.Vm虚拟机15.5下载链接: https://pan.baidu.com/s/1cSzZpvkbrEL6wwy6MYjP4g 提取码:pcww 2.ubuntu18.0.4下载链接: https://pan.baidu.com/s/13469aDpGacReo1bFvTKmn
-
在vm虚拟机里面创建一个操作系统用户
以下代码在xshell下面运行,远程创建。 这里我创建的是一个用户名为 dada 的用户 远程登陆普通用户后,需要切换到root用户 [redhat@localhost ~]$ su - root 输入密码后进入root用户,接下来就是创建操作系统用户了 [root@localhost ~]# 进入root用户后输入以下命令: vim /etc/passwd 按 i 键,编
-
VM虚拟机怎么安装mac os?(全教程)
网络上教程很多,大多数是缺这缺那的,基本上不完整的。我试了很多次看了好多文档才安装成功,现在把我安装成功的过程写下来让更多的人知道如何在windows虚拟机上安装苹果的Mac os,让大家避免走不需要走的路.......保姆级教程!!!(此方法我在三台不同配置的电脑上

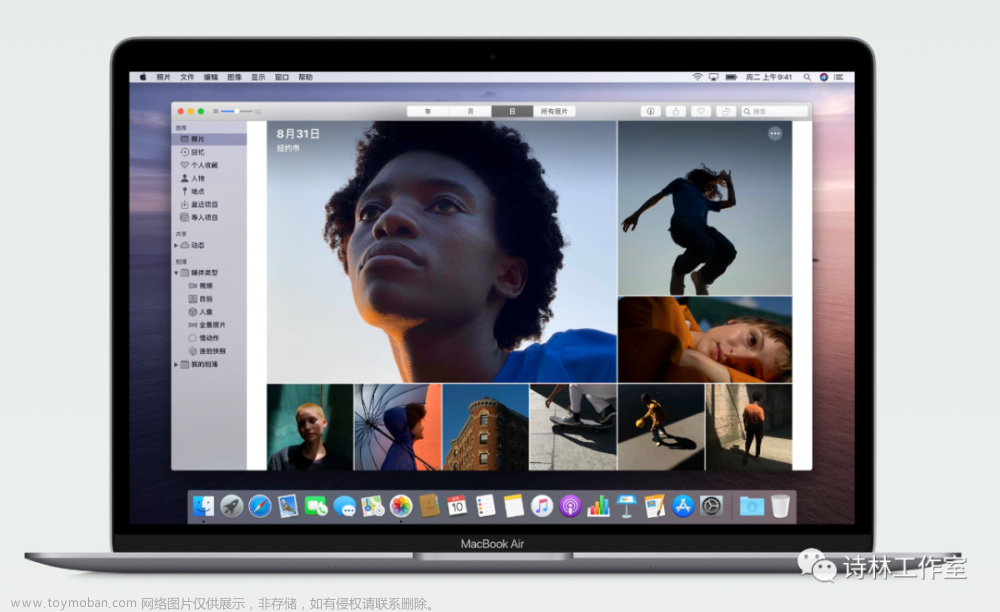
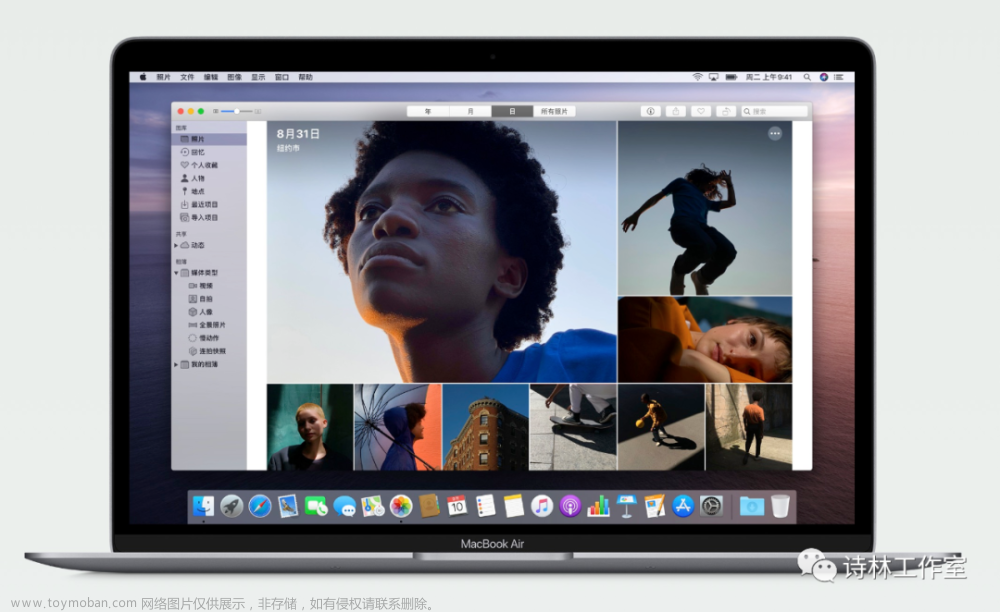
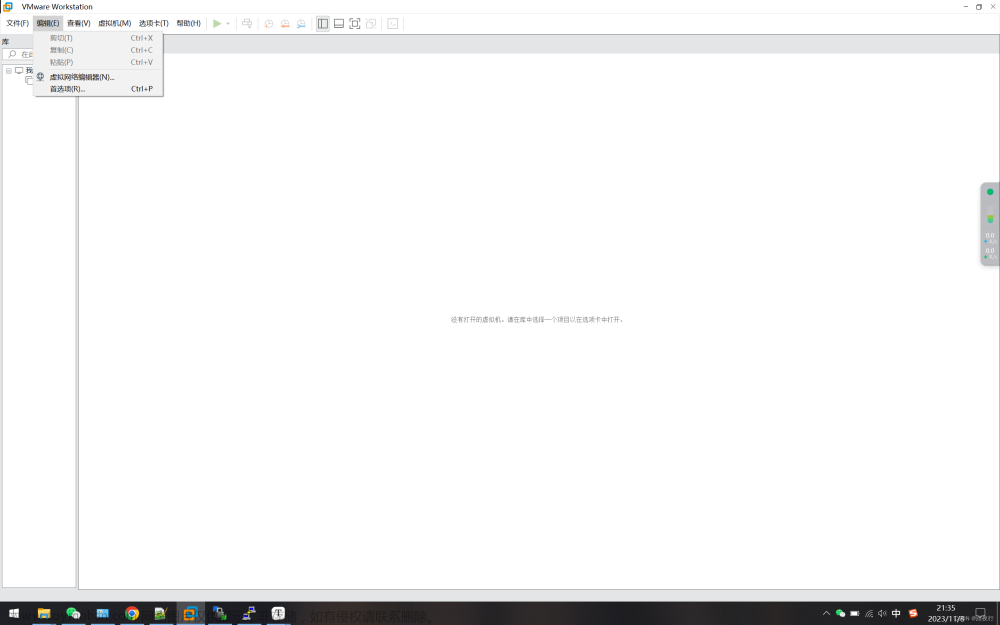
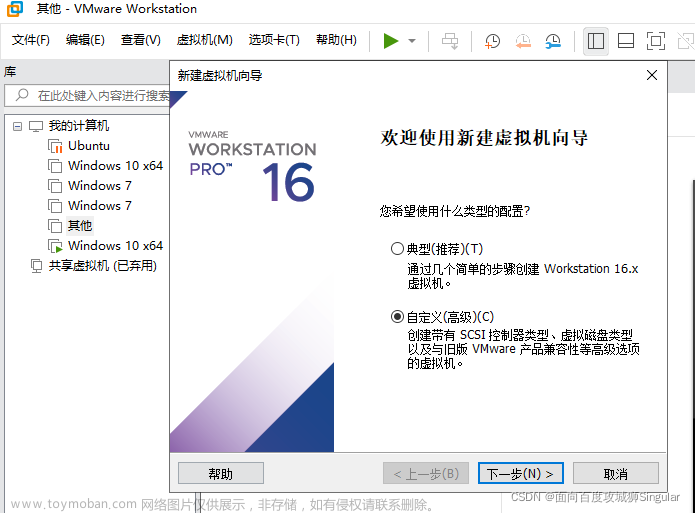
![[ Azure - VM ] 如何在不删除配置的情况下重新部署VM虚拟机](https://imgs.yssmx.com/Uploads/2024/02/463307-1.png)